Specialiųjų simbolių įterpimas į Word 2010
Kartais gali prireikti įterpti neįprastą simbolį į Word 2010 dokumentą. Perskaitykite, kaip lengvai tai padaryti su mūsų patarimais ir simbolių sąrašu.
„Excel“ diagramose stulpelių ir juostų naudojimas yra puikus būdas palyginti elementus vienas šalia kito. Stulpelinės ir juostinės diagramos taip pat tvarko kelias duomenų eilutes – tai pagrindinis dalykas sprendžiant, kokį Excel diagramos tipą naudoti. Stulpelių ir juostų diagramos iš esmės yra vienodos. Skirtumas tas, kad stulpelių diagramose rodomi vertikalūs stulpeliai, o juostinėse diagramose – horizontalios juostos. Stulpelinėje diagramoje reikšmės yra vertikalioje (y) ašyje, o stulpelinėje diagramoje reikšmės yra horizontalioje (x) ašyje. Kiekvienas iš jų duomenis apdoroja vienodai.
Pirmoji užduotis kuriant stulpelių diagramą yra duomenų braižymas:
1. Pasirinkite duomenis, įskaitant serijas ir antraštes (visus tris stulpelius).
2. Standartinėje įrankių juostoje spustelėkite mygtuką Diagramos vedlys arba pasirinkite Įterpti –> Diagrama.
Diagramos vedlys atidaromas pagal numatytuosius nustatymus pasirinkus stulpelių diagramos tipą. Tai netampa lengviau nei tai!
1 paveiksle parodytas diagramos vedlys su pasirinktu stulpelių diagramos tipu ir pirmuoju potipiu. Tai ko tu nori.
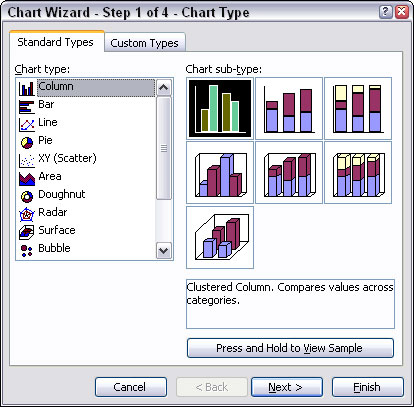
1 pav. Stulpelių diagramos pasirinkimas.
3. Du kartus spustelėkite mygtuką Kitas.
Diagramos vedlys dabar turėtų būti 3 veiksme.
4. Spustelėkite skirtuką Pavadinimai.
5. Įveskite tinkamą diagramos pavadinimą.
Pavyzdyje naudojamas pavadinimas Parduoti vasaros atostogų paketai. Pavadinimo pridėjimas yra neprivalomas, tačiau tai tinkamas diagramos etiketas.
6. Spustelėkite Baigti.
2 paveiksle parodyta, kaip pasirodė diagrama. Kategorijos (miestai) yra teisingai išdėstytos po kategorijų ašimi. Legenda nurodo, kuriame stulpelyje nurodoma kokia duomenų serija. Tai įmanoma dėl to, kad kiekviena duomenų serija turi savo spalvą.
Visada turi būti būdas atskirti kelias serijas. Tai pasiekiama taikant formatavimo atributus – spalvą, raštus, linijų stilius, žymeklius ir pan. Kiekviena serija yra kažkaip unikaliai suformatuota.
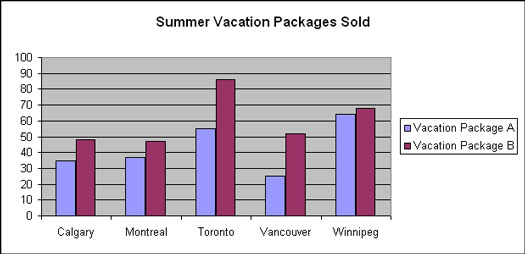
2 pav . Parduotų atostogų paketų skaičiaus peržiūra.
2 paveiksle pateiktoje diagramoje parodyta, kaip atskiri duomenų taškai iš dviejų duomenų eilučių yra susieti su atitinkamomis kategorijomis. Dvi duomenų eilutės skiriasi spalva. Šioje diagramoje lengva pamatyti kelis pagrindinius duomenis apie šiuos duomenis:
Kitaip tariant, 2 paveiksle pateikta stulpelių diagrama leidžia lengvai palyginti reikšmes, lyginant kelias serijas pagal kategoriją, ar lyginant tarp kategorijų. Pavyzdžiui, galite lengvai pastebėti, kad Torontas pralenkė visus kitus miestus pagal atostogų paketą B.
Juostinėje diagramoje duomenys pateikiami taip pat, kaip ir stulpelinėje diagramoje, tačiau tai atliekama horizontaliai, o ne vertikaliai. Štai ką turite padaryti norėdami pakeisti diagramos tipą:
1. Vieną kartą spustelėkite diagramą, kad ją pasirinktumėte, jei ji dar nepasirinkta.
Meniu juostoje dabar rodomas meniu elementas Diagrama, kur paprastai yra meniu elementas Duomenys. 3 paveiksle parodytas meniu Diagrama su įvairiais submeniu.
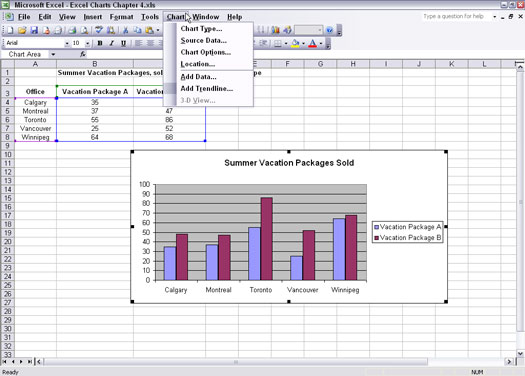
3 pav.: Prieiga prie meniu elemento Diagrama.
2. Pasirinkite Diagrama –> Diagramos tipas.
Atsidaro dialogo langas Diagramos tipas, kaip parodyta 4 paveiksle.
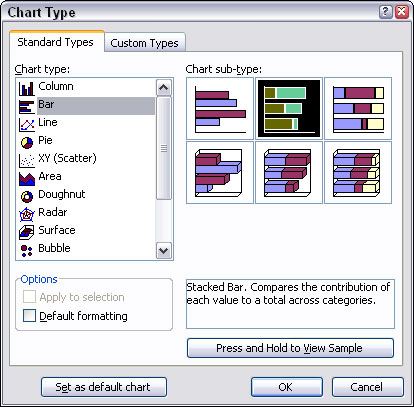
4 pav . Diagramos tipo keitimas.
3. Pasirinkite juostos diagramos tipą ir pirmąjį potipį (Clustered Bar).
4. Spustelėkite Gerai.
Presto! Dabar stulpelių diagrama yra sugrupuota juostinė diagrama. 5 paveiksle pavaizduotas visų šių pastangų rezultatas (vargu ar pastangų!). Dviejų atostogų paketų vertės vis dar yra susietos su atitinkamomis kategorijomis, dabar išilgai vertikalios ašies.
Juostinė diagrama paprastai turi kategorijas vertikalioje ašyje ir reikšmes horizontalioje ašyje.
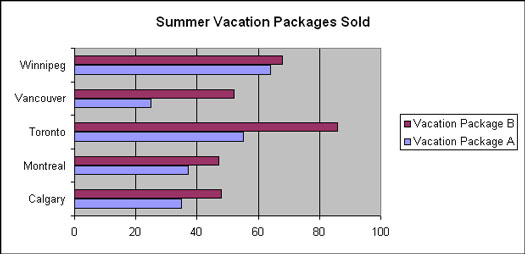
5 pav . Duomenų rodymas juostinėje diagramoje.
Kartais gali prireikti įterpti neįprastą simbolį į Word 2010 dokumentą. Perskaitykite, kaip lengvai tai padaryti su mūsų patarimais ir simbolių sąrašu.
„Excel 2010“ naudoja septynias logines funkcijas – IR, FALSE, IF, IFERROR, NOT, OR ir TRUE. Sužinokite, kaip naudoti šias funkcijas efektyviai.
Sužinokite, kaip paslėpti ir atskleisti stulpelius bei eilutes programoje „Excel 2016“. Šis patarimas padės sutaupyti laiko ir organizuoti savo darbalapius.
Išsamus vadovas, kaip apskaičiuoti slankiuosius vidurkius „Excel“ programoje, skirtas duomenų analizei ir orų prognozėms.
Sužinokite, kaip efektyviai nukopijuoti formules Excel 2016 programoje naudojant automatinio pildymo funkciją, kad pagreitintumėte darbo eigą.
Galite pabrėžti pasirinktus langelius „Excel 2010“ darbalapyje pakeisdami užpildymo spalvą arba pritaikydami ląstelėms šabloną ar gradiento efektą.
Dirbdami su laiko kortelėmis ir planuodami programą „Excel“, dažnai pravartu lengvai nustatyti bet kokias datas, kurios patenka į savaitgalius. Šiame straipsnyje pateikiami žingsniai, kaip naudoti sąlyginį formatavimą.
Sužinokite, kaip sukurti diagramas „Word“, „Excel“ ir „PowerPoint“ programose „Office 365“. Daugiau informacijos rasite LuckyTemplates.com.
„Excel“ suvestinės lentelės leidžia kurti <strong>pasirinktinius skaičiavimus</strong>, įtraukiant daug pusiau standartinių skaičiavimų. Šiame straipsnyje pateiksiu detalius nurodymus, kaip efektyviai naudoti šią funkciją.
Nesvarbu, ar dievinate, ar nekenčiate Word gebėjimo išjuokti jūsų kalbos gebėjimus, jūs turite galutinį sprendimą. Yra daug nustatymų ir parinkčių, leidžiančių valdyti „Word“ rašybos ir gramatikos tikrinimo įrankius.





