Specialiųjų simbolių įterpimas į Word 2010
Kartais gali prireikti įterpti neįprastą simbolį į Word 2010 dokumentą. Perskaitykite, kaip lengvai tai padaryti su mūsų patarimais ir simbolių sąrašu.
„Microsoft Outlook 2019“ turi keletą būdų, kaip pranešti, kai gaunate el. laišką. Apatiniame kairiajame „Outlook“ ekrano kampe esančioje būsenos juostoje nurodoma, kiek el. laiškų iš viso turite gautuosiuose ir kiek jų neskaityta. Žodis Gautieji aplanko srityje pakeičiamas paryškintu šriftu, kai turite neskaitytą el. laišką (žr. tolesnį paveikslą), o kai žiūrite į gautuosius, taip pat matote paryškintus neskaitytų pranešimų pavadinimus.
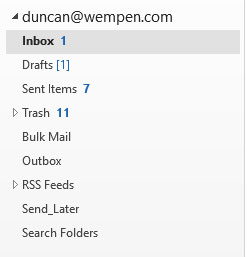
Skaičiai šalia gautųjų piktogramos rodo, kiek neskaitytų pranešimų turite.
Norėdami atidaryti ir perskaityti el. laišką, atlikite šiuos veiksmus:
1. Pašto modulyje dukart spustelėkite pranešimo, kurį norite perskaityti, pavadinimą.
Pranešimas atsidaro atskirame lange.
Atidaryti pranešimą dukart spustelėjus jį neprivaloma, nes jį puikiai galite perskaityti skaitymo srityje, todėl šio veiksmo alternatyva būtų tiesiog spustelėti norimą pranešimą, kad pasirinktumėte jį gautųjų pranešimų sąraše.
2. Spustelėkite skirtuką Uždaryti (X) arba paspauskite Esc, kad uždarytumėte pranešimą, kai baigsite.
Kai pradėsite gauti daug el. laiškų, kai kurie iš jų bus svarbūs, bet kai kurie bus gana nesvarbūs – jei ne visiškai nenaudingi. Kai pirmą kartą pamatysite laišką gautuosiuose, pravartu žinoti, kurie pranešimai yra svarbūs, o kurie ne, kad galėtumėte sutelkti dėmesį į svarbius dalykus. Negalite tikėtis, kad žmonės, kurie jums atsiųs el. laišką, pasakys: „Neskaitykite šito; tai nesvarbu“ (nors žemos svarbos įvertinimas yra geras patarimas). „Outlook“ bando padėti, leisdama žvilgtelėti į kelias pirmąsias pranešimo eilutes.
Pagal numatytuosius nustatymus pranešimo peržiūra yra įjungta ir nustatyta į 1 eilutę, kaip matėte paveikslėliuose, kuriuose parodytas iki šiol šioje knygoje esantis pašto modulis. Galite pakeisti tai į 2 eilutes, 3 eilutes arba Išjungta. Pranešimo peržiūra yra perteklinė, jei įjungta skaitymo sritis, bet jei ne, peržiūra gali būti naudinga.
Norėdami valdyti neskaitytų pranešimų peržiūras, atlikite šiuos veiksmus:
Pašto modulyje juostelėje pasirinkite skirtuką Rodymas.
Spustelėkite mygtuką Pranešimo peržiūra. Pasirodo meniu.
Spustelėkite norimą nustatymą (1 eilutė, 2 eilutės, 3 eilutės arba Išjungta).
Jei būsite paraginti pakeisti visų pašto dėžučių arba šio aplanko nustatymus, pasirinkite bet kurį jums patinkantį. Šiame paveikslėlyje parodyta Gautieji, kai skaitymo sritis išjungta (Rodinys, Skaitymo sritis, Išjungta) ir Pranešimo peržiūra nustatyta į 3 eilutes.
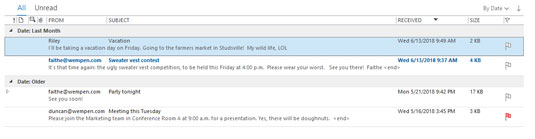
Įjungę pranešimų peržiūrą, galite matyti neskaitytų pranešimų peržiūrą.
Kiekvienas „Outlook“ modulis turi rodinių rinkinį, kurį galite naudoti norėdami palengvinti informacijos naudojimą. Pranešimo peržiūra yra geras būdas naršyti gaunamus el. laiškus, jei nenaudojate skaitymo srities.
Dar geresnis būdas padidinti gautųjų mastelį yra naudoti skaitymo sritį – „Outlook“ ekrano sritį, kurioje rodomas bet kurio pasirinkto pranešimo turinys. Jis įjungtas pagal numatytuosius nustatymus ir yra pranešimų sąrašo dešinėje. Galite jį išjungti arba įdėti po pranešimų sąrašu.
Norėdami nustatyti skaitymo sritį, atlikite šiuos veiksmus:
Pašto modulyje juostelėje pasirinkite skirtuką Rodymas.
Spustelėkite skaitymo srities mygtuką.
Pasirinkite dešinėn, apačioje arba išjungta.
Negalite suklysti pasirinkę nė vieną iš trijų pasirinkimų; jei vienas nepatinka, pakeisk kitu. Kai įjungiate skaitymo sritį, galite peržiūrėti pranešimus paspausdami klavišą ↑ arba ↓.
El. paštu man patinka tai, kad taip paprasta išsiųsti atsakymą. Jums net nereikia žinoti asmens adreso, kai siunčiate atsakymą; tiesiog spustelėkite mygtuką Atsakyti ir „Outlook“ tuo pasirūpins už jus.
Norėdami atsakyti į pranešimą, atlikite šiuos veiksmus:
1. Pašto modulyje spustelėkite pranešimo, į kurį norite atsakyti, pavadinimą.
Pranešimas, kurį spustelėjote, pasirodo skaitymo srityje ir galite matyti pranešimo turinį. Darau prielaidą, kad skaitymo sritis yra įjungta; jei ne, įjunkite, kaip aprašyta ankstesniame skyriuje.
2. Pasirinkite vieną iš šių parinkčių:
Atsakymų ekranas atidaromas skaitymo srities srityje, kurioje pradinis pranešimas buvo pateiktas vos prieš kelias sekundes.
Galite gauti (arba išsiųsti) el. laiškus, adresuotus daugeliui žmonių vienu metu. Idealiu atveju lauke Kam turėtų būti nurodytas bent vieno asmens vardas; daugiau nei vienas asmuo taip pat gali būti lauke Cc, kuris skirtas žmonėms, kuriems siunčiate tik kopiją. Yra nedidelis skirtumas tarp to, kas nutinka laiškams, kurie siunčiami žmonėms lauke Kam, ir laiškams, kurie siunčiami žmonėms, esantiems lauke Cc – visi jie gali atsakyti į pranešimą, jį persiųsti arba ignoruoti. Ne visada reikia atsakyti žmonėms, esantiems lauke Cc, arba galbūt norėsite atsakyti tik kai kuriems iš jų. Jei tai padarysite, spustelėkite mygtuką Atsakyti ir vėl įtraukite juos į lauką Cc. Arba galite spustelėti mygtuką Atsakyti visiems ir ištrinti vartotojus iš lauko Cc, kurių nenorite įtraukti.
Jei norite sukurti atsakymą atskirame lange, spustelėkite Iššokti. Tai suteikia jums šiek tiek daugiau erdvės matyti, ką darote pranešimų laukelyje.
3. Pranešimo laukelyje įveskite savo atsakymą.
Neišsigąskite, kai pranešimų laukelyje jau rasite tekstą – tai yra pranešimo, į kurį atsakote, dalis. Mirksintis žymeklis yra ekrano viršuje, todėl viskas, ką įvesite prieš kito asmens pranešimą. (Šis susitarimas reiškia, kad asmuo, gavęs jūsų pranešimą, gavęs jūsų atsakymą gali peržiūrėti pradinį pranešimą kaip atmintis.) Paveikslėlyje parodytas atsakymas, paruoštas siųsti.
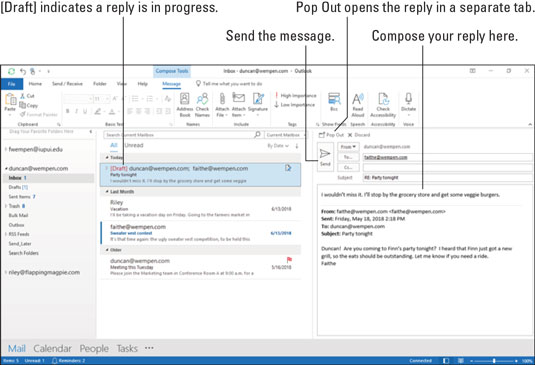
Atsakymo ekranas.
4. Spustelėkite mygtuką Siųsti.
Jūsų pranešimas išsiųstas, pranešimo forma dingsta ir pranešimas, į kurį atsakėte, vėl pasirodo.
5. Norėdami uždaryti pranešimų ekraną, paspauskite Esc.
Laiškas, į kurį atsakėte, dingsta, o gautieji vėl pasirodo.
Vienas iš puikių el. pašto dalykų yra tai, kad taip lengva paprašyti žmonių daryti tai, ko norite. Deja, žmonės dažnai nepastebi dalykų, nes gauna tiek daug el. Kai pastebite, kad pateikiate pakartotines užklausas, laikas pasinaudoti „Outlook“ pakartotinio siuntimo funkcija. Tokiu būdu jums nereikės visiškai iš naujo įvesti pradinės užklausos; galite tiesiog rasti pradinį pranešimą ir išsiųsti jį dar kartą kartu su linksmu priminimu apie tai, kiek seniai išsiuntėte pirminę užklausą.
Norėdami iš naujo išsiųsti pranešimą, atlikite šiuos veiksmus:
Pašto modulio aplanke Aplankas spustelėkite aplanką Sent Items.
Raskite pranešimą, kuriame pateikėte pirminę užklausą, ir dukart spustelėkite jį. Tai atidaro pradinį pranešimą atskirame lange. Tai būtina; deja, iš naujo išsiųsti pranešimą skaitymo srityje negalite padaryti.
Spustelėkite mygtuką Veiksmai skirtuke Pranešimas ir pasirinkite Siųsti šį pranešimą dar kartą. Tai automatiškai atidaro naują ankstesnio pranešimo kopiją.
Įveskite greitą priminimą arba pakeiskite pranešimą, jei reikia.
Spustelėkite mygtuką Siųsti. Jei tai darysite pakankamai kartų, žmonėms bus neįmanoma į jus nekreipti dėmesio.
Kartais gali prireikti įterpti neįprastą simbolį į Word 2010 dokumentą. Perskaitykite, kaip lengvai tai padaryti su mūsų patarimais ir simbolių sąrašu.
„Excel 2010“ naudoja septynias logines funkcijas – IR, FALSE, IF, IFERROR, NOT, OR ir TRUE. Sužinokite, kaip naudoti šias funkcijas efektyviai.
Sužinokite, kaip paslėpti ir atskleisti stulpelius bei eilutes programoje „Excel 2016“. Šis patarimas padės sutaupyti laiko ir organizuoti savo darbalapius.
Išsamus vadovas, kaip apskaičiuoti slankiuosius vidurkius „Excel“ programoje, skirtas duomenų analizei ir orų prognozėms.
Sužinokite, kaip efektyviai nukopijuoti formules Excel 2016 programoje naudojant automatinio pildymo funkciją, kad pagreitintumėte darbo eigą.
Galite pabrėžti pasirinktus langelius „Excel 2010“ darbalapyje pakeisdami užpildymo spalvą arba pritaikydami ląstelėms šabloną ar gradiento efektą.
Dirbdami su laiko kortelėmis ir planuodami programą „Excel“, dažnai pravartu lengvai nustatyti bet kokias datas, kurios patenka į savaitgalius. Šiame straipsnyje pateikiami žingsniai, kaip naudoti sąlyginį formatavimą.
Sužinokite, kaip sukurti diagramas „Word“, „Excel“ ir „PowerPoint“ programose „Office 365“. Daugiau informacijos rasite LuckyTemplates.com.
„Excel“ suvestinės lentelės leidžia kurti <strong>pasirinktinius skaičiavimus</strong>, įtraukiant daug pusiau standartinių skaičiavimų. Šiame straipsnyje pateiksiu detalius nurodymus, kaip efektyviai naudoti šią funkciją.
Nesvarbu, ar dievinate, ar nekenčiate Word gebėjimo išjuokti jūsų kalbos gebėjimus, jūs turite galutinį sprendimą. Yra daug nustatymų ir parinkčių, leidžiančių valdyti „Word“ rašybos ir gramatikos tikrinimo įrankius.





