Specialiųjų simbolių įterpimas į Word 2010
Kartais gali prireikti įterpti neįprastą simbolį į Word 2010 dokumentą. Perskaitykite, kaip lengvai tai padaryti su mūsų patarimais ir simbolių sąrašu.
Jei kada nors reikėjo rodyti skaičių, parašytą kaip tekstą, tikriausiai pastebėjote, kad Excel nesiūlo tokios funkcijos. Šiuo atveju, VBA gali būti puiki išeitis. Čia pristatome VBA funkciją SPELLDOLLARS, kuri padeda išspręsti šią problemą.
Žemiau pateikiame keletą SPELLDOLLARS pavyzdžių, kurie gali būti naudingi:
| Skaičius | Žodžiais |
|---|---|
| 123.45 | Simboliai: šimtas dvidešimt trys ir keturiasdešimt penki centai |
| 1000 | Simboliai: tūkstantis |
| -567.89 | Simboliai: minus penkis šimtus šešiasdešimt septynis ir aštuoniasdešimt devynius centus |
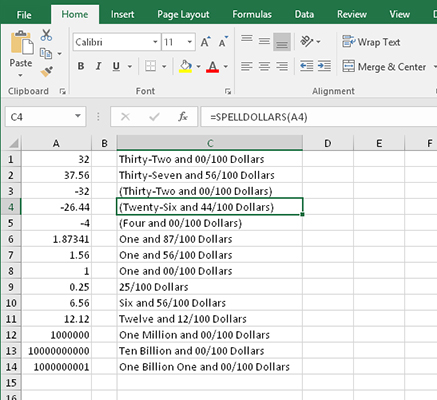
Norėdami naudoti šį kodą, paspauskite Alt + F11, kad suaktyvintumėte Visual Basic redaktorių. Tada pasirinkite Įterpti → Modulis, kad įterptumėte naują VBA modulį. Nukopijuokite kodą ir įklijuokite jį į naują modulį.
Funkcija SPELLDOLLARS (ląstelė) kaip variantas
' Grąžina vertę, išreikštą žodžiais
Dim doleriai kaip styga, centai kaip styga
Dim Temp As String
Dim iHundreds As Long, iTens As Long, iOnes As Long
Dim Ones As Variant, Teens As Variant, Tens As Variant
Dim units(2 To 5) kaip eilutė
' (Kitas kodas čia)
'
Pabaigos funkcija
Su šiuo metodu, jūs galėsite lengvai rodyti skaičius „Excel“ kaip žodžius, kas gali būti ypač naudinga rengiant ataskaitas, kvitus ar kitus dokumentus.
Kai kurios situacijos, kai galite pasinaudoti atliktų darbų pavyzdžiais:
Kartais gali prireikti įterpti neįprastą simbolį į Word 2010 dokumentą. Perskaitykite, kaip lengvai tai padaryti su mūsų patarimais ir simbolių sąrašu.
„Excel 2010“ naudoja septynias logines funkcijas – IR, FALSE, IF, IFERROR, NOT, OR ir TRUE. Sužinokite, kaip naudoti šias funkcijas efektyviai.
Sužinokite, kaip paslėpti ir atskleisti stulpelius bei eilutes programoje „Excel 2016“. Šis patarimas padės sutaupyti laiko ir organizuoti savo darbalapius.
Išsamus vadovas, kaip apskaičiuoti slankiuosius vidurkius „Excel“ programoje, skirtas duomenų analizei ir orų prognozėms.
Sužinokite, kaip efektyviai nukopijuoti formules Excel 2016 programoje naudojant automatinio pildymo funkciją, kad pagreitintumėte darbo eigą.
Galite pabrėžti pasirinktus langelius „Excel 2010“ darbalapyje pakeisdami užpildymo spalvą arba pritaikydami ląstelėms šabloną ar gradiento efektą.
Dirbdami su laiko kortelėmis ir planuodami programą „Excel“, dažnai pravartu lengvai nustatyti bet kokias datas, kurios patenka į savaitgalius. Šiame straipsnyje pateikiami žingsniai, kaip naudoti sąlyginį formatavimą.
Sužinokite, kaip sukurti diagramas „Word“, „Excel“ ir „PowerPoint“ programose „Office 365“. Daugiau informacijos rasite LuckyTemplates.com.
„Excel“ suvestinės lentelės leidžia kurti <strong>pasirinktinius skaičiavimus</strong>, įtraukiant daug pusiau standartinių skaičiavimų. Šiame straipsnyje pateiksiu detalius nurodymus, kaip efektyviai naudoti šią funkciją.
Nesvarbu, ar dievinate, ar nekenčiate Word gebėjimo išjuokti jūsų kalbos gebėjimus, jūs turite galutinį sprendimą. Yra daug nustatymų ir parinkčių, leidžiančių valdyti „Word“ rašybos ir gramatikos tikrinimo įrankius.






Šarūnas -
Ar kas nors galėtų pasidalyti pavyzdžiu, kaip tai veikia? Aš mėginu, bet man nesiseka.
Eligijus -
Labai gera tema! Skaičių rodymas kaip žodžiai gali padėti geriau suprasti duomenis Excel programoje.
Saulius -
Esu naujokas Excel, ir ši tema padeda man suprasti, kas vyksta. Dėkoju!
Evelina -
Aš neturėjau idėjos, kad tai gali pakeisti mano darbo procesus! Ačiū už informaciją.
Milda -
Jei norite, kad skaičiai atrodytų profesionaliai, pabandykite naudoti „Custom Format“ parinktis.
Kęstutis -
Man patiko jūsų straipsnis! Davėte daug idėjų, kaip pagerinti savo Excel naudojimą
Inga -
Kombinuodami skaičius ir žodžius, galite sukurti labai įdomius grafikus Excel. Išbandykit
Raimondas -
Run kitus skaičius žodžiais, ir viskas bus aiškiau ir paprasčiau, tai puikus būdas!
Daiva -
Jūsų straipsnis mane suintrigavo! Pasidalinkite daugiau tokių temų
Ona -
Gal dar kažkas galėtų pateikti daugiau pavyzdžių? Iš tikrųjų norėčiau pamatyti, kaip tai veikia
Julius -
Man patinka, kaip paprasta tai paaiškinta. Ačiū už aiškiai suformuluotą informaciją
Denis -
Skaičių rodymas kaip žodžiai tikrai palengvina skaitmenų analizavimą. Superinė idėja!
Viktorija -
Ar kas jau bandė šį metodą? Aš įstojau į Excel kursą būtent dėl šios priežasties!
Mažvydas -
Nesuprantu, kodėl nereikia naudoti „VLOOKUP“ šioje situacijoje? Juk tai padeda paieškai
Andrius -
Ačiū, kad pasidalinote! Dabar žinau, kaip geriau išnaudoti Excel galimybes.
Ilona -
Beje, labai patiko jūsų paaiškinimai! Tai mane įkvėpė eksperimentuoti su Excel
Rūta -
Patarimas: jei nori, kad skaičiai būtų ekrane kaip žodžiai, naudok „TEXT“ funkciją. Ji tikrai naudinga
Vitalijus -
Žodžiai vietoj skaičių? Wow! Niekada nemaniau, kad tai gali būti taip naudinga
Greta -
Nuo šiol visuomet rodysiu skaičius kaip žodžius! Tai taip pat padeda pasiekti geresnius rezultatus
Vaidotas -
Kai susiduriu su Excel, visada jaučiuosi priblokštas. Jūsų patarimai tikrai pravartūs
Dalia -
Nesutinku, kad tai būtų paprastas dalykas. Kai kuriems žmonėms taivisiškai nauja.
Birutė -
Kas bandė su Excel 2021? Ar šios funkcijos veikia? Nusprendžiau atnaujinti programą.
Nerijus -
Kur galėčiau rasti daugiau informacijos apie „TEXT“ funkciją? Noriu išmokti ją geriau naudoti
Jolanta -
Man labai patinka, kaip ši tema susijusi su kasdieniu naudojimu. Tikrai pravers mano darbe