Specialiųjų simbolių įterpimas į Word 2010
Kartais gali prireikti įterpti neįprastą simbolį į Word 2010 dokumentą. Perskaitykite, kaip lengvai tai padaryti su mūsų patarimais ir simbolių sąrašu.
Jūsų gali būti paprašyta palyginti du sąrašus ir pasirinkti reikšmes, kurios yra viename sąraše, bet ne kitame, arba gali tekti palyginti du sąrašus ir pasirinkti tik tas vertes, kurios yra abiejuose sąrašuose. Sąlyginis formatavimas yra idealus būdas atlikti bet kurią užduotį.
Paveikslėlyje parodytas sąlyginio formatavimo pratimas, kuriame lyginami 2013 ir 2014 m. klientai, išryškinant tuos 2014 m. klientus, kurie yra nauji klientai (2013 m. jie nebuvo klientai).
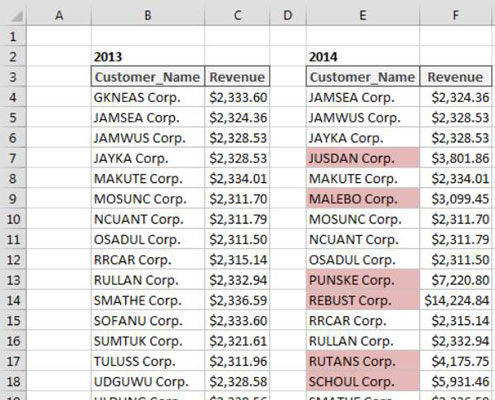
Norėdami sukurti šią pagrindinę formatavimo taisyklę, atlikite šiuos veiksmus:
Pasirinkite duomenų langelius tiksliniame diapazone (šiame pavyzdyje langeliai E4:E28), spustelėkite "Excel" juostelės skirtuką Pagrindinis, tada pasirinkite Sąlyginis formatavimas → Nauja taisyklė.
Taip atidaromas dialogo langas Nauja formatavimo taisyklė.
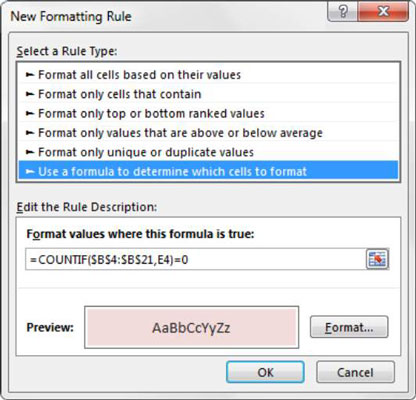
Dialogo lango viršuje esančiame sąrašo laukelyje spustelėkite parinktį Naudokite formulę, kad nustatytumėte, kuriuos langelius formatuoti.
Šis pasirinkimas įvertina reikšmes pagal jūsų nurodytą formulę. Jei tam tikra reikšmė yra TRUE, tam langeliui taikomas sąlyginis formatavimas.
Formulės įvesties laukelyje įveskite formulę, parodytą atliekant šį veiksmą.
Atminkite, kad naudojate funkciją COUNTIF, kad įvertintumėte, ar vertė tiksliniame langelyje (E4) rasta jūsų palyginimo diapazone ($B$4:$B$21). Jei reikšmė nerasta, funkcija COUNTIF grąžins 0, taip suaktyvindama sąlyginį formatavimą. Kaip ir naudojant standartines formules, turite užtikrinti, kad naudojate absoliučias nuorodas, kad kiekviena jūsų diapazono reikšmė būtų palyginta su atitinkamu palyginimo langeliu.
=COUNTIF($B$4:$B$21,E4)=0
Atminkite, kad formulėje neįtraukiate tikslinio langelio (E4) absoliučių atskaitos dolerio simbolių ($). Jei spustelėsite langelį E4, užuot įvedę langelio nuorodą, „Excel“ automatiškai absoliučia jūsų langelio nuorodą. Svarbu, kad į tikslinį langelį neįtrauktumėte absoliučios nuorodos dolerio simbolių, nes jums reikia „Excel“, kad pritaikytumėte šią formatavimo taisyklę pagal kiekvieno langelio vertę.
Spustelėkite mygtuką Formatuoti.
Taip atidaromas dialogo langas Format Cells, kuriame yra visas tikslinio langelio šrifto, kraštinės ir užpildo formatavimo parinkčių rinkinys. Baigę pasirinkti formatavimo parinktis, spustelėkite mygtuką Gerai, kad patvirtintumėte pakeitimus ir grįžtumėte į dialogo langą Nauja formatavimo taisyklė.
Dialogo lange Nauja formatavimo taisyklė spustelėkite mygtuką Gerai, kad patvirtintumėte formatavimo taisyklę.
Jei reikia redaguoti sąlyginio formatavimo taisyklę, tiesiog užveskite žymeklį į bet kurį formatuoto diapazono duomenų langelį, tada eikite į skirtuką Pagrindinis ir pasirinkite Sąlyginis formatavimas → Tvarkyti taisykles. Taip atidaromas dialogo langas Sąlyginio formatavimo taisyklių tvarkyklė. Spustelėkite taisyklę, kurią norite redaguoti, tada spustelėkite mygtuką Redaguoti taisyklę.
Paveikslėlyje parodytas sąlyginio formatavimo pratimas, kuriame lyginami 2013 m. ir 2014 m. klientai, išryškinant tuos 2014 m. klientus, kurie yra abiejuose sąrašuose.
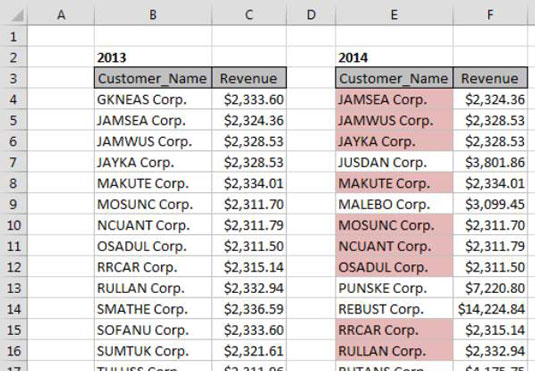
Norėdami sukurti šią pagrindinę formatavimo taisyklę, atlikite šiuos veiksmus:
Pasirinkite duomenų langelius tiksliniame diapazone (šiame pavyzdyje langeliai E4:E28), spustelėkite "Excel" juostelės skirtuką Pagrindinis ir pasirinkite Sąlyginis formatavimas → Nauja taisyklė.
Taip atidaromas dialogo langas Nauja formatavimo taisyklė.
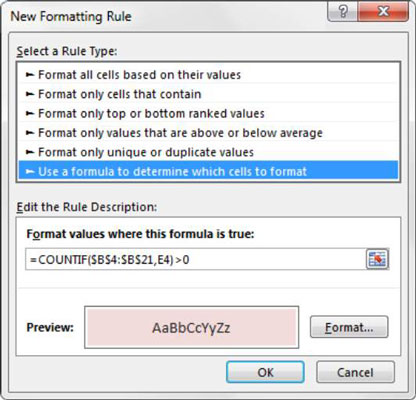
Dialogo lango viršuje esančiame sąrašo laukelyje spustelėkite parinktį Naudokite formulę, kad nustatytumėte, kuriuos langelius formatuoti.
Šis pasirinkimas įvertina reikšmes pagal jūsų nurodytą formulę. Jei tam tikra reikšmė yra TRUE, tam langeliui taikomas sąlyginis formatavimas.
Formulės įvesties laukelyje įveskite formulę, parodytą atliekant šį veiksmą.
Atminkite, kad naudojate funkciją COUNTIF, kad įvertintumėte, ar vertė tiksliniame langelyje (E4) rasta jūsų palyginimo diapazone ($B$4:$B$21). Jei reikšmė randama, funkcija COUNTIF grąžina skaičių, didesnį nei 0, taip suaktyvindama sąlyginį formatavimą. Kaip ir naudojant standartines formules, turite užtikrinti, kad naudojate absoliučias nuorodas, kad kiekviena jūsų diapazono reikšmė būtų palyginta su atitinkamu palyginimo langeliu.
=COUNTIF($B$4:$B$21,E4)>0
Atminkite, kad formulėje neįtraukiate tikslinio langelio (E4) absoliučių atskaitos dolerio simbolių ($). Jei spustelėsite langelį E4, užuot įvedę langelio nuorodą, „Excel“ automatiškai absoliučia jūsų langelio nuorodą. Svarbu, kad į tikslinį langelį neįtrauktumėte absoliučios nuorodos dolerio simbolių, nes jums reikia „Excel“, kad pritaikytumėte šią formatavimo taisyklę pagal kiekvieno langelio vertę.
Spustelėkite mygtuką Formatuoti.
Taip atidaromas dialogo langas Format Cells, kuriame yra visas tikslinio langelio šrifto, kraštinės ir užpildo formatavimo parinkčių rinkinys. Baigę pasirinkti formatavimo parinktis, spustelėkite mygtuką Gerai, kad patvirtintumėte pakeitimus ir grįžtumėte į dialogo langą Naujas formatavimas Taisyklė.
Grįžę į dialogo langą Nauja formatavimo taisyklė, spustelėkite mygtuką Gerai, kad patvirtintumėte formatavimo taisyklę.
Jei reikia redaguoti sąlyginio formatavimo taisyklę, tiesiog užveskite žymeklį į bet kurį formatuoto diapazono duomenų langelį, tada eikite į skirtuką Pagrindinis ir pasirinkite Sąlyginis formatavimas → Tvarkyti taisykles. Taip atidaromas dialogo langas Sąlyginio formatavimo taisyklių tvarkyklė. Spustelėkite taisyklę, kurią norite redaguoti, tada spustelėkite mygtuką Redaguoti taisyklę.
Kartais gali prireikti įterpti neįprastą simbolį į Word 2010 dokumentą. Perskaitykite, kaip lengvai tai padaryti su mūsų patarimais ir simbolių sąrašu.
„Excel 2010“ naudoja septynias logines funkcijas – IR, FALSE, IF, IFERROR, NOT, OR ir TRUE. Sužinokite, kaip naudoti šias funkcijas efektyviai.
Sužinokite, kaip paslėpti ir atskleisti stulpelius bei eilutes programoje „Excel 2016“. Šis patarimas padės sutaupyti laiko ir organizuoti savo darbalapius.
Išsamus vadovas, kaip apskaičiuoti slankiuosius vidurkius „Excel“ programoje, skirtas duomenų analizei ir orų prognozėms.
Sužinokite, kaip efektyviai nukopijuoti formules Excel 2016 programoje naudojant automatinio pildymo funkciją, kad pagreitintumėte darbo eigą.
Galite pabrėžti pasirinktus langelius „Excel 2010“ darbalapyje pakeisdami užpildymo spalvą arba pritaikydami ląstelėms šabloną ar gradiento efektą.
Dirbdami su laiko kortelėmis ir planuodami programą „Excel“, dažnai pravartu lengvai nustatyti bet kokias datas, kurios patenka į savaitgalius. Šiame straipsnyje pateikiami žingsniai, kaip naudoti sąlyginį formatavimą.
Sužinokite, kaip sukurti diagramas „Word“, „Excel“ ir „PowerPoint“ programose „Office 365“. Daugiau informacijos rasite LuckyTemplates.com.
„Excel“ suvestinės lentelės leidžia kurti <strong>pasirinktinius skaičiavimus</strong>, įtraukiant daug pusiau standartinių skaičiavimų. Šiame straipsnyje pateiksiu detalius nurodymus, kaip efektyviai naudoti šią funkciją.
Nesvarbu, ar dievinate, ar nekenčiate Word gebėjimo išjuokti jūsų kalbos gebėjimus, jūs turite galutinį sprendimą. Yra daug nustatymų ir parinkčių, leidžiančių valdyti „Word“ rašybos ir gramatikos tikrinimo įrankius.





