Specialiųjų simbolių įterpimas į Word 2010
Kartais gali prireikti įterpti neįprastą simbolį į Word 2010 dokumentą. Perskaitykite, kaip lengvai tai padaryti su mūsų patarimais ir simbolių sąrašu.
„Office 2019“ yra iki šiol labiausiai lietimui jautri „Office“ versija su funkcijomis, kurios gali komentuoti „Office“ failus su komentarais ir eskizais, konvertuoti rašyseną į tekstą ir netgi konvertuoti laisvos rankos brėžinius į vektorinius linijinius vaizdus. Visa ši veikla bendrai vadinama rašalu . Kai kurios rašalo funkcijos pasiekiamos tik tuo atveju, jei turite jutiklinio ekrano įrenginį, pvz., „Microsoft Surface“ kompiuterį ir aktyvų rašiklį, tačiau kitos funkcijos veikia su bet kokiu jutiklinio ekrano įrenginiu (net jei piešiate tik pirštu) ir vis tiek kiti gali būti naudojami neliečiamuose įrenginiuose, „piešdami“ įprasta pele arba rutuliniu rutuliu. Šiame straipsnyje apžvelgiamos Office 2019 rašalo galimybės.
„Microsoft Surface“ yra „Microsoft“ kompiuterių su lietimui jautriais ekranais linija. Yra keli modeliai, visi turi vieną bendrą bruožą: dėmesys jutiklinio ekrano įvesties funkcijai. Norint įvesti jutiklinį ekraną, pageidautina naudoti rašiklį, tačiau taip pat galite naudoti pirštus. Ankstyvieji modeliai buvo su rašikliu, tačiau su dabartiniais modeliais rašiklis parduodamas atskirai.
Galimi keli modeliai, kurių kiekvienas skirtas skirtingiems naudotojams. „Surface“, „Surface Go“ ir „Surface Pro“ yra planšetiniai kompiuteriai su pasirenkamomis nuimamomis klaviatūromis ir papildomais rašikliais. Jie pirmiausia skirti naudoti kaip planšetiniai kompiuteriai. „Surface Laptop“ ir „Surface Book“ yra nešiojamieji kompiuteriai su nuimamais ekranais. Jie pirmiausia skirti naudoti kaip nešiojamieji kompiuteriai. „Surface Studio“ yra „viskas viename“ darbalaukis, kurį galima konvertuoti į skaitmeninę braižybos lentelę. „Surface Hub“ yra jutiklinio ekrano lenta.
„Surface“ įrenginiai, kaip ir daugelis kitų įrenginių su lietimui jautriais ekranais, yra skirti priimti įvestį iš rašiklio rašiklių. Tačiau ne visi rašikliai yra vienodi. Kai kurie rašikliai yra poziciniai, o tai reiškia, kad jie nustato galiuko vietą ekrano atžvilgiu. Kiti rašikliai yra fotoaparato ir naudoja skaitmeninį popierių, kad nustatytų, kur rašiklis liečia rašymo paviršių. Pagreičio matuokliai nustato rašiklio judėjimą ir kontaktą su rašomu paviršiumi.
Su naujausiais „Microsoft Surface“ produktais veikiantis rašiklis yra aktyvus rašiklis, kuris yra pažangesnė technologija nei bet kuri kita. Aktyvus rašiklis turi savo elektroninius komponentus, kurie perduoda duomenis į kompiuterio rašiklio valdiklį (arba pridedami prie kompiuterio). Kai kuriuose aktyviuose rašikliuose taip pat yra mygtukai, kurie tam tikrose programose atlieka specialias funkcijas. (Pavyzdžiui, rašiklio viršuje gali būti spustelėjamas trintuko mygtukas, kuris skatina skaidrių demonstravimą programoje „PowerPoint“.)
„Microsoft Surface“ įrenginiams reikalingas aktyvus rašiklis, jei norite pasinaudoti visomis „Office 2019“ ir kitų programų rašalo funkcijomis. Tačiau tai nereiškia, kad kiti rašikliai neveiks pagrindiniu lygiu. Jei rašiklį pirmiausia naudojate kaip pelės pakaitalą, paliesdami ekraną spustelėsite arba vilkite dalykus, tiks beveik bet koks rašiklis. Aktyvus rašiklis tampa svarbus tik tada, kai pradedate atlikti konkrečias rašikliui skirtas funkcijas, pvz., kurti tamsesnius piešinius arba rašyti daug ranka rašytų pastabų.
Įmonė, gaminanti naujausius su paviršiumi suderinamus aktyvius rašiklius, vadinama N-Trig. Jį „Microsoft“ įsigijo 2015 m.
Štai keletas ypatybių, išskiriančių vieną rašiklį nuo kito:
Taip, jei įrenginys palaiko tokio tipo rašiklį. „Surface“ rašiklį galite naudoti su ne paviršiniu įrenginiu, kurio jutiklinis ekranas veikia su aktyviais rašikliais, o su „Microsoft Surface“ įrenginiu galite naudoti kitų gamintojų rašiklius. Tačiau suderinamumas yra sąlyginis, priklausomai nuo kartos ir technologijos; jūs negalėsite naudoti naujausios technologijos rašiklio su 10 metų senumo planšetiniu kompiuteriu ir atvirkščiai.
Dabar, kai supratote rašiklio pieštukų technologijos pagrindus, pažiūrėkime, kaip „Microsoft Office“ naudoja rašiklius.
Daugumoje „Office 2019“ programų, jei turite lietimui jautrų ekraną, juostelėje automatiškai rodomas skirtukas Piešti. Jei dėl kokių nors priežasčių neveikia arba jei neturite lietimui jautraus ekrano (bet vis tiek norite išbandyti rašalo rašymo funkcijas naudodami pelę), galite jį įjungti atlikdami šiuos veiksmus:
Spustelėkite Failas → Parinktys → Tinkinti juostelę.
Dešinėje srityje spustelėkite, kad pažymėtumėte varnelę šalia Draw.
Galite tinkinti juostelę pridėdami skirtuką Piešti.
Spustelėkite Gerai.
Kai kurie įrankiai skirtuke Piešti yra vienodi visose „Office 2019“ programose. „Excel“ turi mažiausiai galimų rašalo rašymo funkcijų, todėl pirmiausia pažvelkime į tą programą.
Norėdami piešti, spustelėkite mygtuką Piešti skirtuke Piešimas. Taip suaktyvinamas bet kuris rašiklis, pieštukas ar žymeklis, pasirinktas grupėje Rašikliai. Kai pasirenkamas rašiklis, ant jo mygtuko yra rodyklė žemyn. Galite spustelėti šią rodyklę žemyn, kad atidarytumėte meniu, skirtą tinkinti įrankį (spalvą, storį ir pan.). „Excel“ ir „PowerPoint“ spalvų ir storio parinktys yra gana paprastos, tačiau „Word“ turite daug daugiau pasirinkimų, įskaitant blizgančius vaivorykštės rašiklius!
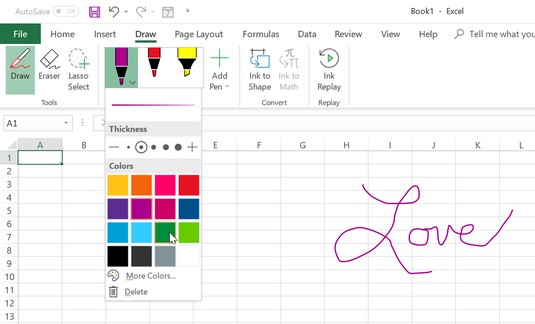
Galite pasiekti įvairius piešimo įrankius.
Norėdami pridėti naują rašiklį prie rašiklių galerijos, spustelėkite Pridėti rašiklį, tada pasirinkite Rašiklis, Pieštukas arba Paryškintuvas. Prie galerijos pridedamas naujas rašiklis su rodykle žemyn, kad galėtumėte jį tinkinti.

Jūsų parašytos matematikos lygtys konvertuojamos į lygčių rengyklės objektą.
Be pagrindinių įrankių rinkinio, aprašyto ankstesniame skyriuje, „Word 2019“ turi keletą unikalių rašalo funkcijų.
Rašalo redaktorius
Rašalo redaktorius leidžia jums redaguoti įvedėte dokumentus naudodami rašiklį. Ši funkcija gali būti naudinga, jei, pavyzdžiui, reikia redaguoti dokumentus, kai įrenginys veikia planšetinio kompiuterio režimu (nėra aparatinės įrangos klaviatūros).
Norėdami išbandyti rašalo rengyklę, atlikite šiuos veiksmus:
Įveskite tekstą „Word“ dokumente.
Spustelėkite Draw → Ink Editor, kad įjungtumėte funkciją.
Spustelėkite apatinę mygtuko „Ink Editor“ dalį, kad atidarytumėte meniu, ir spustelėkite „Ink Gesture Help“.
Atsidaro žinyno sritis, kurioje paaiškinami pagrindiniai redagavimo gestai, kuriuos galite naudoti; tai puikus cheat sheet, kai pradedate mokytis.
Spustelėkite mygtuką Piešti, tada spustelėkite bet kurį rašiklį, esantį rašiklių galerijoje.
Rašikliu nubrėžkite horizontalią liniją tiesiai per tekstą, kurį norite ištrinti, arba nubrėžkite vingiuotą liniją, kuri jį perbraukia.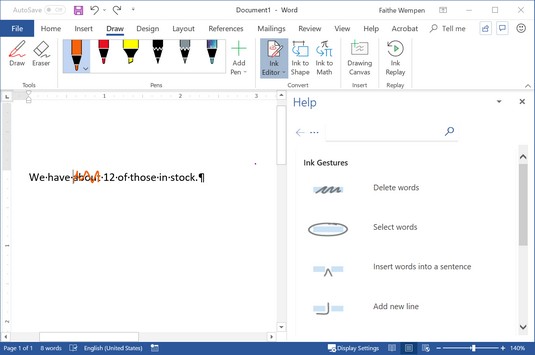
Nubrėžus vingiuotą liniją, žodžiai ištrinami.
Rašikliu nubrėžkite apskritimą aplink žodį.
Žodis tampa pasirinktas.
Išbandykite keletą kitų redagavimo ženklų žinyno srityje.
Baigę spustelėkite Sužinokite daugiau apie rašalo gestus žinyno srities apačioje, kad gautumėte daugiau informacijos.
Uždarykite pagalbos sritį.
Drobės piešimas
Piešimo drobė sukuria stačiakampį langelį per dokumento, kurioje galite piešti. Žinoma, galite piešti bet kurioje dokumento vietoje, tačiau piešinys dažniausiai susipina su dokumento tekstu. Kurdami piešimo drobę, piešinį lokalizuojate vienoje vietoje ir galite dirbti su visa drobe kaip vienu objektu.
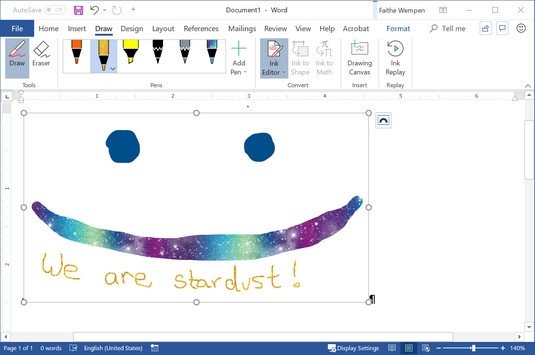
Linksminkitės su Piešimo drobė.
Drawing Canvas taip pat yra puiki vieta išbandyti specialias aktyvaus rašiklio piešimo galimybes. Pabandykite, pavyzdžiui, keisti rašiklio kampą ir spaudimą, kad gautumėte įdomių piešimo efektų.
Nors „PowerPoint“ neturi blizgančio vaivorykštės rašalo, kurį turi „Word“, jis turi keletą labai gerų funkcijų: piešimo liniuotę ir funkciją „Ink to Text“.
Piešimo liniuotė
Kadangi „PowerPoint“ yra „Microsoft Office“ programa, skirta paprastai grafikai kurti (dėl didelių, plačiai atvirų drobės sričių, kurias suteikia skaidrės), neretai norisi piešti „PowerPoint“ skaidrėje laisva ranka naudojant rašiklį arba naudojant piešimo įrankiai (įterpti → figūros).
Liniuotės įrankis (skirtuke Piešti) suteikia ekrano liniuotę; tada galėsite piešti ant skaidrės rašikliu, o linija tiksliai susilygiuos su liniuotės kraštu. Jūs netgi galite pakreipti liniuotę bet kokiu kampu ir perkelti ją.
Norėdami tai išbandyti, atlikite šiuos veiksmus:
Pradėkite naują PowerPoint pristatymą ir pakeiskite skaidrės išdėstymą į Tuščia (Pagrindinis → Skaidrės išdėstymas → Tuščia).
Spustelėkite Piešti → Liniuotė.
Vilkite liniuotę į norimą vietą. (Naudokite pelę, pirštą arba rašiklį.)
Reguliuokite liniuotės kampą sukdami ją pirštais jutikliniame ekrane arba, jei ant pelės turite ratuką ar rutulį, pasukdami jį.
Trimis pirštais pasukite liniuotę penkių laipsnių žingsniais.
Pasirinkite rašiklį ir vilkite liniuotės kraštą, kad nubrėžtumėte tiesią liniją.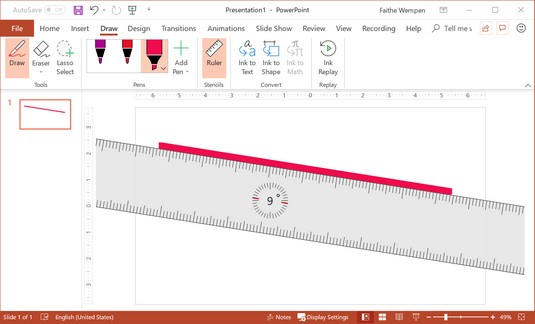
Linijos braižymas valdikliu.
Spustelėkite Piešti → Liniuotė, kad išjungtumėte liniuotę.
Liniuotė dingsta, bet linija, kurią nubrėžėte, išlieka.
Taip pat galite naudoti liniuotę atskiriems elementams arba elementų grupėms lygiuoti. Pasirinkite elementą ir vilkite jį, kol jo pasirinkimo rankenėlė užsifiksuos ant liniuotės. Arba pasirinkite kelis elementus (naudokite klavišą Ctrl) ir vilkite rinkinį, kad pritvirtintumėte liniuotę.
Rašalas į tekstą
Kartais, kai pateikiate pristatymą, galite jį komentuoti kai kuriais ranka rašytais užrašais ekrane. Vėliau galbūt norėsite grįžti ir konvertuoti tuos užrašus į įvestą tekstą. „PowerPoint 2019“ leidžia tai padaryti lengvai. Išbandyk:
„PowerPoint“ skaidrėje naudokite rašiklį arba pirštą, kad parašykite tekstą.
Spustelėkite Piešti → Rašalas į tekstą.
Rodyklė virsta laso.
Vilkite per ranka rašytą tekstą, kad jį pasirinktumėte.
Tekstas iš karto paverčiamas spausdintu tekstu.
Kartais gali prireikti įterpti neįprastą simbolį į Word 2010 dokumentą. Perskaitykite, kaip lengvai tai padaryti su mūsų patarimais ir simbolių sąrašu.
„Excel 2010“ naudoja septynias logines funkcijas – IR, FALSE, IF, IFERROR, NOT, OR ir TRUE. Sužinokite, kaip naudoti šias funkcijas efektyviai.
Sužinokite, kaip paslėpti ir atskleisti stulpelius bei eilutes programoje „Excel 2016“. Šis patarimas padės sutaupyti laiko ir organizuoti savo darbalapius.
Išsamus vadovas, kaip apskaičiuoti slankiuosius vidurkius „Excel“ programoje, skirtas duomenų analizei ir orų prognozėms.
Sužinokite, kaip efektyviai nukopijuoti formules Excel 2016 programoje naudojant automatinio pildymo funkciją, kad pagreitintumėte darbo eigą.
Galite pabrėžti pasirinktus langelius „Excel 2010“ darbalapyje pakeisdami užpildymo spalvą arba pritaikydami ląstelėms šabloną ar gradiento efektą.
Dirbdami su laiko kortelėmis ir planuodami programą „Excel“, dažnai pravartu lengvai nustatyti bet kokias datas, kurios patenka į savaitgalius. Šiame straipsnyje pateikiami žingsniai, kaip naudoti sąlyginį formatavimą.
Sužinokite, kaip sukurti diagramas „Word“, „Excel“ ir „PowerPoint“ programose „Office 365“. Daugiau informacijos rasite LuckyTemplates.com.
„Excel“ suvestinės lentelės leidžia kurti <strong>pasirinktinius skaičiavimus</strong>, įtraukiant daug pusiau standartinių skaičiavimų. Šiame straipsnyje pateiksiu detalius nurodymus, kaip efektyviai naudoti šią funkciją.
Nesvarbu, ar dievinate, ar nekenčiate Word gebėjimo išjuokti jūsų kalbos gebėjimus, jūs turite galutinį sprendimą. Yra daug nustatymų ir parinkčių, leidžiančių valdyti „Word“ rašybos ir gramatikos tikrinimo įrankius.





