Specialiųjų simbolių įterpimas į Word 2010
Kartais gali prireikti įterpti neįprastą simbolį į Word 2010 dokumentą. Perskaitykite, kaip lengvai tai padaryti su mūsų patarimais ir simbolių sąrašu.
Vienas iš vertingiausių „Project 2013“ aspektų tradiciškai buvo galimybė perskaičiuoti užduočių tvarkaraščius, kai pakeičiate projekto pradžios datą arba vienos užduoties tvarkaraščio pakeitimas paveikia vieną ar daugiau priklausomų (susietų) užduočių. Šis galingas elgesys sutaupo projekto vadovą – jus – nuo pergalvojimo ir datų įvedimo iki perplanuotų užduočių viso projekto metu.
Tačiau automatizavimo pranašumai visada egzistuoja, o projektų planavimo atveju automatinis planavimas gali sukelti nepageidaujamų tvarkaraščio pakeitimų, pagrįstų programinės įrangos elgesiu, o ne žmogaus kompetencija.
Kad būtų išsaugoti naudingi automatizavimo aspektai, dėl kurių planavimas užima mažiau laiko, o projektų vadovai prireikus galėtų kontroliuoti tvarkaraštį, „Project 2013“ leidžia naudotojo valdomą planavimą .
Naudodami vartotojo valdomą planavimą kiekvienai užduočiai galite pasirinkti vieną iš šių planavimo režimų:
Automatinis tvarkaraštis: projektas apskaičiuoja užduočių tvarkaraščius už jus pagal projekto pradžios ir pabaigos datą, užduočių priklausomybes, kalendoriaus pasirinkimus ir išteklių planavimą.
Rankiniu būdu: Projektas leidžia praleisti trukmės ir datų įvedimą ir nurodyti juos vėliau. Kai įvedate trukmę ir datas, „Project“ nustato užduoties tvarkaraštį ir neperkelia jos, nebent tai darote rankiniu būdu. Daugeliu atvejų rankiniu būdu suplanuotos užduotys perkeliamos, jei perplanuojate visą projektą. Rankiniu būdu suplanuotų užduočių Ganto juostų išvaizda taip pat skiriasi nuo automatiškai suplanuotų užduočių juostų.
Automatiškai suplanuotų ir rankiniu būdu suplanuotų užduočių indikatorius yra projekto lango apačioje. Projekto faile gali būti visos rankiniu būdu suplanuotos užduotys arba visos automatiškai suplanuotos užduotys arba bet koks šių dviejų derinys. Pagal numatytuosius nustatymus visos jūsų sukurtos užduotys naudoja rankiniu būdu suplanuotą režimą.
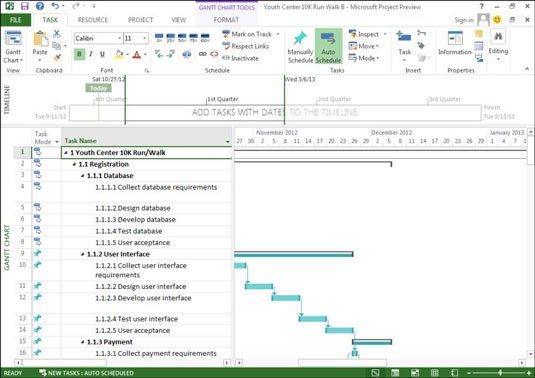
Užduočių režimą galite pakeisti dviem būdais:
Bendram projektui: norėdami pakeisti visų naujų užduočių režimą, pasirinkite skirtuką Užduotis, spustelėkite Režimas grupėje Užduotys, tada meniu pasirinkite Automatinis planavimas arba Rankiniu būdu planuoti.
Bet kuri individuali užduotis: norėdami pakeisti atskiros naujos užduoties arba užduoties, kurią anksčiau įtraukėte į tvarkaraštį, užduoties režimą, juostelėje spustelėkite skirtuką Užduotis, tada grupėje Tvarkaraštis spustelėkite Planuoti rankiniu būdu arba Automatinis planavimas.
Arba lape spustelėkite užduoties langelį Užduočių režimas, spustelėkite pasirodžiusią išskleidžiamąją rodyklę ir išskleidžiamajame sąraše spustelėkite Rankiniu būdu suplanuota arba Automatiškai suplanuota.

Turite suderinti savo vidinės kontrolės keistuolio norus ir poreikį būti veiksmingu projekto vadovu, nustatydami, kaip dažnai naudoti rankinį planavimą. Nors rankinis planavimas neleidžia projektui perkelti užduočių, kurias norite palikti tvarkaraštyje, gali tekti redaguoti dešimčių priklausomų ilgo ar sudėtingo projekto užduočių tvarkaraščius.
Geriausias balansas – ypač pradedantiesiems projektų vadovams – gali būti taupus rankinio planavimo naudojimas.
Kartais gali prireikti įterpti neįprastą simbolį į Word 2010 dokumentą. Perskaitykite, kaip lengvai tai padaryti su mūsų patarimais ir simbolių sąrašu.
„Excel 2010“ naudoja septynias logines funkcijas – IR, FALSE, IF, IFERROR, NOT, OR ir TRUE. Sužinokite, kaip naudoti šias funkcijas efektyviai.
Sužinokite, kaip paslėpti ir atskleisti stulpelius bei eilutes programoje „Excel 2016“. Šis patarimas padės sutaupyti laiko ir organizuoti savo darbalapius.
Išsamus vadovas, kaip apskaičiuoti slankiuosius vidurkius „Excel“ programoje, skirtas duomenų analizei ir orų prognozėms.
Sužinokite, kaip efektyviai nukopijuoti formules Excel 2016 programoje naudojant automatinio pildymo funkciją, kad pagreitintumėte darbo eigą.
Galite pabrėžti pasirinktus langelius „Excel 2010“ darbalapyje pakeisdami užpildymo spalvą arba pritaikydami ląstelėms šabloną ar gradiento efektą.
Dirbdami su laiko kortelėmis ir planuodami programą „Excel“, dažnai pravartu lengvai nustatyti bet kokias datas, kurios patenka į savaitgalius. Šiame straipsnyje pateikiami žingsniai, kaip naudoti sąlyginį formatavimą.
Sužinokite, kaip sukurti diagramas „Word“, „Excel“ ir „PowerPoint“ programose „Office 365“. Daugiau informacijos rasite LuckyTemplates.com.
„Excel“ suvestinės lentelės leidžia kurti <strong>pasirinktinius skaičiavimus</strong>, įtraukiant daug pusiau standartinių skaičiavimų. Šiame straipsnyje pateiksiu detalius nurodymus, kaip efektyviai naudoti šią funkciją.
Nesvarbu, ar dievinate, ar nekenčiate Word gebėjimo išjuokti jūsų kalbos gebėjimus, jūs turite galutinį sprendimą. Yra daug nustatymų ir parinkčių, leidžiančių valdyti „Word“ rašybos ir gramatikos tikrinimo įrankius.





