Specialiųjų simbolių įterpimas į Word 2010
Kartais gali prireikti įterpti neįprastą simbolį į Word 2010 dokumentą. Perskaitykite, kaip lengvai tai padaryti su mūsų patarimais ir simbolių sąrašu.
Puikus „Office 365“ dalykas yra tas, kad jis veikia debesyje ir yra labai lankstus. Galite perkelti nedideles bandomąsias duomenų serijas į bandomąją Office 365 prenumeratą ir išsiaiškinti, kas gali nutikti perkėlus visą organizaciją. Tiesą sakant, dabar turėtumėte užsiregistruoti „Office 365“ bandomajai versijai. Bandomasis laikotarpis yra visiškai nemokamas, o jūs galite pasiruošti ir ištirti produktą per kelias minutes.
Anksčiau buvo sunku gauti prieigą prie įmonės programinės įrangos, pvz., SharePoint, nes aplinkai nustatyti prireikė sumanaus technikos specialisto. Technologinis asmuo turėjo rasti aparatinę įrangą, galinčią paleisti programinę įrangą, tada įdiegti operacinę sistemą, visą pagalbinę programinę įrangą ir galiausiai „SharePoint“. Net jei viskas klostėsi taip, kaip planuota, procesas užtruko mažiausiai savaitę ir galbūt daug ilgiau. Naudodami „Office 365“ jūs, kaip verslo vartotojas, galite eiti tiesiai į „Office 365“ svetainę, prisiregistruoti bandomajai versijai ir per kelias minutes pradėti tyrinėti „SharePoint“!
Licencijų suteikimo ir aktyvinimo procesas per pastaruosius metus labai pagerėjo. Anksčiau šis procesas dažnai buvo apibūdinamas kaip skausmingas. Naujasis procesas yra supaprastintas ir leidžia pridėti ir pašalinti vartotojus bei licencijas pagal jūsų neatidėliotinus poreikius.
Norėdami pridėti licenciją, turite įtraukti naudotojus į planą spustelėdami skirtuką Vartotojai ir pasirinkę Aktyvūs vartotojai.
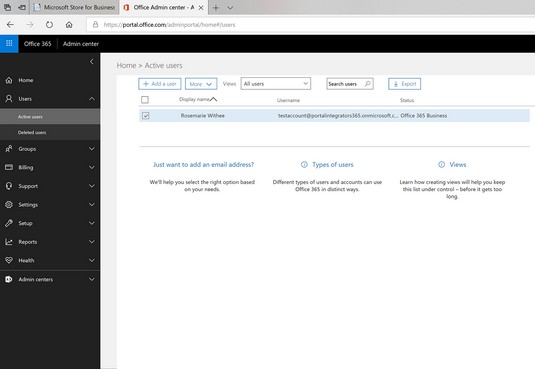
Aktyvių vartotojų ekranas „Office 365“ administravimo centre.
Vartotojo pridėjimo procesą pradedate spustelėdami pliuso simbolį Aktyvių vartotojų ekrano juostelėje. Eidami per vedlį jūsų prašoma įvesti informaciją, pvz., vartotojo vardą ir pavardę bei administratoriaus teises, kurias vartotojui reikia priskirti. Be to, jūs turite galimybę priskirti vartotojui konkrečią licenciją.
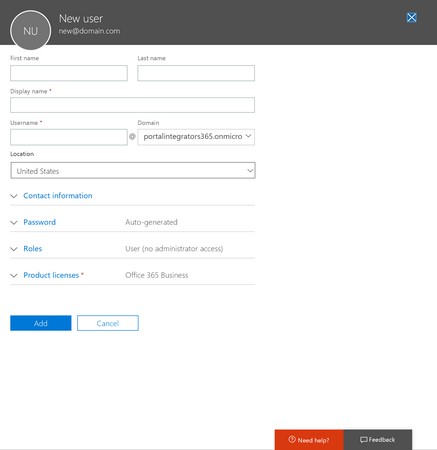
„Office 365“ licencijavimo priskyrimas naujam vartotojui.
Vienas iš labiausiai matomų „Office 365“ diegimo aspektų yra el. pašto duomenų perkėlimas į „Exchange Online“ sistemą. Norėdami pradėti perkėlimą, naudokite puslapį El. pašto perkėlimas. Šį puslapį galite pasiekti pagrindinio Office 365 administravimo centro skiltyje „Exchange Online“ spustelėję nuorodą Tvarkyti, tada kairiojoje naršymo srityje spustelėję nuorodą Gavėjai. Tada spustelėkite skirtuką Perkėlimas.
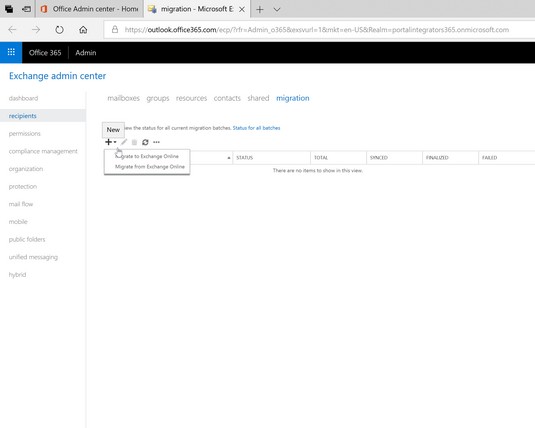
Pašto dėžutės duomenų perkėlimas „Exchange Online“ administravimo centre.
Norėdami pradėti naują perkėlimą, spustelėkite pliuso simbolį, tada spustelėkite Migruoti į Exchange Online, kad pradėtumėte pereiti per perkėlimo vedlį. Perkėlimo vedlys leis perkelti „Exchange“ nustatymus. Jei perkeliate iš „Exchange 2007“ ar naujesnės versijos, vedlys naudos automatinį nustatymą, kad automatiškai aptiktų nustatymus. Jei perkeliate iš „Exchange 2003“ arba IMAP, nustatymus turite įvesti rankiniu būdu. Užbaigus perkėlimą, „Office 365“ sistemoje bus pasiekiamas vartotojo el.
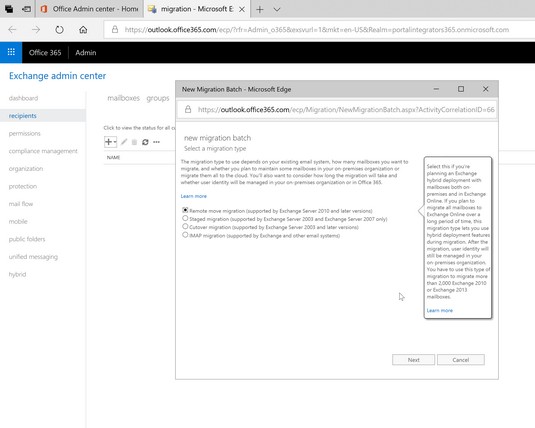
Pradedamas naujas el. pašto perkėlimas „Office 365“.
Yra daug kitų įrankių ir partnerių, padedančių perkelti el. paštą. Raskite šiuos išteklius Pinpoint .
„SharePoint“ platforma tapo vienu sėkmingiausių produktų „Microsoft“ istorijoje. „SharePoint“ yra platforma, todėl ji tampa sudėtinga, o tai dažnai lemia, kad organizacija pasitelkia konsultantų pagalbą. Didžioji „SharePoint“ sudėtingumo dalis slypi platformos infrastruktūroje. Norint, kad platforma būtų prieinama vartotojams, norint įdiegti „SharePoint“, reikia kelių skirtingų inžinierių, kurie visi dirba vieningai. Geros naujienos su „Office 365“ yra tai, kad „Microsoft“ perima šį sudėtingą platformos kūrimo ir priežiūros procesą, o jūs, kaip vartotojas, galite sutelkti dėmesį tik į produkto naudojimą.
Norėdami perkelti į „SharePoint Online“ (kuri yra „Office 365“ dalis), turite perkelti bet kokį turinį arba pasirinktines funkcijas, kurias šiuo metu galite naudoti savo portalo aplinkoje. Kai pradedate gilintis į „SharePoint“, pamatysite, kad vienas iš pagrindinių privalumų yra galimybė sujungti kelių skirtingų sistemų funkcijas į „SharePoint“ platformą. Šis konsolidavimas sukuria vieno langelio principą verslo užduotims atlikti, palyginti su prisijungimu prie kelių sistemų, kurios retai susisiekia tarpusavyje.
Turinio perkėlimas į „SharePoint Online“.
Turinio perkėlimas į „SharePoint“ gali būti toks pat paprastas kaip dokumentų, kuriuos išsaugojote vietiniame kompiuteryje, įkėlimas arba toks pat sudėtingas, kaip didžiulio skaitmeninio turinio kiekio perkėlimas iš vienos įmonės turinio valdymo (ECM) sistemos į kitą. Jei esate maža ar vidutinė organizacija, galite susipažinti su turinio valdymu „SharePoint“ ir ypač su dokumentų bibliotekos programomis. Taip pat galite peržiūrėti Rosemarie Withee ir Ken Withee „ SharePoint 2019 For LuckyTemplates “.
Pasirinktinių funkcijų perkėlimas į SharePoint Online
Vienas geriausių SharePoint dalykų yra tai, kad tai platforma, o ne konkretus įrankis. Dėl to galite sukurti beveik bet kokias verslo funkcijas, kurių reikia verslui vykdyti tiesiai į „SharePoint“ diegimą.
Kadangi „SharePoint“ turi tiek daug galios, turite galvoti apie tai, ką sukūrėte. Jei esate vienas iš nedaugelio, kurie niekada nenaudojo SharePoint, galite tiesiog pradėti naudoti SharePoint Online . Tačiau jei jau naudojote „SharePoint“ vietoje arba per kitą prieglobos paslaugų teikėją ir pereinate prie „SharePoint Online“, turėsite perkelti savo pasirinktines funkcijas į naują portalą. Sukurtų funkcijų perkėlimas gali būti iššūkis. Tačiau vienas geriausių būdų įveikti šį iššūkį yra atidžiai dokumentuoti esamą aplinką ir tada nuspręsti, ar geriau pabandyti perkelti funkciją, ar iš naujo ją sukurti naujoje aplinkoje.
Jei jūsų sukurta funkcija yra paprastas sąrašas arba bibliotekos programa, galite eiti į puslapį Sąrašo nustatymai ir išsaugoti sąrašą kaip šabloną su turiniu. Taip sukuriamas failas, kurį atsisiunčiate į savo kompiuterį ir įkeliate į SharePoint Online. Įdiegę šabloną į „SharePoint Online“, naudodami šabloną galite iš naujo sukurti sąrašą arba bibliotekos programą. Rezultatas yra tai, kad jūsų sąrašas arba bibliotekos programa perkeliama į SharePoint Online vos keliais pelės paspaudimais.
Norėdami gauti daugiau pažangių funkcijų, galite jį iš naujo sukurti naujoje aplinkoje arba pasamdyti konsultantą, kuris atliks projektą jums vadovaujant.
Perkėlę el. pašto ir portalo duomenis, būsite pasiruošę perjungti ir nukreipti visą srautą į naują „Office 365“ aplinką. Perjungimas pasiekiamas atnaujinus domeno vardų sistemos (DNS) įrašus domeno registratoriuje. Šios paprastos procedūros rezultatai yra milžiniški. Atnaujinus DNS, kiekvienas jūsų dabartinės sistemos vartotojas nukreipiamas į „Office 365“ sistemą.
DNS įrašas yra vertimas iš žmogaus skaitomų kompiuterių pavadinimų į kompiuteriu skaitomus kompiuterių pavadinimus. Pavyzdžiui, jei į žiniatinklio naršyklę įvesite www.microsoft.com , pasirodys „Microsoft“ pagrindinis puslapis. Kaip tai atsitinka? Jūsų kompiuteris mato microsoft.com ir žino, kad tai teksto įrašas. Kompiuteriai bendrauja su kitais kompiuteriais naudodami numerius, vadinamus interneto protokolo (IP) adresais. Jūsų kompiuteris turi sužinoti kompiuterio, kuriame veikia microsoft.com svetainė, IP adresą. Tai daroma užklausant DNS serverį. DNS serveris ieško tekstinio adreso (žinomo kaip domeno pavadinimas) ir siunčia atgal IP adresą. Dabar jūsų kompiuteris gali naudoti IP adresą susisiekti su „Microsoft“ kompiuteriu.
Pavyzdžiui, kai atnaujinate el. laiško DNS įrašus, nurodote DNS paieškos sistemai, kad kai kas nors nori atsiųsti jums el. laišką, jo kompiuteris turėtų naudoti Office 365 IP adresą, o ne tą, kurį naudojote anksčiau. Iš esmės atnaujinę DNS išmetėte jungiklį ir naudojate „Office 365“, o ne seną sistemą.
Debesis suteikia pranašumą, nes jis visada yra visiškai prijungtas prie svarbių duomenų ir ryšių. Nėra geresnio būdo pasiekti „Office 365“ aplinką kelyje nei naudojant mobilųjį telefoną. Programėlės mobiliesiems yra prieinamos tiek iOS, tiek Android, todėl taip pat galite prisijungti prie SharePoint ir Office dokumentų.
„Microsoft“ laikėsi požiūrio, kad „Office 365“ bus prieinama žmonėms, nepaisant jų naudojamo įrenginio. Praėjo tie laikai, kai norint naudoti „Microsoft“ produktus reikėjo „Windows“ įrenginio. Šiandien galite gauti „Office 365“ programų savo „iPhone“, „iPad“, „Android“ telefonui ir „Android“ planšetiniam kompiuteriui. Jūs netgi galite įsigyti „Office“, skirtą „Mac“.
„Microsoft“ daug dirbo, kad „Windows 10“ būtų sklandžiai integruota su „Microsoft Office“, tačiau tai nereiškia, kad turite pasirinkti „Windows 10“ . „Microsoft“ laikosi požiūrio, kad jie nori, kad pasirinktumėte „Windows 10“, nes tai geresnė ir labiau integruota patirtis. Tačiau jei jo nepasirinksite, jie vis tiek išleis milijardus dolerių, kad „Office 365“ programėlės būtų pasiekiamos „Apple“ ir „Android“ telefonuose.
Daugiau informacijos apie mobiliojo telefono nustatymą naudojant „Office 365“ rasite „ Office“ palaikymo puslapyje .
Pavyzdžiui, „Outlook“ galite pereiti į „Programos“ → „Outlook“ palaikymo puslapį. Tada galite naršyti „Outlook“ programos palaikymą tokiomis temomis kaip darbo pradžia, susitikimų planavimas, darbas su užduotimis ir „Outlook“ mobiliuosiuose ir planšetiniuose įrenginiuose.
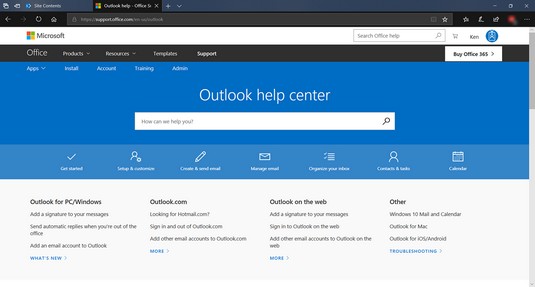
„Outlook“ pagalbos centras.
Kartais gali prireikti įterpti neįprastą simbolį į Word 2010 dokumentą. Perskaitykite, kaip lengvai tai padaryti su mūsų patarimais ir simbolių sąrašu.
„Excel 2010“ naudoja septynias logines funkcijas – IR, FALSE, IF, IFERROR, NOT, OR ir TRUE. Sužinokite, kaip naudoti šias funkcijas efektyviai.
Sužinokite, kaip paslėpti ir atskleisti stulpelius bei eilutes programoje „Excel 2016“. Šis patarimas padės sutaupyti laiko ir organizuoti savo darbalapius.
Išsamus vadovas, kaip apskaičiuoti slankiuosius vidurkius „Excel“ programoje, skirtas duomenų analizei ir orų prognozėms.
Sužinokite, kaip efektyviai nukopijuoti formules Excel 2016 programoje naudojant automatinio pildymo funkciją, kad pagreitintumėte darbo eigą.
Galite pabrėžti pasirinktus langelius „Excel 2010“ darbalapyje pakeisdami užpildymo spalvą arba pritaikydami ląstelėms šabloną ar gradiento efektą.
Dirbdami su laiko kortelėmis ir planuodami programą „Excel“, dažnai pravartu lengvai nustatyti bet kokias datas, kurios patenka į savaitgalius. Šiame straipsnyje pateikiami žingsniai, kaip naudoti sąlyginį formatavimą.
Sužinokite, kaip sukurti diagramas „Word“, „Excel“ ir „PowerPoint“ programose „Office 365“. Daugiau informacijos rasite LuckyTemplates.com.
„Excel“ suvestinės lentelės leidžia kurti <strong>pasirinktinius skaičiavimus</strong>, įtraukiant daug pusiau standartinių skaičiavimų. Šiame straipsnyje pateiksiu detalius nurodymus, kaip efektyviai naudoti šią funkciją.
Nesvarbu, ar dievinate, ar nekenčiate Word gebėjimo išjuokti jūsų kalbos gebėjimus, jūs turite galutinį sprendimą. Yra daug nustatymų ir parinkčių, leidžiančių valdyti „Word“ rašybos ir gramatikos tikrinimo įrankius.





