Specialiųjų simbolių įterpimas į Word 2010
Kartais gali prireikti įterpti neįprastą simbolį į Word 2010 dokumentą. Perskaitykite, kaip lengvai tai padaryti su mūsų patarimais ir simbolių sąrašu.
„Excel PivotTables“ suteikia jums ypač galingą įrankį, skirtą darbalapio duomenims sudaryti iš kelių lentelių. Ir galbūt to tikėjotės iš „Microsoft“ ir „Excel“. Bet žinai ką? Galiu lažintis, kad nustebsite, kiek daug lengvai naudojamų įrankių atsiranda „PivotTable“ įrankių analizės skirtuke, kuris pasiekiamas kiekvieną kartą, kai pasirenkama suvestinė lentelė. Apsvarstykite, pavyzdžiui, kelis lengvai naudojamus mygtukus.
Paprasčiausias ir galbūt naudingiausias įrankis yra mygtukas Atnaujinti duomenis. Jei pasikeičia pagrindiniai duomenys, kuriuos sudarote kryžminėje suvestinės lentelėje, turite atnaujinti suvestinę lentelę, tiesa?
Laimei, pasikeitus duomenims atnaujinti suvestinę lentelę lengva. Tiesiog spustelėkite mygtuką Atnaujinti duomenis.
Galite spustelėti mygtuką Lauko antraštės skirtuke Analizė, kad pašalintumėte ir vėl pridėtumėte laukų antraštes. Tai reiškia, kad turite paprastą būdą pakeisti suvestinių lentelių išvaizdą ir laukų anotaciją.
Iš pradžių jūsų eilučių lauko antraštė yra „Eilučių etiketės“ ir „Stulpelių etiketės“. Tačiau galite pakeisti ženklinimą pakeisdami reikšmę, rodomą darbalapio langelyje, kuriame yra lauko antraštė.
Pavyzdžiui, jei eilutėse rodomi produktų pavadinimai, galite pakeisti etiketę iš „Eilutės etiketės“ į „Produktai“. Ir jei stulpeliuose nurodomos valstijos, kuriose parduodami produktai, galite pakeisti ženklinimą iš „Stulpelių etiketės“ į „Būsenos“.
Pastaba: Naujausiose „Microsoft Excel“ versijose (įskaitant „Excel 2007“, „Excel 2010“ ir „Excel 2013“) yra „PivotTable“ lauko antraštės mygtukas.
Jei naudojote nuorodų meniu komandas Grupuoti ir Išgrupuoti, „Excel“ prideda mygtukus + ir – (mygtukus, pažymėtus pliuso ir minuso ženklu), kad galėtumėte greitai sugrupuoti ir išgrupuoti eilutes ir stulpelius. Tai, žinoma, patogu. Tačiau mygtukai gali užgriozdinti jūsų sukimosi lentelę. Be to, mygtukai suteikia visiems jūsų suvestinės lentelės naudotojams galimybę suklysti, jei jie yra neatsargūs ar nesuvokiami.
Galite spustelėti komandą +/− Mygtukai skirtuke Analizė, kad praneštumėte Excel, kad nenorite, kad šie mygtukai būtų rodomi. Jei tai atrodo keista, pagalvokite apie atvejį, kai nenorite, kad žmonės, dirbantys su duomenimis arba žiūrintys į duomenis, būtų sugrupuoti arba išgrupuoti.
Jei naudojate „Excel 2013“ arba naujesnę versiją, galite spustelėti „PivotTables“ įrankių mygtuką „Įterpti pjaustyklę“, kad nurodytumėte „Excel“, kad norite filtruoti arba suskirstyti duomenis dar tiksliau.
Spustelėjus mygtuką Įterpti pjaustytuvą (kuris rodomas skirtuke Analizė), „Excel“ parodo dialogo langą Įterpti pjaustytuvus, kuriame pateikiami „PivotTable“ laukai (žr. tolesnį paveikslą). Dialogo lange Slicer galite pasirinkti kitą filtravimo lygį.
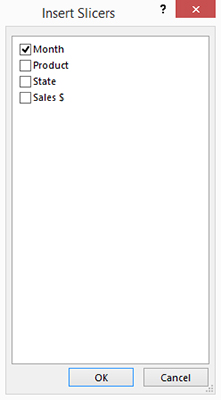
Tiesiog pasirinkite lauką, kurį norite naudoti filtruodami, ir spustelėkite Gerai. Tada „Excel“ parodo dialogo langą, panašų į toliau pateiktą, kurį galite naudoti norėdami matyti tik filtrą atitinkančius duomenis. Pavyzdžiui, toliau pateiktame paveikslėlyje parodytas dialogo langas „Mėnesio pjaustyklė“, kurį galima naudoti, kad matytumėte tik, pavyzdžiui, sausio mėnesio duomenis arba tik vasario mėnesio duomenis, arba tik kovo mėnesio duomenis ir pan. (Mėnesį pasirenkate spustelėdami jo mygtuką dialogo lange „Mėnesio pjaustyklė“.) Dialogo lange „Mėnesio pjaustyklė“ yra spustelėjami mygtukai, kuriuos naudojate filtruoti.
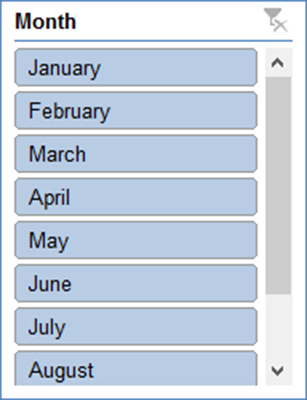
Norėdami perkelti dialogo langą „pjaustyklė“, spustelėkite jį ir paspauskite klavišą „Ištrinti“. Kai pašalinate pjaustyklės dialogo langą, anuliuojate bet kokį filtravimą, atliktą spustelėdami pjaustyklės dialogo lange esančius mygtukus.
Jei naudojate „Excel 2013“ arba naujesnę versiją, kitas puikus įrankis yra „PivotTables“ įrankių mygtukas Įterpti laiko juostą. Mygtukas Įterpti laiko juostą nurodo programai „Excel“, kad prie suvestinės lentelės diagramos norite pridėti laiko juostos filtrą, kad būtų labai lengva žiūrėti tik tam tikru intervalu: poros savaičių laikotarpį, ketvirtį prieš paskutinįjį arba intervalą tarp dviejų datų. .
Spustelėjus mygtuką Įterpti laiko juostą (kuris taip pat rodomas skirtuke Analizė), Excel parodo dialogo langą Įterpti laiko juostą, kuriame pateikiami duomenų formato laukai jūsų PivotTable (žr. tolesnį paveikslą).
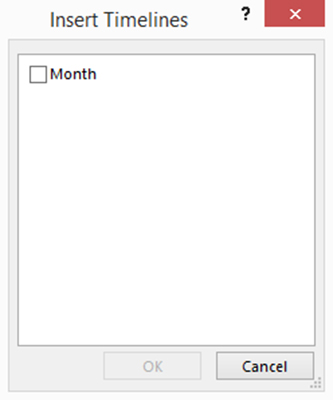
Pasirenkate datos lauką, kurį norite naudoti filtruojant pagal laiko juostą, tada spustelėkite Gerai. „Excel“ atidaro dialogo langą su slankiklio mygtuku, kurį galite naudoti norėdami nurodyti laiko juostą, kurią norite naudoti.
Pavyzdžiui, toliau pateiktame paveikslėlyje rodomas dialogo langas Mėnuo. Šiek tiek sunku pamatyti slankiklio mygtuką vaizde, tačiau mėlyna juosta veikia kaip slankiklio mygtukas, kurį galite vilkti, kad nurodytumėte laiko juostą, kurią norite rodyti suvestinėje lentelėje.
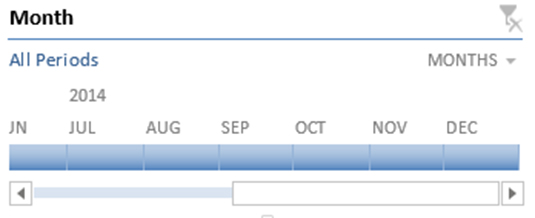
Norėdami pašalinti laiko juostos dialogo langą, spustelėkite jį ir paspauskite klavišą Delete. Ir atminkite, kad pašalinus dialogo langą taip pat anuliuojamas bet koks filtravimas, atliktas naudojant laiko juostos slankiklį.
Kartais gali prireikti įterpti neįprastą simbolį į Word 2010 dokumentą. Perskaitykite, kaip lengvai tai padaryti su mūsų patarimais ir simbolių sąrašu.
„Excel 2010“ naudoja septynias logines funkcijas – IR, FALSE, IF, IFERROR, NOT, OR ir TRUE. Sužinokite, kaip naudoti šias funkcijas efektyviai.
Sužinokite, kaip paslėpti ir atskleisti stulpelius bei eilutes programoje „Excel 2016“. Šis patarimas padės sutaupyti laiko ir organizuoti savo darbalapius.
Išsamus vadovas, kaip apskaičiuoti slankiuosius vidurkius „Excel“ programoje, skirtas duomenų analizei ir orų prognozėms.
Sužinokite, kaip efektyviai nukopijuoti formules Excel 2016 programoje naudojant automatinio pildymo funkciją, kad pagreitintumėte darbo eigą.
Galite pabrėžti pasirinktus langelius „Excel 2010“ darbalapyje pakeisdami užpildymo spalvą arba pritaikydami ląstelėms šabloną ar gradiento efektą.
Dirbdami su laiko kortelėmis ir planuodami programą „Excel“, dažnai pravartu lengvai nustatyti bet kokias datas, kurios patenka į savaitgalius. Šiame straipsnyje pateikiami žingsniai, kaip naudoti sąlyginį formatavimą.
Sužinokite, kaip sukurti diagramas „Word“, „Excel“ ir „PowerPoint“ programose „Office 365“. Daugiau informacijos rasite LuckyTemplates.com.
„Excel“ suvestinės lentelės leidžia kurti <strong>pasirinktinius skaičiavimus</strong>, įtraukiant daug pusiau standartinių skaičiavimų. Šiame straipsnyje pateiksiu detalius nurodymus, kaip efektyviai naudoti šią funkciją.
Nesvarbu, ar dievinate, ar nekenčiate Word gebėjimo išjuokti jūsų kalbos gebėjimus, jūs turite galutinį sprendimą. Yra daug nustatymų ir parinkčių, leidžiančių valdyti „Word“ rašybos ir gramatikos tikrinimo įrankius.





