Specialiųjų simbolių įterpimas į Word 2010
Kartais gali prireikti įterpti neįprastą simbolį į Word 2010 dokumentą. Perskaitykite, kaip lengvai tai padaryti su mūsų patarimais ir simbolių sąrašu.
„SharePoint 2010“ juostelėje rodomi daugelis tų pačių dokumentų veiksmų kaip ir meniu Redaguoti. Vienas iš juostelės naudojimo pranašumų yra tai, kad galite ją naudoti norėdami vienu metu atlikti veiksmus su keliais dokumentais. Pavyzdžiui, tarkime, kad norite patikrinti tris dokumentus vienu metu.
Štai kaip tai galite padaryti su juostele:
Dokumentų bibliotekoje pažymėkite žymės langelį šalia kiekvieno dokumento, kurį norite patikrinti.
Spustelėkite mygtuką Išsiregistruoti SharePoint juostelės skirtuke Dokumentai.
Patvirtinimo eilutėje spustelėkite Gerai.
Dokumentai tikrinami.
Arba galite naudoti dokumento meniu Redaguoti, kad pasiektumėte meniu komandą Išsiregistruoti.
Išsiregistravimas – ir jo atitikmuo, registracija – yra tik geras dokumentų bibliotekos etiketas. Ar gali būti geresnis būdas pranešti kitiems, kad keičiate dokumentą, nei jį patikrinti? Išsiregistravus dokumentą, žyma „Išsiregistravo“ nustatoma į Taip ir išsaugomas dokumentą išsiregistravusio asmens vardas.
Paprastai tariant, peržiūrėkite bet kurį dokumentą, kurį ketinate redaguoti ilgiau nei penkias minutes. Kitaip tariant, jei jums reikia daugiau nei tik pakeisti klaidingai parašytą žodį arba atnaujinti datą poraštėje, peržiūrėkite dokumentą. Žinoma, visada nepamirškite patikrinti dokumentų, kai baigsite redaguoti.
Viena iš priežasčių, kodėl reikia naudoti SharePoint Workspace (anksčiau vadintą Microsoft Groove), norint pasiekti dokumentus SharePoint dokumentų bibliotekose, yra ta, kad galite dirbti su dokumentais neprisijungę, atlikti pakeitimus ir sinchronizuoti tuos pakeitimus. Daug lengviau prisiminti sinchronizuoti „SharePoint Workspace“ kiekvienos dienos pradžioje ir pabaigoje, nei atsiminti ir užregistruoti dokumentus.
Kai tikrinate vieną dokumentą vienu metu, „SharePoint 2010“ paragina išsaugoti dokumentą aplanke Vietiniai juodraščiai. Atlikite šiuos veiksmus, kad įsitikintumėte patys:
Dokumentų bibliotekoje užveskite pelės žymeklį virš dokumento, kurį norite patikrinti, stulpelio Pavadinimas.
Kai pasirodys rodyklė, spustelėkite ją, kad būtų rodomas dokumento meniu Redaguoti ir pasirinkite Išsiregistruoti.
„SharePoint“ rodo raginimą išsiregistruoti.
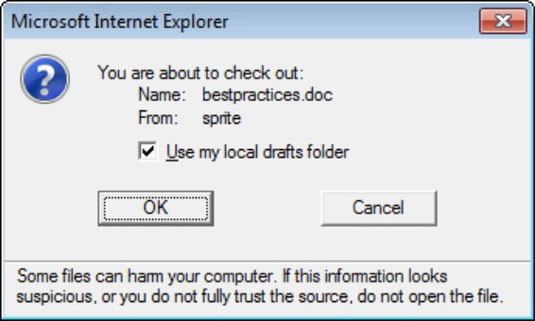
Priimkite numatytąją reikšmę naudoti mano vietinį juodraščio aplanką spustelėdami Gerai.
Dokumentas išregistruojamas ir atsisiunčiamas į vietinį standųjį diską.
Jei administratorius nepakeitė vietos, vietinį juodraščių aplanką rasite adresu C:users%username%documentssharepoint drafts.
Norėdami atidaryti dokumentą, kurį ką tik išsiregistravote ir atsisiuntėte, turite naršyti aplanką Vietiniai juodraščiai naudodami „Windows Explorer“ ir atidaryti failą. Daugelis žmonių nenori jaudintis dėl šio papildomo žingsnio.
Kai tikrinate dokumentą, jei jis yra tam tikroje su „Windows“ suderinamoje programoje (pvz., „Word“), gausite pranešimą, kuriame galėsite nurodyti, ar dokumentą patikrinti aplanke Vietiniai juodraščiai. Paprastai norite pasirinkti parinktį Naudoti mano vietinį juodraščių aplanką, nes ji sukuria laikiną failą standžiajame diske ir leis redaguoti išregistruotą failą net neprisijungę.
Pasirinkus nenaudoti vietinio juodraščių aplanko, failas bus atidarytas iš SharePoint serverio. Dėl to jūsų sistema gali užstrigti ir atrodyti, kad ji nereaguoja, nes ji turi laukti, kol jūsų pakeitimai nukeliaus pirmyn ir atgal per tinklą į serverį. Jei prarasite tinklo ryšį, galite prarasti dokumento pakeitimus.
Atlikdami pakeitimus atsisiųskite vietinę failo kopiją. Galite naudoti vietinį juodraščių aplanką, SharePoint Workspace arba rankiniu būdu atsisiųsti failą ir įkelti jį dar kartą, kai baigsite atlikti pakeitimus.
Išregistruotų dokumentų dokumento tipo piktogramoje rodoma rodyklė. Kaip parodyta čia, apatinis elementas yra patikrintas, o du viršutiniai – ne.
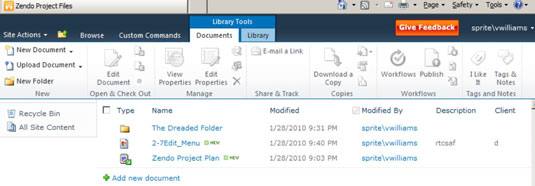
Jei norite pamatyti, kas išregistravo dokumentą, dokumentų bibliotekoje turite parodyti stulpelį Išsiregistravo.
Norėdami įregistruoti dokumentą atlikę pakeitimus, galite pakartoti veiksmus, kuriuos atlikote anksčiau, norėdami patikrinti dokumentą, tik atlikdami 2 veiksmą, dokumento meniu Redaguoti pasirinkite parinktį Užsiregistruoti arba spustelėkite mygtuką dokumente. juostelės skirtuką.
Jei apsigalvojote ir norite apsimesti, kad išsiregistravimas niekada neįvyko, galite spustelėti mygtuką Išmesti išsiregistravimą, o ne tikrinti dokumentą. Tai gali būti naudinga, jei netyčia patikrinote netinkamą dokumentą.
Kartais gali prireikti įterpti neįprastą simbolį į Word 2010 dokumentą. Perskaitykite, kaip lengvai tai padaryti su mūsų patarimais ir simbolių sąrašu.
„Excel 2010“ naudoja septynias logines funkcijas – IR, FALSE, IF, IFERROR, NOT, OR ir TRUE. Sužinokite, kaip naudoti šias funkcijas efektyviai.
Sužinokite, kaip paslėpti ir atskleisti stulpelius bei eilutes programoje „Excel 2016“. Šis patarimas padės sutaupyti laiko ir organizuoti savo darbalapius.
Išsamus vadovas, kaip apskaičiuoti slankiuosius vidurkius „Excel“ programoje, skirtas duomenų analizei ir orų prognozėms.
Sužinokite, kaip efektyviai nukopijuoti formules Excel 2016 programoje naudojant automatinio pildymo funkciją, kad pagreitintumėte darbo eigą.
Galite pabrėžti pasirinktus langelius „Excel 2010“ darbalapyje pakeisdami užpildymo spalvą arba pritaikydami ląstelėms šabloną ar gradiento efektą.
Dirbdami su laiko kortelėmis ir planuodami programą „Excel“, dažnai pravartu lengvai nustatyti bet kokias datas, kurios patenka į savaitgalius. Šiame straipsnyje pateikiami žingsniai, kaip naudoti sąlyginį formatavimą.
Sužinokite, kaip sukurti diagramas „Word“, „Excel“ ir „PowerPoint“ programose „Office 365“. Daugiau informacijos rasite LuckyTemplates.com.
„Excel“ suvestinės lentelės leidžia kurti <strong>pasirinktinius skaičiavimus</strong>, įtraukiant daug pusiau standartinių skaičiavimų. Šiame straipsnyje pateiksiu detalius nurodymus, kaip efektyviai naudoti šią funkciją.
Nesvarbu, ar dievinate, ar nekenčiate Word gebėjimo išjuokti jūsų kalbos gebėjimus, jūs turite galutinį sprendimą. Yra daug nustatymų ir parinkčių, leidžiančių valdyti „Word“ rašybos ir gramatikos tikrinimo įrankius.





