Specialiųjų simbolių įterpimas į Word 2010
Kartais gali prireikti įterpti neįprastą simbolį į Word 2010 dokumentą. Perskaitykite, kaip lengvai tai padaryti su mūsų patarimais ir simbolių sąrašu.
Excel 2019 leidžia jums pridėti tekstinių komentarų prie tam tikrų darbalapio langelių, kurie veikia tarsi elektroninės iššokančios lipnių lapelių versijos. Pavyzdžiui, galite pridėti komentarą, kad primintumėte sau apie svarbias datas arba informaciją, kurią norite patikrinti prieš spausdindami darbalapį.
Norėdami pridėti komentarą prie langelio, atlikite šiuos veiksmus:
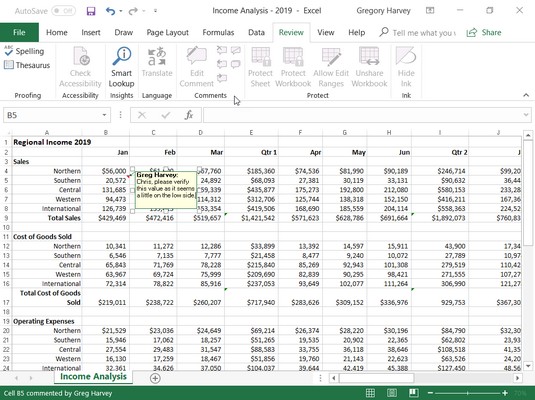
Baigę, komentaras bus pažymėtas mažyčiu trikampiu langelio kampe, informuojančiu apie jo buvimo vietą.
Norėdami peržiūrėti visus komentarus, atlikite šiuos veiksmus:
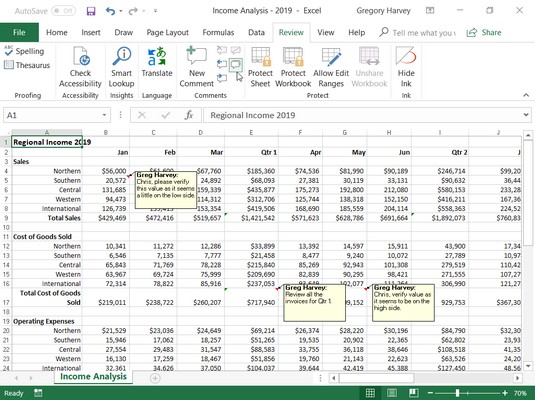
Redaguoti komentarą galite atlikdami šiuos veiksmus:
Kai redaguosite, galėsite keisti ir komentarų tekstų stilių, dydį bei išdėstymą.
Jeigu norite spausdinti komentarus kartu su duomenimis, atlikite šiuos veiksmus:
Taip spausdinami komentarai, tokiu būdu jie bus matomi kartu su jūsų darbalapio turiniu.
Norėdami gauti daugiau informacijos ir išnagrinėti 10 geriausių „Excel 2019“ funkcijų, susisiekite su mumis!
Kartais gali prireikti įterpti neįprastą simbolį į Word 2010 dokumentą. Perskaitykite, kaip lengvai tai padaryti su mūsų patarimais ir simbolių sąrašu.
„Excel 2010“ naudoja septynias logines funkcijas – IR, FALSE, IF, IFERROR, NOT, OR ir TRUE. Sužinokite, kaip naudoti šias funkcijas efektyviai.
Sužinokite, kaip paslėpti ir atskleisti stulpelius bei eilutes programoje „Excel 2016“. Šis patarimas padės sutaupyti laiko ir organizuoti savo darbalapius.
Išsamus vadovas, kaip apskaičiuoti slankiuosius vidurkius „Excel“ programoje, skirtas duomenų analizei ir orų prognozėms.
Sužinokite, kaip efektyviai nukopijuoti formules Excel 2016 programoje naudojant automatinio pildymo funkciją, kad pagreitintumėte darbo eigą.
Galite pabrėžti pasirinktus langelius „Excel 2010“ darbalapyje pakeisdami užpildymo spalvą arba pritaikydami ląstelėms šabloną ar gradiento efektą.
Dirbdami su laiko kortelėmis ir planuodami programą „Excel“, dažnai pravartu lengvai nustatyti bet kokias datas, kurios patenka į savaitgalius. Šiame straipsnyje pateikiami žingsniai, kaip naudoti sąlyginį formatavimą.
Sužinokite, kaip sukurti diagramas „Word“, „Excel“ ir „PowerPoint“ programose „Office 365“. Daugiau informacijos rasite LuckyTemplates.com.
„Excel“ suvestinės lentelės leidžia kurti <strong>pasirinktinius skaičiavimus</strong>, įtraukiant daug pusiau standartinių skaičiavimų. Šiame straipsnyje pateiksiu detalius nurodymus, kaip efektyviai naudoti šią funkciją.
Nesvarbu, ar dievinate, ar nekenčiate Word gebėjimo išjuokti jūsų kalbos gebėjimus, jūs turite galutinį sprendimą. Yra daug nustatymų ir parinkčių, leidžiančių valdyti „Word“ rašybos ir gramatikos tikrinimo įrankius.






JonasIT -
Visiškai sutinku su jūsų nuomone, kad „Excel“ komentarai gali supaprastinti darbą! Esu labai patenkintas ir pasidalinsiu šiuo straipsniu su savo kolegomis.
Viktorija -
Ką tik išbandžiau šiuos patarimus! Tai tikrai pagerino mano darbo efektyvumą. Dabar galiu greitai palikti komentarus ir grįžti prie jų vėliau.
Karolis -
Ar kas nors gali pasidalinti savo patirtimi? Kaip jūs naudojate komentaro funkciją „Excel“? Būtų smagu sužinoti!
Andrius -
Dėkui už puikius patarimus kaip naudoti „Excel“ komentarus! Visada galvojau, kaip būtų galima geriau organizuoti savo darbus, ir šis straipsnis man tikrai padeda.
Rūta -
Puikus straipsnis! Man patiko, kaip aiškiai pateikta informacija apie komentarų naudojimą „Excel“. Tai padės man dirbti efektyviau!
Saulė -
Man patinka „Excel“ ir manau, kad komentarai išties padeda, bet kartais gali būti painu, ypač jei jų per daug. Galvoju apie tai, kaip juos organizuoti.
Simas -
Ačiū už patarimus! Man tikrai praverčia, ypač kai kuriuos pastebėjimus galima įrašyti ir aptarti su komanda remiantis komentarais.
Vilius -
Noriu pasiūlyti papildomą patarimą: galite naudoti komentarus nurodydami daugialypę informaciją. Tai gali padėti geriau pasiekti informaciją.
Mantas26 -
Ar būtų galima sužinoti, kaip pašalinti komentarus iš „Excel“? Kartais man jų tikrai nereikia, o jie tik trukdo.
Raimondas -
Išbandžiau šiuos patarimus ir pastebėjau, kad dabar geriau suprantu, kas kas yra mano „Excel“ failuose. Tai buvo puiki pagalba!
Ingrida -
Manau, kad būtų naudinga paminėti, kaip galima naudoti komentarus bendradarbiaujant su komanda. Jei komentarai gali būti matomi visiems, tai gali pagerinti komunikaciją.
Giedrė -
Šis straipsnis tikrai naudingas! Paskutiniu metu dirbu su projektu, kuriame reikia pasidalinti pastabomis su kolegomis. Dėkui, kad pasidalinote šiais patarimais!
Petra Cat -
Wow, aš net nežinojau, kad „Excel“ gali turėti tokių funkcijų! Dabar mano katė moka „Excel“? Haha!