Specialiųjų simbolių įterpimas į Word 2010
Kartais gali prireikti įterpti neįprastą simbolį į Word 2010 dokumentą. Perskaitykite, kaip lengvai tai padaryti su mūsų patarimais ir simbolių sąrašu.
Norėdami pasinaudoti „Excel“ paslaugų teikiamomis funkcijomis, turite turėti tinkamus leidimus skelbti „SharePoint“ svetainėje, kurioje veikia „Excel“ paslaugos. Norėdami gauti prieigą, pasitarkite su savo IT skyriumi.
Kai turėsite prieigą prie „SharePoint“ paskelbimo, atlikite šiuos veiksmus:
Spustelėkite skirtuką Failas Excel juostelėje, pasirinkite Įrašyti kaip → Kitos žiniatinklio vietos, tada spustelėkite mygtuką Naršyti. Šis veiksmas atveria dialogo langą Įrašyti kaip.
Failo pavadinimo įvesties laukelyje įveskite savo SharePoint svetainės URL.
Dialogo lango Įrašyti kaip įvesties laukelyje įveskite savo SharePoint URL.
Spustelėkite mygtuką Naršyklės peržiūros parinktys. Atsidaro dialogo langas Naršyklės peržiūros parinktys.
Pasirinkite, kurios darbaknygės dalys bus pasiekiamos žiniatinklyje, kaip parodyta, tada spustelėkite mygtuką Gerai.
Galite pasirinkti rodyti visą darbaknygę, tik tam tikrus lapus arba tik konkrečius objektus (pavyzdžiui, diagramas ir suvestines lenteles). Taip pat galite apibrėžti parametrus, kad tam tikrus pavadintus diapazonus būtų galima redaguoti žiniatinklio naršyklėje.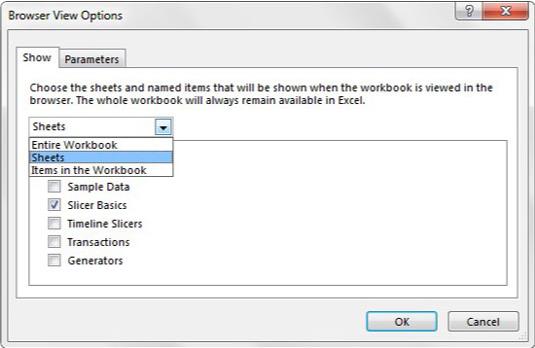
Pasirinkite, kurios darbaknygės dalys bus pasiekiamos žiniatinklyje.
Spustelėkite mygtuką Įrašyti, kad prisijungtumėte prie SharePoint svetainės ir pamatytumėte savo dokumentų biblioteką, kaip parodyta. Dokumentų biblioteką galite įsivaizduoti kaip katalogą SharePoint svetainėje.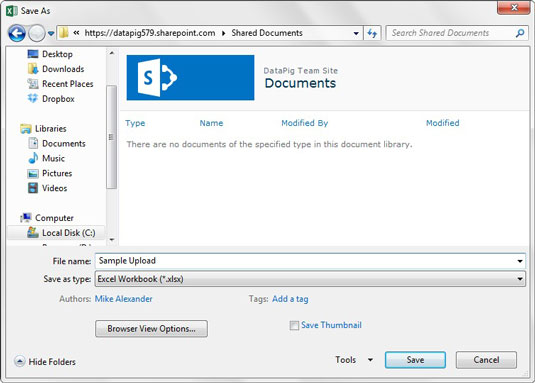
Dukart spustelėkite biblioteką, kurioje norite išsaugoti failą, ir spustelėkite mygtuką Įrašyti.
Įveskite failo pavadinimą į įvesties laukelį Failo pavadinimas, dukart spustelėkite biblioteką, kurioje norite išsaugoti failą, tada spustelėkite mygtuką Įrašyti.
Paskelbę darbaknygę galite peržiūrėti ją žiniatinklyje, suradę dokumentą atitinkamoje savo SharePoint svetainės bibliotekoje. Kai atidarote darbaknygę, ji rodoma naršyklėje su keliomis meniu parinktimis, kaip aprašyta šiame sąraše:
Darbaknygė, kaip parodyta „Excel Services“.
Darbaknygės žiniatinklyje veikia aplinkoje, kuri visiškai skiriasi nuo jūsų kompiuteryje esančios „Excel“ kliento programos. „Excel Services“ turi apribojimų funkcijoms, kurias jos gali pateikti žiniatinklio naršyklėje. Kai kurie apribojimai egzistuoja dėl saugos problemų, o kiti tiesiog dėl to, kad „Excel Services“ dar nepatvirtino, kad apimtų platų funkcijų rinkinį, tiekiamą su standartine „Excel“.
Bet kuriuo atveju toliau pateiktame sąraše aprašomi kai kurie „Excel“ paslaugų apribojimai:
Kartais gali prireikti įterpti neįprastą simbolį į Word 2010 dokumentą. Perskaitykite, kaip lengvai tai padaryti su mūsų patarimais ir simbolių sąrašu.
„Excel 2010“ naudoja septynias logines funkcijas – IR, FALSE, IF, IFERROR, NOT, OR ir TRUE. Sužinokite, kaip naudoti šias funkcijas efektyviai.
Sužinokite, kaip paslėpti ir atskleisti stulpelius bei eilutes programoje „Excel 2016“. Šis patarimas padės sutaupyti laiko ir organizuoti savo darbalapius.
Išsamus vadovas, kaip apskaičiuoti slankiuosius vidurkius „Excel“ programoje, skirtas duomenų analizei ir orų prognozėms.
Sužinokite, kaip efektyviai nukopijuoti formules Excel 2016 programoje naudojant automatinio pildymo funkciją, kad pagreitintumėte darbo eigą.
Galite pabrėžti pasirinktus langelius „Excel 2010“ darbalapyje pakeisdami užpildymo spalvą arba pritaikydami ląstelėms šabloną ar gradiento efektą.
Dirbdami su laiko kortelėmis ir planuodami programą „Excel“, dažnai pravartu lengvai nustatyti bet kokias datas, kurios patenka į savaitgalius. Šiame straipsnyje pateikiami žingsniai, kaip naudoti sąlyginį formatavimą.
Sužinokite, kaip sukurti diagramas „Word“, „Excel“ ir „PowerPoint“ programose „Office 365“. Daugiau informacijos rasite LuckyTemplates.com.
„Excel“ suvestinės lentelės leidžia kurti <strong>pasirinktinius skaičiavimus</strong>, įtraukiant daug pusiau standartinių skaičiavimų. Šiame straipsnyje pateiksiu detalius nurodymus, kaip efektyviai naudoti šią funkciją.
Nesvarbu, ar dievinate, ar nekenčiate Word gebėjimo išjuokti jūsų kalbos gebėjimus, jūs turite galutinį sprendimą. Yra daug nustatymų ir parinkčių, leidžiančių valdyti „Word“ rašybos ir gramatikos tikrinimo įrankius.





