Specialiųjų simbolių įterpimas į Word 2010
Kartais gali prireikti įterpti neįprastą simbolį į Word 2010 dokumentą. Perskaitykite, kaip lengvai tai padaryti su mūsų patarimais ir simbolių sąrašu.

Naršymo srityje spustelėkite mygtuką Paštas (arba paspauskite Ctrl+Shift+I).
Pasirodo pašto modulis.
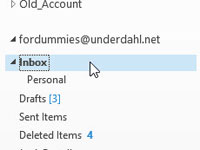
Aplanko srityje pasirinkite žodį Gautieji.
Žodis Gautieji yra paryškintas.

Pasirinkite skirtuką Aplankas ir juostelės skiltyje Ypatybės spustelėkite mygtuką Automatinio archyvavimo nustatymai.
Atsidaro dialogo langas Gautųjų ypatybės, kuriame rodomas skirtukas Automatinis archyvavimas.
Pasirinkite skirtuką Aplankas ir juostelės skiltyje Ypatybės spustelėkite mygtuką Automatinio archyvavimo nustatymai.
Atsidaro dialogo langas Gautųjų ypatybės, kuriame rodomas skirtukas Automatinis archyvavimas.
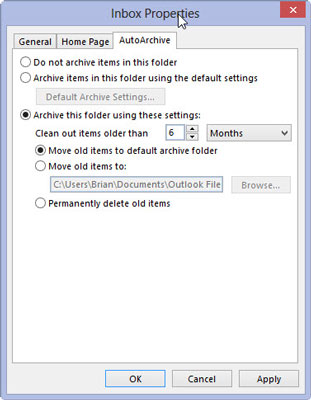
Pasirinkite Archyvuoti šį aplanką naudodami šiuos nustatymus. Spustelėkite laukelį su trikampiu ir pasirinkite Mėnesiai.
Jei norite automatiškai archyvuoti pranešimus iš gautųjų, kurie yra daug naujesni, pasirinkite Savaitės arba Dienos.
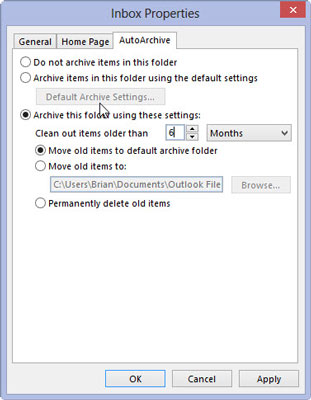
Teksto lauke Išvalyti senesnius nei elementus įveskite skaičių 6.
Dialogo lange Gautųjų ypatybės dabar turėtų būti nurodyta, kad senesni nei šešių mėnesių elementai bus išvalyti. Teksto laukelyje galite įrašyti bet kokį skaičių nuo 1 iki 999 – tai reiškia, kad galite automatiškai archyvuoti pranešimus iš gautųjų, kurie yra nuo vienos dienos iki 999 mėnesių senumo.
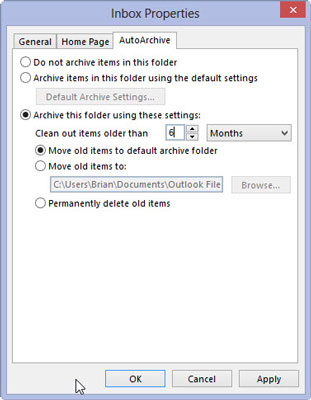
Pasirinkite Perkelti senus elementus į numatytąjį archyvo aplanką.
Šis nustatymas tikriausiai jau bus pasirinktas - tačiau įsitikinkite, kad visam laikui ištrinti senus elementus parinktis nėra pasirinktas. Jei pasirinksite šią parinktį, visi seni gautųjų pranešimai bus ištrinti, o ne suarchyvuoti.
Pasirinkite Perkelti senus elementus į numatytąjį archyvo aplanką.
Šis nustatymas tikriausiai jau bus pasirinktas - tačiau įsitikinkite, kad visam laikui ištrinti senus elementus parinktis nėra pasirinktas. Jei pasirinksite šią parinktį, visi seni gautųjų pranešimai bus ištrinti, o ne suarchyvuoti.
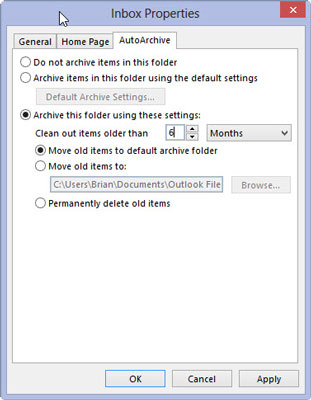
Spustelėkite mygtuką Gerai.
Net jei nustatote tik vieno aplanko automatinio archyvavimo parametrus, turite įjungti "Outlook" automatinio archyvavimo parametrą. Jei automatinis archyvavimas jau įjungtas, dialogo langas Gautųjų ypatybės bus uždarytas ir viskas.
Jei spustelėjus Gerai pasirodo langas, kuriame nurodoma, kad nėra visuotinių automatinio archyvavimo parinkčių, tai reiškia, kad neįjungtas Outlook automatinio archyvavimo parametras. Laimei, šis langas suteikia galimybę jį įjungti tiesiog spustelėjus mygtuką Gerai. Spustelėkite Gerai, kad įjungtumėte automatinį „Outlook“ ir „Inbox“ archyvavimą.
Kartais gali prireikti įterpti neįprastą simbolį į Word 2010 dokumentą. Perskaitykite, kaip lengvai tai padaryti su mūsų patarimais ir simbolių sąrašu.
„Excel 2010“ naudoja septynias logines funkcijas – IR, FALSE, IF, IFERROR, NOT, OR ir TRUE. Sužinokite, kaip naudoti šias funkcijas efektyviai.
Sužinokite, kaip paslėpti ir atskleisti stulpelius bei eilutes programoje „Excel 2016“. Šis patarimas padės sutaupyti laiko ir organizuoti savo darbalapius.
Išsamus vadovas, kaip apskaičiuoti slankiuosius vidurkius „Excel“ programoje, skirtas duomenų analizei ir orų prognozėms.
Sužinokite, kaip efektyviai nukopijuoti formules Excel 2016 programoje naudojant automatinio pildymo funkciją, kad pagreitintumėte darbo eigą.
Galite pabrėžti pasirinktus langelius „Excel 2010“ darbalapyje pakeisdami užpildymo spalvą arba pritaikydami ląstelėms šabloną ar gradiento efektą.
Dirbdami su laiko kortelėmis ir planuodami programą „Excel“, dažnai pravartu lengvai nustatyti bet kokias datas, kurios patenka į savaitgalius. Šiame straipsnyje pateikiami žingsniai, kaip naudoti sąlyginį formatavimą.
Sužinokite, kaip sukurti diagramas „Word“, „Excel“ ir „PowerPoint“ programose „Office 365“. Daugiau informacijos rasite LuckyTemplates.com.
„Excel“ suvestinės lentelės leidžia kurti <strong>pasirinktinius skaičiavimus</strong>, įtraukiant daug pusiau standartinių skaičiavimų. Šiame straipsnyje pateiksiu detalius nurodymus, kaip efektyviai naudoti šią funkciją.
Nesvarbu, ar dievinate, ar nekenčiate Word gebėjimo išjuokti jūsų kalbos gebėjimus, jūs turite galutinį sprendimą. Yra daug nustatymų ir parinkčių, leidžiančių valdyti „Word“ rašybos ir gramatikos tikrinimo įrankius.





