Specialiųjų simbolių įterpimas į Word 2010
Kartais gali prireikti įterpti neįprastą simbolį į Word 2010 dokumentą. Perskaitykite, kaip lengvai tai padaryti su mūsų patarimais ir simbolių sąrašu.
„Word“ leidžia prie dokumento pridėti dinaminių elementų. Skirtingai nei įprastai kuriamas tekstas, dinaminis tekstas keičiasi, kad atspindėtų daugybę veiksnių. Norėdami pridėti šiuos dinaminius elementus prie dokumento, naudokite Word funkciją, vadinamą laukais .
„Word“ dinaminio lauko funkcija yra „Quick Parts“ įrankių dalis. Norėdami pridėti lauką prie dokumento, spustelėkite skirtuką Įterpti ir grupėje Tekstas ir spustelėkite mygtuką Greitos dalys.

Pasirinkite komandą Laukas, kad pamatytumėte čia rodomą dialogo langą Laukas.
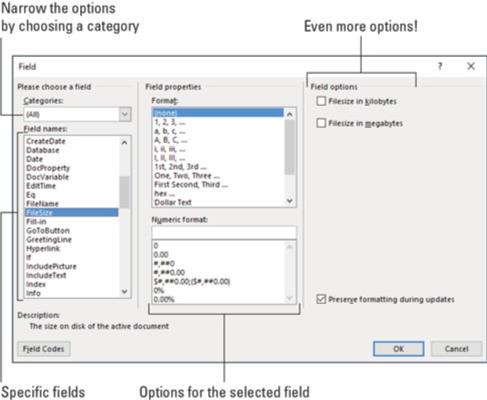
Dialogo langas Laukas.
Slenkantis sąrašas kairėje dialogo lango Laukas pusėje rodo kategorijas. Jie žymi įvairius dinaminius grynuolius, kuriuos galite įterpti į dokumentą. Pasirinkite konkrečią kategoriją, kad susiaurintumėte laukų pavadinimų sąrašą.
Dialogo lango centre ir dešinėje yra formatai, parinktys ir kita pasirinkto lauko informacija.
Norėdami įterpti lauką, spustelėkite mygtuką Gerai. Laukas rodomas kaip ir kitas tekstas, su formatavimu ir pan., tačiau rodoma informacija pasikeičia, kad atspindėtų tai, ką reiškia laukas. Pavyzdžiui, puslapio numerio lauke visada rodomas dabartinis puslapis.
Kai įterpimo žymeklis dedamas į lauką, tekstas paryškinamas tamsiai pilku fonu. Jūs suprantate, kad tekstas yra laukas, o ne paprastas tekstas.
„Word“ siūlo daugybę laukų, kuriuos galite įtraukti į dokumentą. Iš partijos galite naudoti tik mažą dalį. Šiuose poskyriuose daroma prielaida, kad dialogo langas Laukai yra atidarytas.
Puslapių numeriai
Norėdami užtikrinti, kad dokumentas tiksliai atspindėtų dabartinį puslapio numerį, įterpkite dabartinio puslapio numerio lauką:
Dialogo lange Laukas išskleidžiamajame sąraše Kategorijos pasirinkite Numeravimas.
Sąraše Laukų pavadinimai pasirinkite Puslapis.
Dialogo lango Laukas skiltyje Lauko ypatybės pasirinkite puslapio numerio formatą.
Spustelėkite Gerai.
Dabartinis puslapio numeris rodomas dokumente. Nesvarbu, kaip redaguojate ar modifikuojate dokumentą, šis skaičius atspindi dabartinį puslapio numerį.
Bendras puslapių skaičius
Norėdami įterpti visą dokumento puslapių skaičių, laikykitės šių nurodymų:
Išskleidžiamajame sąraše Kategorijos pasirinkite Dokumento informacija.
Sąraše Laukų pavadinimai pasirinkite Puslapių skaičius.
Pasirinkite formatą.
Spustelėkite Gerai.
Žodžių skaičius
Ar mokama iš žodžio? Dokumento pabaigoje priklijuokite automatinį žodžių skaičių:
Kategorijų sąraše pasirinkite Dokumento informacija.
Sąraše Laukų pavadinimai pasirinkite NumWords.
Spustelėkite Gerai.
Dokumento failo pavadinimas
Daugelis organizacijų įdeda dokumento failo pavadinimą į dokumento antraštę arba poraštę. Užuot spėliojus, nenaudokite lauko, kuriame yra tikslus dokumento pavadinimas? Daryk tai:
Kategorijų sąraše pasirinkite Dokumento informacija.
Sąraše Laukų pavadinimai pasirinkite Failo pavadinimas.
Lauko ypatybių sąraše pasirinkite teksto didžiosios ir mažosios raidės formatą.
Pasirinktinai (nors rekomenduojama), pažymėkite varnelę prie parinkties Pridėti kelią į failo pavadinimą.
Spustelėkite Gerai.
Lauke Failo pavadinimas visada rodomas failo pavadinimas, net kai jį pakeičiate.
Ne kiekvienas laukas atnaujinamas automatiškai, pvz., puslapio numerio laukai. Kai kuriuose laukuose turite atlikti rankinį atnaujinimą, kad turinys būtų atnaujintas. Norėdami tai padaryti, dešiniuoju pelės mygtuku spustelėkite lauką ir pasirinkite komandą Atnaujinti lauką. Lauko tekstas atnaujinamas.
Spausdinimo laukai atnaujinami spausdinant dokumentą. Jų nereikia atnaujinti rankiniu būdu.
Jei ne visai teisingai suprantate lauko tekstą – pavyzdžiui, norite datos formato, kuriame būtų rodomas savaitės dienos pavadinimas, o ne santrumpa, dešiniuoju pelės mygtuku spustelėkite lauką ir pasirinkite komandą Redaguoti lauką. Naudokite dialogo langą Laukas, kad atliktumėte bet kokius pakeitimus, kurie, jūsų manymu, reikalingi.
Kaip tie mutantai, esantys „Beneath the Planet of the Apes“ pabaigoje, pašalino savo žmonių kaukes, taip pat galite pašalinti lauko kaukę spustelėdami dešinįjį pelės klavišą ir pasirinkę komandą Perjungti lauko kodus. Pavyzdžiui, laukas FileSize atrodo taip:
{ FILESIZE \* MERGEFORMAT }
Norėdami atkurti lauką į žmogaus skaitomą formą, dar kartą spustelėkite jį dešiniuoju pelės mygtuku ir pasirinkite komandą Perjungti lauko kodus. Spartusis klavišas yra Alt + F9. Visos šlovės tebūna bombai.
Lauko pašalinimas veikia beveik kaip teksto ištrynimas. Beveik. Pagrindinis skirtumas yra tas, kad turite du kartus paspausti Delete arba Backspace klavišą.
Pavyzdžiui, kai paspausite Backspace, kad ištrintumėte lauką, visas laukas bus paryškintas. Tai jūsų supratimas, kad ketinate ištrinti lauką, o ne įprastą tekstą. Norėdami pašalinti lauką, dar kartą paspauskite „Backspace“.
Kartais gali prireikti įterpti neįprastą simbolį į Word 2010 dokumentą. Perskaitykite, kaip lengvai tai padaryti su mūsų patarimais ir simbolių sąrašu.
„Excel 2010“ naudoja septynias logines funkcijas – IR, FALSE, IF, IFERROR, NOT, OR ir TRUE. Sužinokite, kaip naudoti šias funkcijas efektyviai.
Sužinokite, kaip paslėpti ir atskleisti stulpelius bei eilutes programoje „Excel 2016“. Šis patarimas padės sutaupyti laiko ir organizuoti savo darbalapius.
Išsamus vadovas, kaip apskaičiuoti slankiuosius vidurkius „Excel“ programoje, skirtas duomenų analizei ir orų prognozėms.
Sužinokite, kaip efektyviai nukopijuoti formules Excel 2016 programoje naudojant automatinio pildymo funkciją, kad pagreitintumėte darbo eigą.
Galite pabrėžti pasirinktus langelius „Excel 2010“ darbalapyje pakeisdami užpildymo spalvą arba pritaikydami ląstelėms šabloną ar gradiento efektą.
Dirbdami su laiko kortelėmis ir planuodami programą „Excel“, dažnai pravartu lengvai nustatyti bet kokias datas, kurios patenka į savaitgalius. Šiame straipsnyje pateikiami žingsniai, kaip naudoti sąlyginį formatavimą.
Sužinokite, kaip sukurti diagramas „Word“, „Excel“ ir „PowerPoint“ programose „Office 365“. Daugiau informacijos rasite LuckyTemplates.com.
„Excel“ suvestinės lentelės leidžia kurti <strong>pasirinktinius skaičiavimus</strong>, įtraukiant daug pusiau standartinių skaičiavimų. Šiame straipsnyje pateiksiu detalius nurodymus, kaip efektyviai naudoti šią funkciją.
Nesvarbu, ar dievinate, ar nekenčiate Word gebėjimo išjuokti jūsų kalbos gebėjimus, jūs turite galutinį sprendimą. Yra daug nustatymų ir parinkčių, leidžiančių valdyti „Word“ rašybos ir gramatikos tikrinimo įrankius.





