Specialiųjų simbolių įterpimas į Word 2010
Kartais gali prireikti įterpti neįprastą simbolį į Word 2010 dokumentą. Perskaitykite, kaip lengvai tai padaryti su mūsų patarimais ir simbolių sąrašu.
Galite naudoti simbolius programoje „Excel“, kad pagerintumėte ataskaitas ir prietaisų skydelius. Simboliai iš esmės yra maža grafika, kitaip nei tie, kuriuos matote naudodami Wingdings, Webdings ar kitus įmantrius šriftus. Tačiau simboliai iš tikrųjų nėra šriftai. Tai Unikodo simboliai. Unikodo simboliai yra pramonės standartinių teksto elementų rinkinys, sukurtas užtikrinti patikimą simbolių rinkinį, kuris išlieka gyvybingas bet kurioje platformoje, nepaisant tarptautinių šriftų skirtumų.
Vienas dažniausiai naudojamo simbolio pavyzdžių yra autorių teisių simbolis (©). Šis simbolis yra Unikodo simbolis. Šį simbolį galite naudoti kinų, turkų, prancūzų ir amerikiečių kompiuteriuose ir jis bus patikimai pasiekiamas be tarptautinių skirtumų.
Kalbant apie „Excel“ pristatymus, „Unicode“ simboliai (arba simboliai) gali būti naudojami tose vietose, kur sąlyginis formatavimas negali būti naudojamas. Pavyzdžiui, diagramos etiketėse, kurias matote šiame paveikslėlyje, x ašyje rodomos kai kurios tendencijos rodyklės, leidžiančios atlikti papildomą analizės sluoksnį. To nepavyko padaryti naudojant sąlyginį formatavimą.
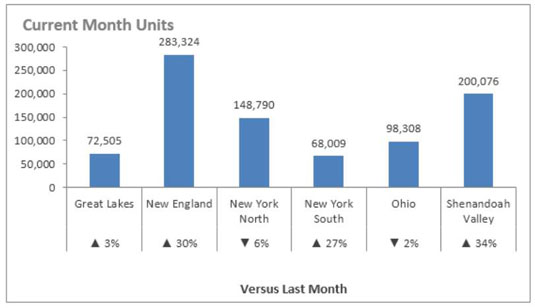
Skirkime šiek tiek laiko, kad peržiūrėtume veiksmus, kurie atvedė į diagramą šioje diagramoje.
Pradėkite nuo duomenų, pateiktų kitame paveikslėlyje. Atminkite, kad turite tam skirtą langelį – šiuo atveju C1 – bet kokiems simboliams, kuriuos ketinate naudoti, laikyti. Ši ląstelė iš tikrųjų nėra tokia svarbi. Tai tik simbolių, kuriuos įterpsite, laikymo langelis. Dabar atlikite šiuos veiksmus:
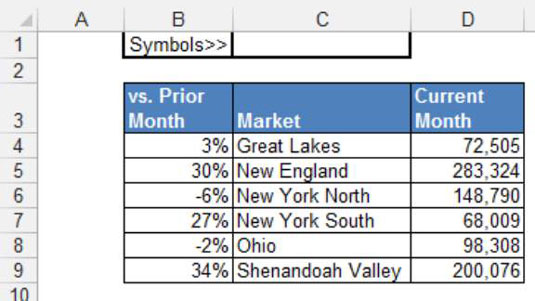
Spustelėkite C1, tada skirtuke Įterpti pasirinkite komandą Simbolis.
Atsidaro dialogo langas Simbolis, parodytas šiame paveikslėlyje.
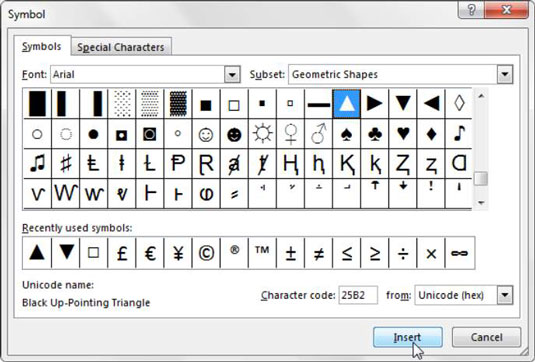
Raskite ir pasirinkite norimus simbolius po kiekvieno simbolio spustelėdami mygtuką Įterpti. Pagal šį scenarijų pasirinkite žemyn nukreiptą trikampį ir spustelėkite Įterpti. Tada spustelėkite į viršų nukreiptą trikampį ir spustelėkite Įterpti. Baigę uždarykite dialogo langą.
Šiuo metu langelyje C1 yra trikampio aukštyn ir žemyn simboliai, kaip parodyta šiame paveikslėlyje.
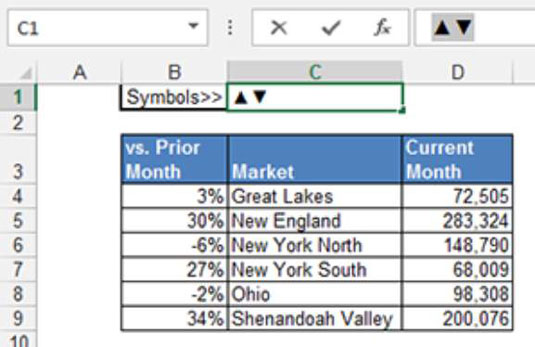
Spustelėkite langelį C1, eikite į formulės juostą ir nukopijuokite du simbolius juos pažymėdami ir klaviatūroje paspausdami Ctrl+C.
Eikite į duomenų lentelę, dešiniuoju pelės mygtuku spustelėkite procentus ir pasirinkite Formatuoti langelius.
Dialogo lange Format Cells sukurkite naują pasirinktinį formatą įklijuodami aukštyn ir žemyn trikampio simbolius į atitinkamas sintaksės dalis, kaip parodyta šiame paveikslėlyje. Šiuo atveju prieš bet kokį teigiamą procentą bus rodomas trikampio aukštyn simbolis, o prieš bet kokį neigiamą procentą bus rodomas trikampio žemyn simbolis.
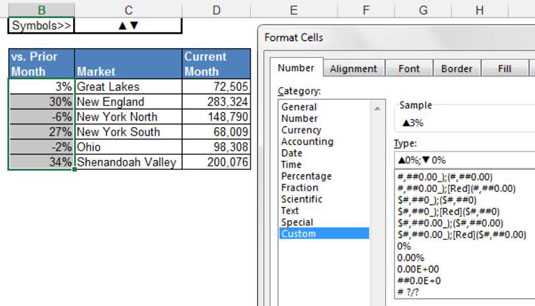
Spustelėkite Gerai.
Simboliai dabar yra jūsų skaičių formatavimo dalis! Šis paveikslas parodo, kaip atrodo jūsų procentai. Pakeiskite bet kurį skaičių iš teigiamo į neigiamą (arba atvirkščiai) ir „Excel“ automatiškai pritaikys atitinkamą simbolį.
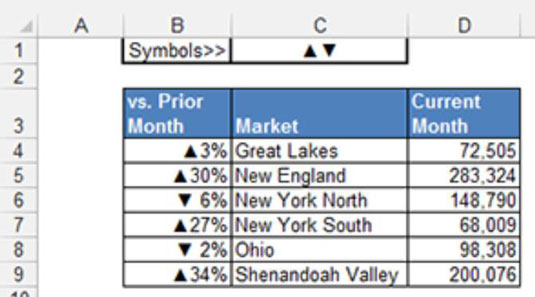
Kadangi diagramos automatiškai priima skaičių formatavimą, iš šių duomenų sukurtoje diagramoje simboliai bus rodomi kaip etikečių dalis. Tiesiog naudokite šiuos duomenis kaip diagramos šaltinį.
Tai tik vienas iš būdų naudoti simbolius ataskaitose. Naudodami šią pagrindinę techniką galite įterpti simbolius, kad lentelėms, suvestinės lentelėms, formulėms ar bet kokiam kitam jūsų sugalvotam objektui būtų suteiktas vizualinis patrauklumas.
Kartais gali prireikti įterpti neįprastą simbolį į Word 2010 dokumentą. Perskaitykite, kaip lengvai tai padaryti su mūsų patarimais ir simbolių sąrašu.
„Excel 2010“ naudoja septynias logines funkcijas – IR, FALSE, IF, IFERROR, NOT, OR ir TRUE. Sužinokite, kaip naudoti šias funkcijas efektyviai.
Sužinokite, kaip paslėpti ir atskleisti stulpelius bei eilutes programoje „Excel 2016“. Šis patarimas padės sutaupyti laiko ir organizuoti savo darbalapius.
Išsamus vadovas, kaip apskaičiuoti slankiuosius vidurkius „Excel“ programoje, skirtas duomenų analizei ir orų prognozėms.
Sužinokite, kaip efektyviai nukopijuoti formules Excel 2016 programoje naudojant automatinio pildymo funkciją, kad pagreitintumėte darbo eigą.
Galite pabrėžti pasirinktus langelius „Excel 2010“ darbalapyje pakeisdami užpildymo spalvą arba pritaikydami ląstelėms šabloną ar gradiento efektą.
Dirbdami su laiko kortelėmis ir planuodami programą „Excel“, dažnai pravartu lengvai nustatyti bet kokias datas, kurios patenka į savaitgalius. Šiame straipsnyje pateikiami žingsniai, kaip naudoti sąlyginį formatavimą.
Sužinokite, kaip sukurti diagramas „Word“, „Excel“ ir „PowerPoint“ programose „Office 365“. Daugiau informacijos rasite LuckyTemplates.com.
„Excel“ suvestinės lentelės leidžia kurti <strong>pasirinktinius skaičiavimus</strong>, įtraukiant daug pusiau standartinių skaičiavimų. Šiame straipsnyje pateiksiu detalius nurodymus, kaip efektyviai naudoti šią funkciją.
Nesvarbu, ar dievinate, ar nekenčiate Word gebėjimo išjuokti jūsų kalbos gebėjimus, jūs turite galutinį sprendimą. Yra daug nustatymų ir parinkčių, leidžiančių valdyti „Word“ rašybos ir gramatikos tikrinimo įrankius.





