Specialiųjų simbolių įterpimas į Word 2010
Kartais gali prireikti įterpti neįprastą simbolį į Word 2010 dokumentą. Perskaitykite, kaip lengvai tai padaryti su mūsų patarimais ir simbolių sąrašu.
Norėdami rodyti demonstraciją ekrane naudodami „PowerPoint 2016“, naudokite skaidrių demonstravimo rodinį. Kiekviena skaidrė rodoma per visą ekraną, po vieną. Didesnei auditorijai galbūt norėsite prie kompiuterio prijungti projektorių, kad auditorija galėtų lengviau matyti skaidres.
Paspaudus „Windows“ klavišą ir P, nešiojamasis kompiuteris prijungiamas prie projektoriaus arba antrojo ekrano.
Skaidrių demonstravimo rodinys skiriasi nuo kitų rodinių tuo, kad jo nepasieksite iš skirtuko Rodinys. Juostos skaidrių demonstravimo skirtuke:
Spustelėkite Nuo pradžios, kad pradėtumėte skaidrių demonstravimo rodinį su pirmąja pristatymo skaidre. Spartusis klavišas: F5.
Spustelėkite Iš dabartinės skaidrės, kad paleistumėte skaidrių demonstravimo rodinį iš dabartinės skaidrės. Spartusis klavišas: Shift + F5.

Įveskite skaidrių demonstravimo rodinį iš skirtuko Skaidrių demonstravimas.
Taip pat dabartinėje skaidrėje galite įjungti skaidrių demonstravimo rodinį, būsenos juostoje spustelėję skaidrių demonstravimo piktogramą.

Būsenos juostoje įeikite į skaidrių demonstravimo rodinį.
Jei norite rodyti pristatymą po vieną skaidrę, bet norite tai daryti keičiamo dydžio lange, o ne viso ekrano režimu, naudokite skaitymo rodinį (pasiekiamas iš skirtuko Rodinys ir būsenos juostos).
Norėdami pereiti iš vienos skaidrės į kitą arba suaktyvinti kitą skaidrės paspaudimo animaciją, spustelėkite kairįjį pelės mygtuką arba paspauskite bet kurį klaviatūros klavišą (išskyrus naikinimo klavišą arba rodyklę į kairę). Norėdami grįžti į ankstesnę skaidrę, paspauskite grįžimo klavišą arba rodyklę į kairę. Tai viskas, ką reikia žinoti pačiame elementariame lygyje.
Dešiniuoju pelės mygtuku spustelėkite ir skaidrių demonstravimo rodinyje pasirinkite Žinynas, kad pamatytumėte galimų sparčiųjų klavišų sąrašą.
Norėdami pereiti prie konkrečios skaidrės, atlikite šiuos veiksmus:
Dešiniuoju pelės mygtuku spustelėkite, kad būtų rodomas nuorodų meniu.
Taip pat galite naudoti šį nuorodų meniu norėdami pereiti pirmyn (Kitas) arba atgal (Ankstesnis).
Spustelėkite Žiūrėti visas skaidres.
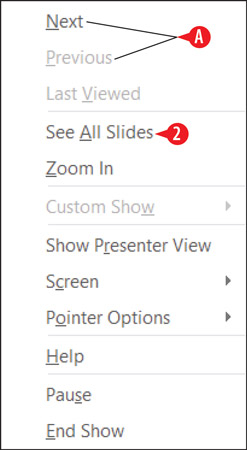
Dešiniuoju pelės mygtuku spustelėkite skaidrių demonstravimo rodinį, kad atidarytumėte spartųjį meniu.
Aplink dabartinę skaidrę yra raudonas rėmelis.
Spustelėkite skaidrę, kurią norite rodyti.

Srityje Žiūrėti visas skaidres spustelėkite norimą skaidrę.
Štai alternatyvus būdas pereiti prie konkrečios skaidrės:
Paspauskite Ctrl+S, kad atidarytumėte dialogo langą Visos skaidrės.
Spustelėkite norimą skaidrę.
Spustelėkite Eiti į.
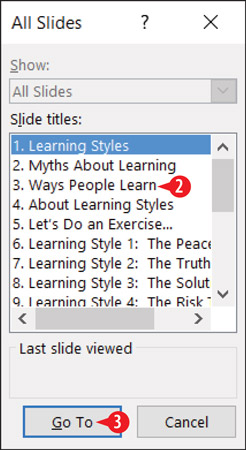
Pereikite prie konkrečios skaidrės naudodami dialogo langą Visos skaidrės.
Jei atsitiktinai žinote skaidrės numerį, galite įvesti numerį ir paspausti Enter, kad pereitumėte prie jo.
Skaidrių demonstravimas baigiasi automatiškai, kai pasiekiate paskutinę skaidrę. Pasirodo juodas ekranas ir pranešimas Skaidrių demonstravimo pabaiga, spustelėkite, kad išeitumėte. Kai spustelėsite, grįšite į bet kokį rodinį, su kuriuo dirbote prieš įeidami į skaidrių demonstravimo rodinį.
Taip pat galite anksčiau užbaigti skaidrių demonstraciją paspausdami klavišą Esc arba spustelėdami dešinįjį pelės klavišą, kad būtų rodomas nuorodų meniu, tada spustelėdami Baigti demonstravimą.
Taip pat galite naudoti mygtukus, esančius apatiniame kairiajame ekrano kampe skaidrių demonstravimo rodinyje. Iš pradžių jie labai neryškūs, bet jei perkeliate pelės žymeklį virš vieno, jis tampa vientisas. Spustelėkite mygtuką, kad atidarytumėte meniu, arba spustelėkite ten esančius dešinės arba kairės rodyklės mygtukus, kad pereitumėte pirmyn ir atgal pristatyme.
Mygtukas užsidega tik tada, kai nukreipiate į jį, o vienu metu galite rodyti tik vieną.
Mygtukai yra:
Ankstesnis: Kairėn nukreipta rodyklė. Naudokite tai norėdami pereiti prie ankstesnės skaidrės.
Kitas: dešinėn nukreipta rodyklė. Naudokite tai norėdami pereiti prie kitos skaidrės.
Rašiklis: atidaromas rašiklio meniu, kurį galite naudoti norėdami valdyti pele valdomą rašiklį, piešiantį skaidrėse.
Rodyti visas skaidres: atidaroma ta pati sritis, kurioje rodomos visų skaidrių miniatiūros. Spustelėkite skaidrę, kad pereitumėte prie jos.
Mastelio keitimas: pakeičia pelės žymeklį į didelį stačiakampį didintuvą. Vilkite jį ekrane į sritį, kurią norite padidinti, tada spustelėkite. Norėdami grįžti į įprastą peržiūrą, paspauskite Esc.
Parinktys: atidaromas meniu, kuriame yra keletas įvairių komandų, skirtų darbui skaidrių demonstravimo rodinyje.

Apatiniame kairiajame skaidrių demonstravimo kampe esantys įrankiai.
Jums gali kilti klausimas, kodėl yra tiek daug skirtingų būdų daryti tuos pačius dalykus. Pavyzdžiui, kodėl yra naršymo mygtukas, kuris tik dubliuoja dešiniojo pelės mygtuko paspaudimo meniu funkcijas? Ir kodėl yra mygtukai „Ankstesnis“ ir „Kitas“, kad galėtumėte judėti tarp skaidrių, kai yra mažiausiai trys kiti būdai, kaip padaryti tą patį?
Štai priežastis: „PowerPoint“ leidžia užrakinti arba išjungti tam tikrus naršymo metodus skaidrių demonstravimo rodinyje, kad žmonės, bendraujantys su jūsų pristatymu neprižiūrimuose kompiuteriuose, netyčia (arba tyčia) neišjungtų ar nesugadintų pristatymo. Kai vienas metodas išjungtas, gali reikėti pasikliauti kitu metodu, kad padarytumėte tai, ką reikia padaryti.
Jei reikia laikinai sustabdyti pristatymą, pvz., pertraukai ar improvizuotai diskusijai, per pertrauką galite ištuštinti ekraną.
Norėdami tai padaryti, paspauskite B arba . (taško) klavišas juodam ekranui arba W arba , (kablelis) klavišas baltam ekranui. Dar kartą paspauskite tą patį klavišą, kad grįžtumėte į pristatymą.
Taip pat galite spustelėti dešiniuoju pelės mygtuku, nukreipti žymiklį į Ekranas ir spustelėti juodas ekranas arba baltas ekranas.
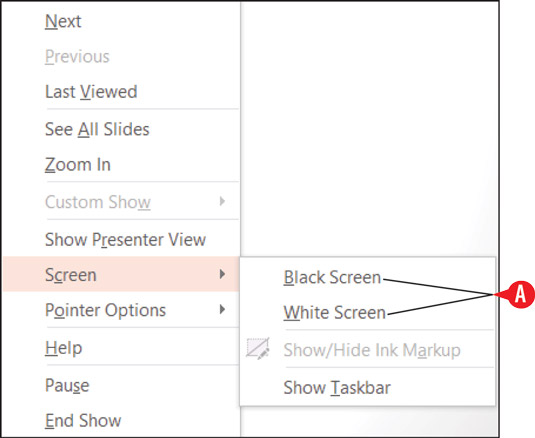
Ištuštinkite ekraną (juodą arba baltą).
Rašiklio įrankiai veikia, kai ekranas yra tuščias, todėl galite ištuštinti ekraną, kad susidarytumėte atvirą sritį, kurioje galėsite nupiešti greitą diagramą.
Jei skaidrės nustatytos automatiškai judėti pirmyn, gali tekti pristabdyti rodymą, jei vėluojama, pvz., auditorijos narys užduoda klausimą. Norėdami pristabdyti automatiškai besitęsiančią pristatymą (neužtemdydami ekrano), paspauskite klavišą S arba spustelėkite dešiniuoju pelės mygtuku, tada spustelėkite Pause.
Skaidrių demonstravimo rodinyje reikia atsiminti daug sparčiųjų klavišų. Norėdami pamatyti jų sąrašą, atlikite šiuos veiksmus:
Dešiniuoju pelės mygtuku spustelėkite skaidrių demonstravimo rodinį ir pasirinkite Žinynas.
Peržiūrėkite pateiktą informaciją.
Spustelėkite skirtuką, kad pamatytumėte su konkrečia veikla susijusius sparčiuosius klavišus.
Kai baigsite gauti pagalbą, spustelėkite Gerai.
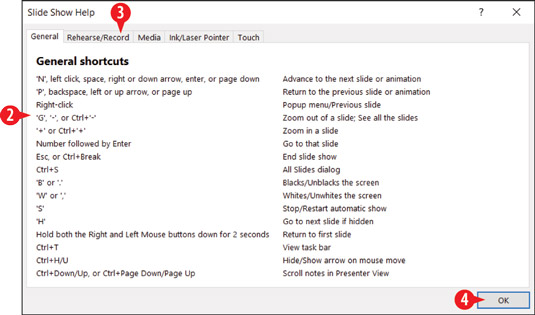
Pristatymo metu peržiūrėkite sparčiųjų klavišų pagalbą.
Kartais gali prireikti įterpti neįprastą simbolį į Word 2010 dokumentą. Perskaitykite, kaip lengvai tai padaryti su mūsų patarimais ir simbolių sąrašu.
„Excel 2010“ naudoja septynias logines funkcijas – IR, FALSE, IF, IFERROR, NOT, OR ir TRUE. Sužinokite, kaip naudoti šias funkcijas efektyviai.
Sužinokite, kaip paslėpti ir atskleisti stulpelius bei eilutes programoje „Excel 2016“. Šis patarimas padės sutaupyti laiko ir organizuoti savo darbalapius.
Išsamus vadovas, kaip apskaičiuoti slankiuosius vidurkius „Excel“ programoje, skirtas duomenų analizei ir orų prognozėms.
Sužinokite, kaip efektyviai nukopijuoti formules Excel 2016 programoje naudojant automatinio pildymo funkciją, kad pagreitintumėte darbo eigą.
Galite pabrėžti pasirinktus langelius „Excel 2010“ darbalapyje pakeisdami užpildymo spalvą arba pritaikydami ląstelėms šabloną ar gradiento efektą.
Dirbdami su laiko kortelėmis ir planuodami programą „Excel“, dažnai pravartu lengvai nustatyti bet kokias datas, kurios patenka į savaitgalius. Šiame straipsnyje pateikiami žingsniai, kaip naudoti sąlyginį formatavimą.
Sužinokite, kaip sukurti diagramas „Word“, „Excel“ ir „PowerPoint“ programose „Office 365“. Daugiau informacijos rasite LuckyTemplates.com.
„Excel“ suvestinės lentelės leidžia kurti <strong>pasirinktinius skaičiavimus</strong>, įtraukiant daug pusiau standartinių skaičiavimų. Šiame straipsnyje pateiksiu detalius nurodymus, kaip efektyviai naudoti šią funkciją.
Nesvarbu, ar dievinate, ar nekenčiate Word gebėjimo išjuokti jūsų kalbos gebėjimus, jūs turite galutinį sprendimą. Yra daug nustatymų ir parinkčių, leidžiančių valdyti „Word“ rašybos ir gramatikos tikrinimo įrankius.





