Specialiųjų simbolių įterpimas į Word 2010
Kartais gali prireikti įterpti neįprastą simbolį į Word 2010 dokumentą. Perskaitykite, kaip lengvai tai padaryti su mūsų patarimais ir simbolių sąrašu.
Pagrindiniame „Microsoft Outlook“ ekrane, kaip parodyta 1 paveiksle, yra visos įprastos „Windows“ ekrano dalys, tačiau yra keletas svarbių priedų. Kairėje ekrano pusėje matote naršymo sritį. Šalia naršymo srities galite rasti informacijos peržiūros priemonę – ekrano dalį, kuri užima didžiąją dalį vietos.
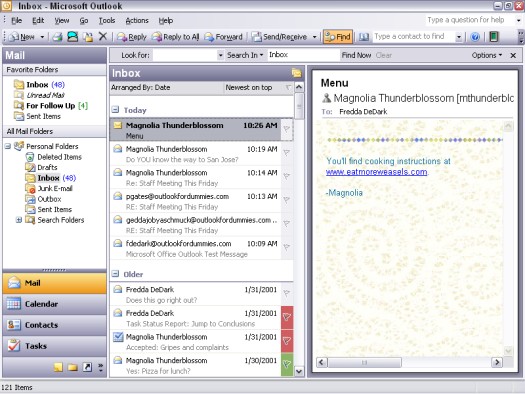
1 pav . Pagrindinis „Microsoft Outlook“ ekranas.
Naršymo srityje (iš Outlook ekrane anksčiau vadinto Outlook Baras dalis) yra stulpelis kairėje pusėje Outlook ekrane. Jame yra keli mygtukai su pavadinimais, tokiais kaip paštas, kalendorius, kontaktai, užduotys ir pastabos – pagrindiniai „Outlook“ moduliai.
Naršymo sritį sudaro dvi dalys:
Virš pašto piktogramos naršymo srityje galite matyti pilką kraštelį, skiriantį mygtukus apačioje nuo viršutinės juostos dalies. Jei pilką kraštinę vilkite žemyn pele, naršymo srities mygtukai po vieną išnyks. Galbūt norėsite atlikti šį vilkimą, kad geriau matytumėte savo aplankų sąrašą. Tuos mygtukus galite vėl rodyti tiesiog vėl vilkdami pilką kraštą aukštyn.
Dauguma veiksmų atliekami „Outlook“ informacijos peržiūros priemonėje. Jei naršymo sritis yra kaip kanalo parinkiklis televizoriuje, informacijos peržiūros priemonė yra kaip televizoriaus ekranas. Kai skaitote el. laiškus, žiūrite į informacijos peržiūrą, kad perskaitytumėte savo pranešimus; jei pridedate arba ieškote kontaktų, čia matysite kontaktų vardus. Galite atlikti įvairius įmantrius rūšiavimo triukus, kuriuos kiekvienas Outlook modulis leidžia atlikti informacijos peržiūros priemonėje.
Kadangi „Outlook“ galite saugoti daugiau informacijos, nei norite matyti vienu metu, informacijos peržiūros priemonė rodo tik dalį turimos informacijos. Pavyzdžiui, kalendoriuje galima saugoti datas iki 1601 metų ir iki 4500 metų į priekį. (Ar turite kokių nors planų šeštadienio vakarui po 2500 metų?) „Outlook“ suskaido tą laiką ir rodo jį valdomomis dalimis. informacijos peržiūros programa. Mažiausia kalendoriaus dalis, kurią galite peržiūrėti, yra viena diena; didžiausias gabalas yra mėnuo.
Informacijos peržiūros priemonė suskirsto rodomus elementus į vienetus, vadinamus rodiniais. Galite naudoti rodinius, kurie pateikiami kartu su „Outlook“, kai ją įdiegiate, arba galite sukurti savo rodinius ir juos išsaugoti.
Galite naršyti tarp „Outlook“ rodomų informacijos dalių spustelėdami skirtingas informacijos peržiūros priemonės dalis. Kai kurie žmonės naudoja žodį naršymas norėdami judėti informacijos peržiūros programoje – tai panašu į kišeninės datų knygos puslapių naršymą.
Norėdami naršyti kalendoriaus duomenis informacijos peržiūros priemonėje pagal savaitę, atlikite šiuos veiksmus:
1. Naršymo srityje spustelėkite mygtuką Kalendorius (arba paspauskite Ctrl+2).
2. Pasirinkite View –> Week.
Išbandykite šiuos triukus, kad pamatytumėte, kaip elgiasi informacijos peržiūros priemonė:
Informacijos peržiūros priemonės išvaizdą galite pakeisti begaliniu būdu, kad darbas, kurį atliekate programoje „Outlook“, būtų jums prasmingas. Pavyzdžiui, gali reikėti matyti vienos dienos susitikimus arba tik tuos elementus, kuriuos priskiriate tam tikrai kategorijai. Rodiniai gali padėti greitai peržiūrėti būtent tą informacijos dalį, kurios jums reikia.
Kartais gali prireikti įterpti neįprastą simbolį į Word 2010 dokumentą. Perskaitykite, kaip lengvai tai padaryti su mūsų patarimais ir simbolių sąrašu.
„Excel 2010“ naudoja septynias logines funkcijas – IR, FALSE, IF, IFERROR, NOT, OR ir TRUE. Sužinokite, kaip naudoti šias funkcijas efektyviai.
Sužinokite, kaip paslėpti ir atskleisti stulpelius bei eilutes programoje „Excel 2016“. Šis patarimas padės sutaupyti laiko ir organizuoti savo darbalapius.
Išsamus vadovas, kaip apskaičiuoti slankiuosius vidurkius „Excel“ programoje, skirtas duomenų analizei ir orų prognozėms.
Sužinokite, kaip efektyviai nukopijuoti formules Excel 2016 programoje naudojant automatinio pildymo funkciją, kad pagreitintumėte darbo eigą.
Galite pabrėžti pasirinktus langelius „Excel 2010“ darbalapyje pakeisdami užpildymo spalvą arba pritaikydami ląstelėms šabloną ar gradiento efektą.
Dirbdami su laiko kortelėmis ir planuodami programą „Excel“, dažnai pravartu lengvai nustatyti bet kokias datas, kurios patenka į savaitgalius. Šiame straipsnyje pateikiami žingsniai, kaip naudoti sąlyginį formatavimą.
Sužinokite, kaip sukurti diagramas „Word“, „Excel“ ir „PowerPoint“ programose „Office 365“. Daugiau informacijos rasite LuckyTemplates.com.
„Excel“ suvestinės lentelės leidžia kurti <strong>pasirinktinius skaičiavimus</strong>, įtraukiant daug pusiau standartinių skaičiavimų. Šiame straipsnyje pateiksiu detalius nurodymus, kaip efektyviai naudoti šią funkciją.
Nesvarbu, ar dievinate, ar nekenčiate Word gebėjimo išjuokti jūsų kalbos gebėjimus, jūs turite galutinį sprendimą. Yra daug nustatymų ir parinkčių, leidžiančių valdyti „Word“ rašybos ir gramatikos tikrinimo įrankius.





