Specialiųjų simbolių įterpimas į Word 2010
Kartais gali prireikti įterpti neįprastą simbolį į Word 2010 dokumentą. Perskaitykite, kaip lengvai tai padaryti su mūsų patarimais ir simbolių sąrašu.
Kiekvienos programos „Office 2013“ sąsaja susideda iš skirtukų juostelės, meniu Failas, būsenos juostos apačioje, langų valdiklių ir kitų bendrų funkcijų. Kaip pavyzdys čia naudojamas „Microsoft Word“, tačiau atminkite, kad šie elementai iš esmės yra vienodi visose „Office“ programose.
„Office 2013“ naujiena – paleidus programą pasirodo pradžios ekranas. Norėdami jį apeiti ir pereiti prie naujo tuščio dokumento, galite paspausti Esc. Arba galite pasirinkti atidaryti esamą dokumentą arba spustelėti vieną iš pasirodžiusių šablonų ir pradėti naują dokumentą pagal šabloną.
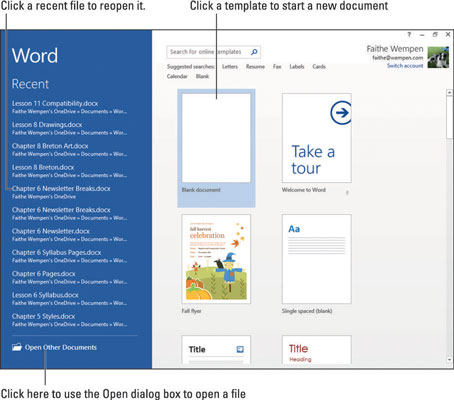
Visos „Office 2013“ programos turi bendrą naršymo sistemą, vadinamą juostele, kuri yra skirtukų juosta programos lango viršuje. Kiekvienas skirtukas yra tarsi mygtukų puslapis. Spustelėkite skirtingus skirtukus, kad pasiektumėte skirtingus mygtukų ir funkcijų rinkinius. Skirtuke mygtukai suskirstyti į grupes. Grupės pavadinimas rodomas po mygtukais.
Kai nukreipiate žymeklį ant mygtuko, pasirodo ekrano patarimas , kuriame nurodomas mygtuko pavadinimas ir paskirtis bei rodomas spartusis klavišas (Ctrl+L), kurį pasirinktinai galite naudoti norėdami pasirinkti tą komandą.
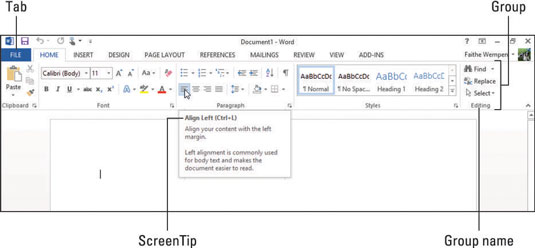
Tam tikri skirtukai ir skirtukų grupės rodomi tik tada, kai atliekate konkrečius veiksmus arba dirbate su tam tikro tipo turiniu. Tai vadinami kontekstiniais skirtukais . Pavyzdžiui, kai dirbate su lentele, tampa prieinama skirtukų grupė, vadinama lentelės įrankiais. Šioje grupėje yra du skirtukai: dizainas ir išdėstymas. Čia rodomas lentelės įrankių dizaino skirtukas.
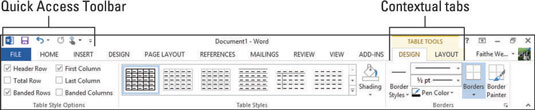
Sparčiosios prieigos įrankių juosta yra mygtukai virš juostelės eilės. Jame yra kelių dažniausiai naudojamų komandų nuorodos, taip pat galite pridėti prie jos savo nuorodas. Galite dešiniuoju pelės mygtuku spustelėti bet kurią juostelės komandą ir pasirinkti Pridėti prie greitosios prieigos įrankių juostos.
Viena naudinga komanda, pasiekiama tik greitosios prieigos įrankių juostoje, yra Anuliuoti, kuri atšaukia paskutinį atliktą veiksmą. Jo spartusis klavišas yra Ctrl+Z visose „Office“ programose.
Kiekvienoje „Office“ programoje spustelėjus skirtuką Failas atidaromas meniu Failas, dar vadinamas „ Backstage“ rodiniu. Užkulisinis vaizdas suteikia prieigą prie komandų, kurios yra susijusios su duomenų failu, su kuriuo dirbate – tokių kaip įrašymas, atidarymas, spausdinimas, siuntimas paštu ir jo savybių tikrinimas.
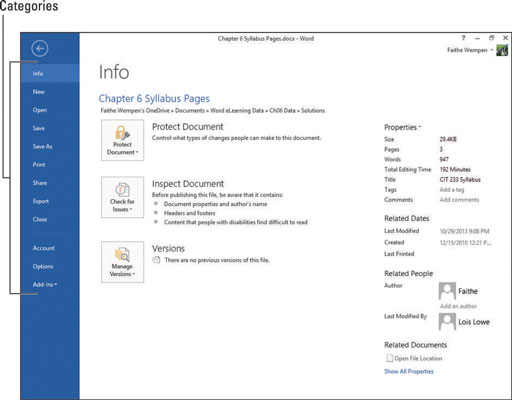
Skirtukas Failas kiekvienoje programoje yra skirtingos spalvos. Pavyzdžiui, „Word“ jis yra mėlynas. Norėdami išeiti iš Backstage rodinio, paspauskite klavišą Esc arba spustelėkite rodyklės į kairę mygtuką viršutiniame kairiajame kampe. Atidarę meniu Failas, galite spustelėti kategoriją kairėje, kad pamatytumėte kitą komandų puslapį.
Kai dirbate su viena iš „Office“ programų, galite pridėti tiek daug turinio, kad viso jo vienu metu nematysite ekrane. Gali reikėti slinkti per dokumentą, kad peržiūrėtumėte skirtingas jo dalis. Paprasčiausias būdas slinkti per dokumentą yra naudoti slinkties juostas su pele.
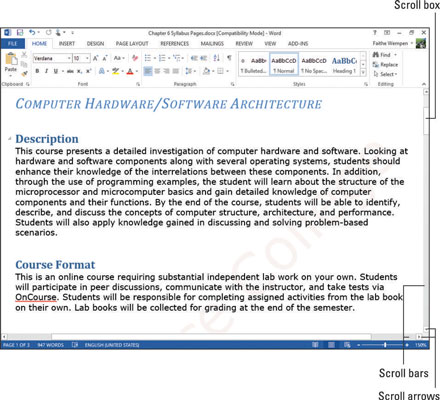
Slenkant per dokumentą su slinkties juostomis įterpimo taškas nejudinamas, todėl tai, ką įvedate arba įterpiate, nebūtinai bus rodoma ekrane rodomoje vietoje.
Taip pat galite apeiti perkeldami įterpimo tašką. Kai tai padarysite, dokumento rodinys slenka automatiškai, kad galėtumėte matyti naujai pasirinktą vietą. Įterpimo tašką galite perkelti spustelėdami kur norite arba naudodami sparčiuosius klavišus.
Štai santrauka, kaip perkelti dokumentą naudojant slinkties juostą. Tai yra skirta „Word“, bet panaši „Excel“ ir „PowerPoint“:
Spustelėkite slinkties rodyklę, kad slinktumėte nedidelį kiekį ta kryptimi. Programoje „Excel“ tai yra viena eilutė arba stulpelis; kitose programose tiksli suma skiriasi už paspaudimą.
Laikydami nuspaudę kairįjį pelės mygtuką, nukreipdami į slinkties rodyklę, nuolat slinkite ta kryptimi, kol atleisite pelės mygtuką.
Spustelėkite virš arba po slinkties laukeliu, kad slinktumėte per visą ekraną ta kryptimi, jei dokumentas yra pakankamai aukštas / platus, kad ta kryptimi yra nerodomo turinio.
Vilkite slinkties laukelį, kad greitai slinktumėte tempimo kryptimi.
Ir čia yra būdų, kaip galite judėti dokumente naudodami klaviatūrą, santrauka:
Paspauskite rodyklės klavišą, norėdami perkelti įterpimo tašką arba langelio žymeklį rodyklės kryptimi. Tikslus judėjimo kiekis priklauso nuo taikymo; Pavyzdžiui, „Excel“ vienu spustelėjus rodyklę žymeklis perkeliamas vienu langeliu. Programoje Word rodyklės aukštyn ir žemyn perkelia žymeklį viena eilute, o rodyklės į dešinę ir į kairę – vienu simboliu.
Norėdami slinkti per visą ekraną ta kryptimi, paspauskite Page Up arba Page Down.
Paspauskite Pagrindinis puslapis, kad pereitumėte į kairę dabartinės eilutės ar eilutės pusę.
Paspauskite End, kad pereitumėte į dešinę dabartinės eilutės ar eilutės pusę.
Paspauskite Ctrl + Home, kad pereitumėte į viršutinį kairįjį dokumento kampą.
Paspauskite Ctrl+End, kad pereitumėte į apatinį dešinįjį dokumento kampą.
Visose „Office“ programose yra mastelio keitimo komandos, kurios gali padidinti arba sumažinti duomenis ekrane. Be to, atsižvelgiant į tai, ką darote su konkrečios programos duomenimis, galite pastebėti, kad pakeisti rodinį yra naudinga. Kai kurios programos turi kelis žiūrėjimo režimus, kuriuos galite perjungti; Pavyzdžiui, „PowerPoint“ įprastas rodinys tinka skaidrėms redaguoti, o „Slide Sorter“ – skaidrėms pertvarkyti.
Priartinimas keičia ekrane rodomų duomenų didinimą. Tai nekeičia paties programos lango padidinimo (pavyzdžiui, juostelės) ir nekeičia spaudinių duomenų dydžio. Priartinimas padidina padidinimą, o tolinant sumažina.
Kiekviena programa turi savo vaizdus, tinkančius dirbti su unikalaus tipo turiniu, kurį ji sukuria. Galite pasirinkti rodinį juostelės skirtuke Rodinys arba spustelėti vieną iš Rodinio nuorodų mygtukų, esančių šalia apatiniame dešiniajame programos lango kampe.

Kartais gali prireikti įterpti neįprastą simbolį į Word 2010 dokumentą. Perskaitykite, kaip lengvai tai padaryti su mūsų patarimais ir simbolių sąrašu.
„Excel 2010“ naudoja septynias logines funkcijas – IR, FALSE, IF, IFERROR, NOT, OR ir TRUE. Sužinokite, kaip naudoti šias funkcijas efektyviai.
Sužinokite, kaip paslėpti ir atskleisti stulpelius bei eilutes programoje „Excel 2016“. Šis patarimas padės sutaupyti laiko ir organizuoti savo darbalapius.
Išsamus vadovas, kaip apskaičiuoti slankiuosius vidurkius „Excel“ programoje, skirtas duomenų analizei ir orų prognozėms.
Sužinokite, kaip efektyviai nukopijuoti formules Excel 2016 programoje naudojant automatinio pildymo funkciją, kad pagreitintumėte darbo eigą.
Galite pabrėžti pasirinktus langelius „Excel 2010“ darbalapyje pakeisdami užpildymo spalvą arba pritaikydami ląstelėms šabloną ar gradiento efektą.
Dirbdami su laiko kortelėmis ir planuodami programą „Excel“, dažnai pravartu lengvai nustatyti bet kokias datas, kurios patenka į savaitgalius. Šiame straipsnyje pateikiami žingsniai, kaip naudoti sąlyginį formatavimą.
Sužinokite, kaip sukurti diagramas „Word“, „Excel“ ir „PowerPoint“ programose „Office 365“. Daugiau informacijos rasite LuckyTemplates.com.
„Excel“ suvestinės lentelės leidžia kurti <strong>pasirinktinius skaičiavimus</strong>, įtraukiant daug pusiau standartinių skaičiavimų. Šiame straipsnyje pateiksiu detalius nurodymus, kaip efektyviai naudoti šią funkciją.
Nesvarbu, ar dievinate, ar nekenčiate Word gebėjimo išjuokti jūsų kalbos gebėjimus, jūs turite galutinį sprendimą. Yra daug nustatymų ir parinkčių, leidžiančių valdyti „Word“ rašybos ir gramatikos tikrinimo įrankius.





