Specialiųjų simbolių įterpimas į Word 2010
Kartais gali prireikti įterpti neįprastą simbolį į Word 2010 dokumentą. Perskaitykite, kaip lengvai tai padaryti su mūsų patarimais ir simbolių sąrašu.
„Microsoft“ siekė, kad naršymas „Business Central“ būtų kuo paprastesnis ir intuityvesnis. Viena iš labiausiai varginančių patirčių dirbant su programine įranga yra nežinojimas, kaip (arba negalėjimas prisiminti, kaip) patekti į tam tikrą ekraną. Turite ir toliau žvejoti per meniu hierarchiją, ieškoti vis giliau ir giliau į triušio duobę, kad tik atsirastumėte tuščiomis rankomis.
Galiausiai, apimtas nevilties, jūs imate skaityti dokumentus, kuriuos rasite „Google“ ar kitoje paieškos sistemoje, tačiau šie dokumentai verčia jus atlikti daugybę veiksmų, kad pasiektumėte ekraną, ir tada jūs vis tiek patiriate varginantį naršymą. nuo dokumentacijoje išvardytų veiksmų iki tikrųjų programos meniu elementų, kurie ne visada sutampa, nes dokumentai gali būti šiek tiek pasenę arba būti susiję su šiek tiek kitokia programinės įrangos versija.
„Microsoft“ palengvina pagalbos su „Dynamics 365“ paiešką .
„Business Central“ sistemoje „Microsoft“ sukūrė geresnį būdą rasti bet kurį programos ekraną – tai programai pasiekiama visuotinio meniu paieška: puslapio ar ataskaitos funkcija. Ši paieška ieško ne atskirų įrašų (pvz., konkretaus pardavėjo ar kliento), o nuorodų į ekranus (pvz., Pardavėjo arba Kliento kortelės priežiūros ekraną). Puslapio arba ataskaitos paieškos funkcija pasiekiama spustelėjus didinamojo stiklo piktogramą, esančią viršutinės juodos naršymo juostos dešinėje. (Ši naršymo juosta taip pat vadinama adreso juosta. )
Naudodami funkciją „Ieškoti puslapio arba ataskaitos“, galite rasti kelią „Business Central“ ir neįsiminti, kur yra meniu elementai pakopiniame meniu labirinte. Papildomas planas yra toks, kad ta pati funkcija gali būti naudojama ir ekranams, ir įtaisytoms ataskaitoms rasti; beje, daugelis ataskaitų dažniau spausdinamos ant ekrano, o ne ant popierinės kopijos (popieriaus), todėl iš esmės gali būti laikomos ir ekranais).
Klaviatūros klavišas Escape (Esc) yra svarbus verslo centre, nes kai kuriuose ekranuose nerodomi komandų mygtukai Exit arba Close. Vietoj to naudokite klavišą Esc, kad uždarytumėte langą ir grįžtumėte į ankstesnį ekraną. Arba, norėdami uždaryti langą, galite spustelėti X piktogramą (jei norite išeiti), esančią lango viršuje, dešinėje pusėje (jei tokia yra). Paprastai „Business Central“ ekranuose nėra komandų mygtukų, pažymėtų Išsaugoti, Uždaryti arba Išsaugoti ir uždaryti (kaip galite matyti „Dynamics 365 for Customer Engagement“), tačiau nesijaudinkite: jūsų pakeitimai išsaugomi patogiai išėjus arba prieš išeinant. , nespustelėdami mygtuko Išsaugoti.
Kaip naršymo naudojant puslapio paieškos arba ataskaitos funkciją pavyzdį žr. toliau pateiktus vaizdus. Šiame pavyzdyje ieškote ekrano Pardavėjo priežiūra. Nepamirškite, kad naršymas prie pardavėjo kortelės yra pakankamai paprastas naudojant meniu naršymą; tačiau daugelyje ekranų, kuriuos rasti sunkiau, galite juos rasti naudodami puslapio paieškos arba ataskaitos funkciją.
Norėdami pereiti į Pardavėjo priežiūros ekraną naudodami puslapio ar ataskaitos paieškos funkciją, atlikite šiuos veiksmus:
Adreso juostoje spustelėkite didinamojo stiklo piktogramą.
Didinamojo stiklo piktograma adreso juostoje (juoda naršymo juosta tinklalapio viršuje) paleidžia puslapio arba ataskaitos paieškos funkciją.
Rodomas dialogo langas Puslapio arba ataskaitos paieška.
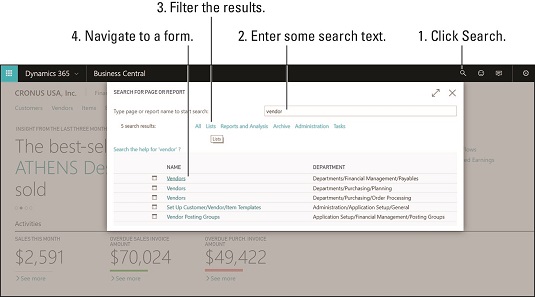
Puslapio ar ataskaitos paieška verslo centre.
Įveskite puslapio arba ataskaitos pavadinimą. (Šiame pavyzdyje įveskite tiekėjas.)
Į paiešką bus įtraukti elementai, kurie prasideda įvestu paieškos tekstu.
Su kiekviena raide, kurią įvedate į paieškos laukelį, po ja esantis puslapio ir ataskaitos nuorodų sąrašas keičiasi, kad atspindėtų paieškos kriterijų pasikeitimą.
Stulpelyje Pavadinimas matote puslapio arba ataskaitos pavadinimą.
Skyriaus stulpelyje matote to puslapio ar ataskaitos naršymo kelią (kur jis yra meniu hierarchijoje).
Spustelėkite mygtuką Sąrašai, kad filtruotumėte paieškos rezultatus, kad būtų rodomos tik su sąrašu susijusios nuorodos, kitaip tariant, nuorodos į įrašų sąrašų atidarymą.
Be su sąrašais susijusių puslapių ir ataskaitų filtravimo, galite pasirinkti filtruoti pagal ataskaitas ir analizę, archyvą, administravimą, užduotis ir kt. Filtravimo parinktys keičiasi, kad atspindėtų elementų tipus, kurie buvo rodomi paieškos rezultatuose.
Pavyzdžiui, jei ieškote ataskaitos, spustelėkite Ataskaitos ir analizė, kad susiaurintumėte paieškos rezultatus, kad būtų rodomos tik nuorodos į ataskaitas.
Paieškos rezultatų viršuje spustelėkite nuorodą Pardavėjai.
Pasirodo pardavėjų sąrašo langas.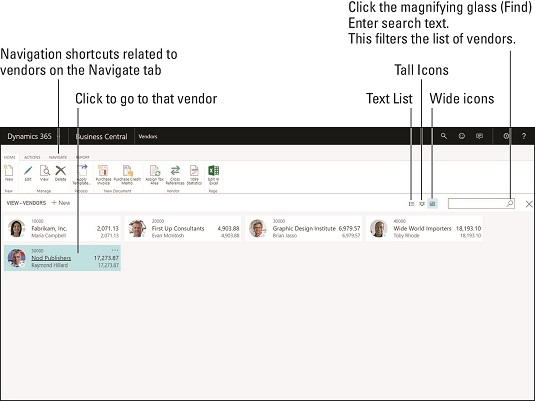
Naršymas tiekėjų sąraše.
Atkreipkite dėmesį į tris mažus mygtukus, esančius virš sąrašo dešinėje. Galite juos naudoti norėdami perjungti tiekėjų peržiūrą kaip tekstą arba kaip aukštas piktogramas (aukštas plyteles) arba plačias piktogramas (pločios plytelės).
Vienas skirtukas (arba juostelė, kaip kartais vadinama) yra pažymėta Navigacija; spustelėjus Naršymo juostelę, rodomi naršymo spartieji klavišai, susiję su peržiūrimo įrašo tipu – šiuo atveju su pardavėjais. (Juosta taip pat vadinama „FastTab“.)
Didinamojo stiklo piktograma, esanti dešinėje virš pardavėjų sąrašo, leidžia filtruoti rodomą pardavėjų sąrašą (pardavėjo plyteles); įvedant tekstą į paieškos laukelį, tiekėjai akimirksniu išfiltruojami pagal kiekvieną raidę, kai jas įvesite; filtravimas pagrįstas tiekėjo pavadinimu. Žvaigždutė (*) gali būti naudojama kaip pakaitos simbolis.
Spustelėkite bet kurią tiekėjo piktogramą (plytelę), kad atidarytumėte to pardavėjo Pardavėjo kortelę (priežiūros langą).
Rodoma pardavėjo kortelė.
Verslo centre naršyti pagal meniu yra nesudėtinga. Netoli ekrano viršaus rasite naršymo sritį, esančią tiesiai po juoda naršymo (adreso) juosta, su aukščiausio lygio meniu pasirinkimais kiekvienam programos moduliui, taip pat savitarnos meniu ir nustatymų meniu. Spustelėjus aukščiausio lygio meniu parinktį, iš karto žemiau pasirinkimų eilutėje pasirodo antrasis meniu pasirinkimų lygis, susijęs su tuo, ką spustelėjote. Spustelėjus vieną iš antrojo lygio pasirinkimų, atidaromas ekranas, kuris paprastai yra sąrašo rodinyje.
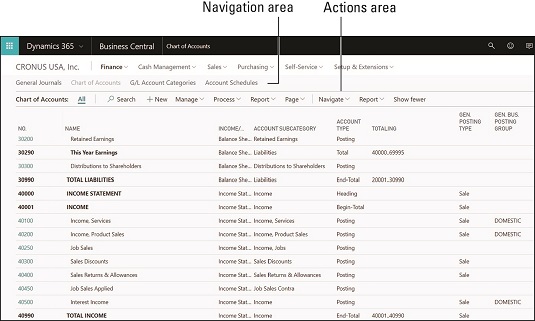
Meniu naršymas verslo centre.
Pavyzdžiui, šiame paveikslėlyje parodyta, kad pagrindiniame modulio meniu/naršymo srityje pasirinkus Finansai → Sąskaitų planas, sąskaitų planas bus rodomas sąraše. Kai pasirodys sąrašas, veiksmų srityje matote komandų juostą su komandų mygtukais (mygtukas, kurį spustelėsite, kuris atidaro kitą langą arba atlieka komandą) ir išskleidžiamaisiais meniu (mygtukas, kurį spustelėsite, dėl kurio išskleidžiamas dar vienas mažas meniu mygtuko, suteikiant daugiau pasirinkimų). Mygtukus su išskleidžiamaisiais meniu galima atpažinti pagal rodyklę žemyn, esančią dešinėje nuo meniu elemento pavadinimo.
Jei dar kartą pažvelgsite į aukščiau esantį vaizdą, pamatysite, kad mygtuko + Naujas dešinėje pusėje nėra rodyklės žemyn. Paspaudus mygtuką Naujas atidaromas G/L sąskaitos kortelės langas. Kita vertus, mygtuko Procesas dešinėje yra rodyklė žemyn. Spustelėjus mygtuką Apdoroti, jokia komanda iš karto neišduodama, bet pasirodo išskleidžiamasis meniu, suteikiantis daugiau meniu pasirinkimų. Spustelėjus meniu pasirinkimą išskleidžiamajame meniu, komanda išduodama. Komandų juostoje esančios komandos yra susijusios su jūsų peržiūrimų įrašų sąrašu ir konkrečiai su konkrečiu įrašu ar įrašais, kuriuos pasirinkote sąraše.
Norėdami pridėti naują G/L sąskaitos kortelę prie „Business Central“, naršymas rodomas čia:
Finansai → Sąskaitų planas → Nauja
Rodomas G/L sąskaitos kortelės langas.
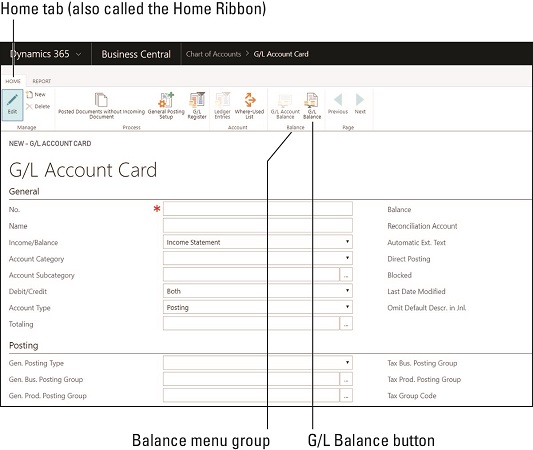
AG/L sąskaitos kortelė verslo centre.
Atkreipkite dėmesį, kad lango viršuje atsiranda daugiau meniu; Tiesą sakant, meniu juostelės yra daugumos langų viršuje. Šiame pavyzdyje meniu viršuje matomus skirtukus Pagrindinis ir Ataskaita galima spustelėti, kad meniu juostelėje būtų rodomas kitas susijusių mygtukų rinkinys (meniu parinktys). Juostelėje esantys mygtukai toliau skirstomi į meniu grupes. Aukščiau esančiame paveikslėlyje atkreipkite dėmesį, kad meniu grupė Balansas turi du mygtukus: mygtuką G/L sąskaitos likutis ir G/L likučio mygtuką. Kai užvedate pelės žymeklį ant kurio nors iš šių mygtukų, pasirodo iššokantis pagalbos balionas, nurodantis, kam mygtukas skirtas.
Pagrindinis puslapis, kai prisijungiate prie verslo centro, vadinamas vaidmenų centru. Vaidmenų centro koncepcija buvo pristatyta kaip dalis į vartotoją orientuotos projektavimo filosofijos, kurią „Microsoft“ projektavimo komanda laikosi kaip pagrindinį principą, perkeliant „Dynamics NAV“ į debesį kaip „SaaS“ pasiūlymą ir pakeičiant jį „Dynamics 365 Business Central“.
Į vartotoją orientuotas dizainas, be kita ko, reiškia, kad meniu, mygtukai ir informacija, kuri rodoma jums prisijungus, atspindi tai, kas jums svarbu, o ne tik standartinę meniu struktūrą, kurią turi atlikti visi, nepaisant pareigų. gyventi su. Užuot stengęsi išmokti naršyti meniu labirintą, jums pateikiami tik meniu elementai, greitos prieigos komandų mygtukai, veiksmai ir nuorodos, kurios nukreipia jus į jums svarbiausias funkcijas ir funkcijas. Jūsų vaidmenų centro puslapis gali atrodyti kitaip nei kitų naudotojų puslapis, atsižvelgiant į jūsų vaidmenį organizacijoje. Jūsų verslo centre esantis vartotojo profilis nustato pagrindinį vaidmenų centro puslapį. Kiekvienai vartotojų grupei galima nurodyti numatytuosius profilius. Kiekvienas naudotojas, turintis tą patį profilį, pradeda nuo to paties vaidmenų centro.
Puiki savybė yra galimybė pritaikyti bet kurį vaidmenų centrą, kad jis atitiktų konkrečius kiekvieno vartotojo poreikius; tai reiškia, kad jūsų pagrindinis puslapis gali būti visiškai unikalus, pritaikytas tiksliai jūsų pageidavimams. „Business Central“ vartotojo sąsają galima pritaikyti individualizuojant ir konfigūruojant. Kaip vartotojas galite pritaikyti savo pagrindinį puslapį (personalizavimo tinkinimo pavyzdys); kaip verslo centro sistemos administratorius, galite nustatyti ir keisti vaidmenų centrus (konfigūravimo tinkinimo pavyzdys).
Vaidmenų centras yra dar vienas svarbus būdas naršyti verslo centre. Tiesą sakant, jei jūsų vaidmenų centras yra tinkamai pritaikytas, jis beveik pasirūpina visais jūsų naršymo poreikiais, nes visos nuorodos, kurias naudojate kasdien, yra po ranka.
Vaidmenų centruose gali būti įvairių tipų elementų, pavyzdžiui, aprašytų šiame sąraše:
Jūsų sistemos administratorius turi įdiegti „Essential Business Insights“ plėtinį, skirtą „Business Central“, kad „Insights“ būtų rodomas pagrindiniame vaidmenų centro puslapyje.
Tada galite spustelėti plytelę ir įsigilinti į detales. Pavyzdžiui, galite įsigilinti, kad būtų rodomas nepaskelbtų pardavimo sąskaitų faktūrų sąrašas.
Atsisiųskite ir įdiekite „Power BI Desktop“, jei norite sukurti savo „Power BI“ ataskaitas.
„Business Central“ yra su šiais iš anksto sukurtais vaidmenų centrais, kuriuos galite naudoti tokius, kokie yra, arba kuriuos sistemos administratorius arba „Dynamics 365“ sprendimų teikėjas pritaikys tiksliai pagal jūsų organizacijos reikalavimus:
Suasmeninti vaidmenų centrą taip pat lengva, kaip spustelėti krumpliaračio piktogramą, kuri perkelia ekraną į redagavimo režimą. Tačiau jūsų sistemos administratorius gali norėti valdyti vaidmenų centro tinkinimo lygį, kad tas asmuo galėtų apriboti prieigą prie dizainerio funkcijos. Kuriant naują vaidmenų centrą arba modifikuojant esamą vaidmenų centrą reikia gana pažangių techninių žinių. Norėdami gauti daugiau informacijos, kreipkitės į savo „Dynamics 365“ sistemos administratorių arba įgaliotąjį „Dynamics 365“ sprendimų teikėją.
Greičiausias būdas grįžti į pagrindinį vaidmenų centro puslapį yra spustelėti įmonės pavadinimą viršutiniame kairiajame ekrano kampe. Arba galite spustelėti didinamojo stiklo piktogramą adreso juostoje (juodoje naršymo juostoje tinklalapio viršuje), kuri paleidžia funkciją Ieškoti puslapio arba ataskaitos. Paieškos laukelyje įveskite home, tada spustelėkite nuorodą Pagrindinis, kai ji pasirodys paieškos rezultatuose.
Norėdami pereiti į ankstesnį verslo centro langą, galite naudoti rodyklę Grįžti atgal (rodyklė į kairę), kaip ir bet kurioje įprastoje žiniatinklio programoje; naršymas atgal yra dar vienas būdas naršyti verslo centre.
Kartais gali prireikti įterpti neįprastą simbolį į Word 2010 dokumentą. Perskaitykite, kaip lengvai tai padaryti su mūsų patarimais ir simbolių sąrašu.
„Excel 2010“ naudoja septynias logines funkcijas – IR, FALSE, IF, IFERROR, NOT, OR ir TRUE. Sužinokite, kaip naudoti šias funkcijas efektyviai.
Sužinokite, kaip paslėpti ir atskleisti stulpelius bei eilutes programoje „Excel 2016“. Šis patarimas padės sutaupyti laiko ir organizuoti savo darbalapius.
Išsamus vadovas, kaip apskaičiuoti slankiuosius vidurkius „Excel“ programoje, skirtas duomenų analizei ir orų prognozėms.
Sužinokite, kaip efektyviai nukopijuoti formules Excel 2016 programoje naudojant automatinio pildymo funkciją, kad pagreitintumėte darbo eigą.
Galite pabrėžti pasirinktus langelius „Excel 2010“ darbalapyje pakeisdami užpildymo spalvą arba pritaikydami ląstelėms šabloną ar gradiento efektą.
Dirbdami su laiko kortelėmis ir planuodami programą „Excel“, dažnai pravartu lengvai nustatyti bet kokias datas, kurios patenka į savaitgalius. Šiame straipsnyje pateikiami žingsniai, kaip naudoti sąlyginį formatavimą.
Sužinokite, kaip sukurti diagramas „Word“, „Excel“ ir „PowerPoint“ programose „Office 365“. Daugiau informacijos rasite LuckyTemplates.com.
„Excel“ suvestinės lentelės leidžia kurti <strong>pasirinktinius skaičiavimus</strong>, įtraukiant daug pusiau standartinių skaičiavimų. Šiame straipsnyje pateiksiu detalius nurodymus, kaip efektyviai naudoti šią funkciją.
Nesvarbu, ar dievinate, ar nekenčiate Word gebėjimo išjuokti jūsų kalbos gebėjimus, jūs turite galutinį sprendimą. Yra daug nustatymų ir parinkčių, leidžiančių valdyti „Word“ rašybos ir gramatikos tikrinimo įrankius.





