Specialiųjų simbolių įterpimas į Word 2010
Kartais gali prireikti įterpti neįprastą simbolį į Word 2010 dokumentą. Perskaitykite, kaip lengvai tai padaryti su mūsų patarimais ir simbolių sąrašu.
Deja, duomenų įvedimas į Access duomenų bazės lentelę yra viena varginančių žmonijai žinomų veiklų. Kadangi veikla tokia nuobodu, žmonės linkę daryti klaidas įvesdami duomenis į „ Access 2019“ duomenų bazės lentelę. Vienas iš būdų sumažinti klaidų yra pasinaudoti Lauko ypatybių parametrais, esančiais skirtuke Bendra dizaino rodinio lange.

Lauko savybių nustatymas.
Šios savybės nustato, ką galima ir ko negalima įvesti į skirtingus duomenų bazės lentelės laukus. Kai kurie nustatymai yra neįkainojami. Pavyzdžiui, ypatybė Lauko dydis nustato, kiek simbolių galima įvesti į lauką. Būsenos lauke, kuriame reikia įvesti dviejų raidžių būsenų santrumpas, nustatykite 2 lauko dydžio ypatybę, kad įsitikintumėte, jog niekas neįveda daugiau nei dviejų simbolių. Jei dauguma žmonių, kuriuos stebite adresų duomenų bazėje, gyvena Niujorke, ypatybėje Numatytoji vertė įveskite NY. Tokiu būdu išvengsite duomenų įvedimo tarnautojų, kurie didžiąją laiko dalį turi patekti į Niujorką. Jiems nereikės į jį įvesti, nes NY jau yra.
Dizaino rodinio lango Lauko ypatybių dalyje esantis skirtukas Peržiūra skirtas duomenų įvedimo išskleidžiamajam sąrašui sukurti. Tai taip pat neįkainojama. Jei žinote, kad į lauką galima įvesti tik keturis elementus, sukurkite išskleidžiamąjį sąrašą su keturiais elementais. Tokiu būdu duomenų įvedimo tarnautojai gali pasirinkti iš keturių galiojančių elementų sąrašo, o ne patiems įvesti duomenis ir galbūt juos įvesti neteisingai.
Ypač jei jūsų duomenų bazė yra didelė, raginame atidžiai išstudijuoti lauko savybes ir laisvai jomis naudotis. Lauko ypatybių nustatymai apsaugo duomenis nuo neteisingo įvedimo. Toliau pateikiamas skirtingų savybių aprašymas (čia išvardytos tokia tvarka, kokia jos rodomos dizaino rodinio lange) ir protingo jų naudojimo instrukcijos. Kokias ypatybes galite priskirti laukui programoje „Access“, priklauso nuo to, kokio tipo duomenų laukas buvo priskirtas.
Lauko dydis
Teksto laukų laukelyje Lauko dydis įveskite maksimalų simbolių skaičių, kurį galima įvesti į lauką. Tarkime, kad laukas, su kuriuo susiduriate, yra pašto kodas ir norite įvesti penkių skaičių pašto kodus. Teksto laukelyje Lauko dydis įvedus 5 , į lauką galima įvesti tik penkis simbolius. Mieguistas duomenų įvedimo darbuotojas netyčia negalėjo įvesti šešių simbolių pašto kodo.
Skaičių laukuose išskleidžiamajame sąraše pasirinkite lauko dydžio reikšmę. Žemiau esančioje lentelėje aprašomi šių laukų dydžiai.
Pasiekite skaitmeninių laukų dydžius
| Lauko dydis | apibūdinimas |
| baitas | Sveikasis skaičius, kurio reikšmės yra nuo 0 iki 255. |
| Sveikasis skaičius | Sveikasis skaičius, kurio reikšmės yra nuo –32 768 iki +32 767. |
| Ilgas sveikasis skaičius | Sveikasis skaičius, kurio reikšmės yra nuo –2 147 483 648– +2 147 483 647. |
| Vienišas | Slankaus kablelio skaičius, kuriame yra didelės reikšmės iki 7 reikšmingų skaitmenų. |
| Dvigubas | Slankaus kablelio skaičius, kuriame yra didelės reikšmės iki 15 reikšminių skaitmenų. |
| Replikacijos ID* | Pasauliniu mastu unikalus identifikatorius (GUID), reikalingas replikacijai; šis skaičius generuojamas atsitiktinai. |
| Dešimtainė | Skaičius su apibrėžtu dešimtainiu tikslumu. Numatytasis tikslumas yra 0, bet galite nustatyti skalę iki 28. |
*Nepalaikomas .accdb failo formatas.
Vieno, dvigubo ir dešimtainio lauko dydžio parinktys turi skirtingus skaičių diapazonus. Kol kas, jei reikia įrašyti skaičius po kablelio, pasirinkite Dvigubo lauko dydį, kad apimtumėte daugumą situacijų.
Formatas
Spustelėkite išskleidžiamąjį sąrašą ir pasirinkite formatą, kuriuo bus rodomas tekstas, skaičiai, datos ir laikai.
Dešimtainės vietos
Lauke, kuriame yra skaičiai, atidarykite išskleidžiamąjį sąrašą Dešimtainės vietos ir pasirinkite, kiek skaičių gali būti rodoma kablelio dešinėje. Ši ypatybė turi įtakos tam, kaip rodomi skaičiai ir valiutos reikšmės, o ne jų tikroji vertė. Skaičiai suapvalinami iki artimiausio kablelio. Parinktis Automatinis rodo skaičių po kablelio skaičių, leidžiamą pagal formatą, kurį pasirinkote išskleidžiamajame sąraše Formatas.
Įvesties kaukė
Teksto ir datos laukų tipams ši funkcija suteikia šabloną su skyrybos ženklais, kad būtų lengviau įvesti duomenis. Telefono numeriai, socialinio draudimo numeriai ir kiti numeriai, kurie paprastai įrašomi kartu su brūkšneliais ir skliaustais, yra idealūs kandidatai įvesties kaukei (dar vienas juokingas duomenų bazės terminas!). Duomenų lape yra tuščių tarpų, kur eina skaičiai, o skyrybos ženklai yra pasiruošę priimti skaičius.
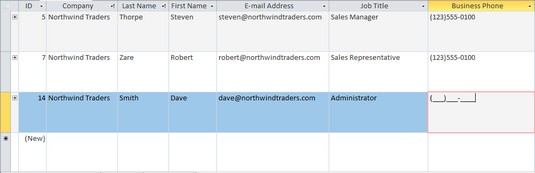
Įvesties kaukės palengvina duomenų įvedimą.
Teksto laukelyje Įvesties kaukė įveskite 0, kur eina skaičiai, ir įveskite skyrybos ženklus ten, kur jie yra. Pavyzdžiui, įveskite (000) 000-0000 arba 000/000-0000, kad įvestumėte telefono numerio įvesties kaukę. Taip pat galite sukurti įvesties kaukes spustelėdami tris taškus, esančius šalia teksto laukelio Įvesties kaukė. Tai padarius atidaromas dialogo langas Įvesties kaukės vedlys, kuriame galite sukurti labai sudėtingą įvesties kaukę.
Antraštė
Jei lauko, su kuriuo dirbate, pavadinimas yra paslaptingas arba sunkiai suprantamas, teksto laukelyje Antraštė įveskite aprašomesnį pavadinimą. Vertė nuosavybės antraštėje rodoma kaip stulpelio antraštė duomenų lapo rodinyje, kaip etiketė formose ir ataskaitose vietoje lauko pavadinimo. Duomenis įvedantys žmonės supranta, ką įvesti, perskaitę aprašomąją antraštę.
Numatytoji reikšmė
Kai žinote, kad daugumai įrašų reikalinga tam tikra reikšmė, skaičius arba santrumpa, įveskite jį teksto laukelyje Numatytoji reikšmė. Tokiu būdu dažniausiai išvengsite vargo įvesti reikšmę, skaičių ar santrumpą, nes numatytoji reikšmė jau rodoma kiekviename įraše jį įvedus. Visada galite nepaisyti numatytosios reikšmės įvesdami ką nors kita.
Patvirtinimo taisyklė
Jei žinote, kaip elgtis su operatoriais ir Būlio išraiškomis, galite nustatyti duomenų įvedimo lauke taisyklę. Pavyzdžiui, galite įvesti išraišką, kuri reikalauja datos įvesti tam tikru laikotarpiu. Arba galite reikalauti, kad valiutos skaičiai būtų didesni arba mažesni už tam tikrą vertę. Norėdami nustatyti patvirtinimo taisyklę, teksto laukelyje Patvirtinimo taisyklė įveskite išraišką. Norint reiškinyje naudoti datas, datos turi būti pateiktos skaičių ženklais (#). Štai keli patvirtinimo taisyklių pavyzdžiai:
| >1000 | Įvesta vertė turi būti didesnė nei 1 000. |
| <> | Įvesta vertė turi būti mažesnė nei 1 000. |
| >=10 | Įvesta reikšmė turi būti didesnė už dešimt arba lygi jai. |
| <>0 | Įvesta vertė negali būti nulis. |
| >=#2019-01-01# | Įvedama data turi būti 2019 m. sausio 1 d. arba vėlesnė. |
| >=#1/1/2019# Ir <#1> | Įvesta data turi būti 2019 m. |
Norėdami gauti pagalbos formuojant išraiškas, spustelėkite tris taškus šalia patvirtinimo taisyklės teksto laukelio, kad atidarytumėte išraiškų kūrimo priemonę ir sukurtumėte reiškinį. Pabandykite dialogo lange „Expression Builder“ spustelėti mygtuką Žinynas. Tai padarius atidaroma Access Help programa, kurioje galite gauti patarimų, kaip kurti išraiškas.
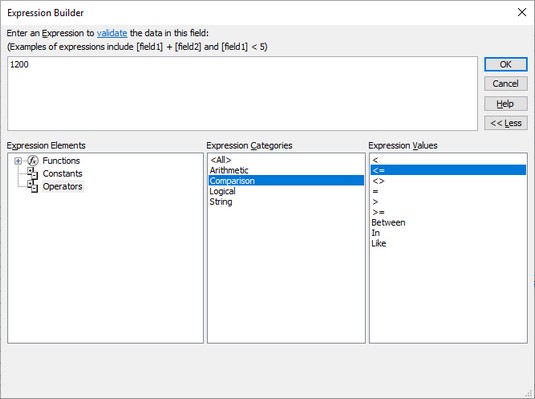
Patvirtinimo taisyklės kūrimas.
Patvirtinimo tekstas
Jei kas nors įveda duomenis, kurie pažeidžia patvirtinimo taisyklę, kurią įvedėte patvirtinimo taisyklės teksto laukelyje, programa Access rodo standartinį klaidos pranešimą. Pranešime rašoma: „Viena ar daugiau reikšmių draudžiamos pagal [šiam laukui] nustatytą patvirtinimo taisyklę. Įveskite reikšmę, kurią gali priimti šio lauko išraiška. Jei šis pranešimas jums per šaltas ir neasmeniškas, galite sukurti savo pranešimą klaidos pranešimo dialogo lange. Įveskite savo draugišką pranešimą teksto laukelyje Patvirtinimo tekstas.
Reikalingas
Pagal numatytuosius nustatymus lauke neturi būti įvestas joks įrašas, bet jei lauke Reikalingas pasirenkate Taip, o ne Ne, ir nepavyksta įvesti įrašo lauke, pranešimo laukelyje nurodoma būtinai įvesti.
Leisti nulinį ilgį
Ši savybė leidžia į lauką įvesti nulinio ilgio eilutes. Nulinio ilgio eilutė - du kabučių be teksto ar tarpus tarp jų ( "") - rodo, kad jokios vertės egzistuoja srityje. Norėdami pamatyti, kaip veikia nulinio ilgio eilutės, tarkime, kad jūsų duomenų bazės lentelė reikalauja įvesti el. pašto adresus. Jei nežinote, ar vienas asmuo turi el. pašto adresą, palikite El. pašto adreso lauką tuščią. Tačiau jei žinojote, kad asmuo neturi el. pašto adreso, galite tiek nurodyti įvesdami nulinio ilgio eilutę. Išskleidžiamajame sąraše pasirinkite Taip, kad į lauką būtų galima įvesti nulinio ilgio eilutes.
Indeksuota
Ši savybė nurodo, ar laukas buvo indeksuotas. Indeksai leidžia greičiau rūšiuoti lauką ir ieškoti lauke. Jei laukas nebuvo indeksuotas, šiame teksto laukelyje pasirodo žodis Ne .
Unikodo išraiška
Išskleidžiamajame sąraše Unicode Expression pasirinkite Taip, jei norite suglaudinti duomenis, kurie dabar saugomi Unicode formatu. Taip saugodami duomenis sutaupysite vietos diske ir tikriausiai nenorite keisti šios savybės.
Išmaniosios žymos
Jei į lauką ketinate įvesti išmaniąsias žymas, nurodykite, kokią rūšį įvedėte, spustelėdami tris taškus šalia laukelio Išmaniosios žymos ir pasirinkdami parinktį dialogo lange Veiksmų žymos.
Teksto lygiavimas
Ši ypatybė nustato, kaip tekstas lygiuojamas stulpelyje arba formoje ar ataskaitoje. Pasirinkite „Bendra“, kad „Access“ nustatytų lygiavimą, arba pasirinkite „Left“, „Dešinė“, „Centras“ arba „Paskirstyti“.
Teksto formatas
Šis išskleidžiamasis sąrašas, pasiekiamas ilgo teksto laukuose, leidžia pasirinkti leisti lauke naudoti raiškiąjį tekstą. Pasirinkę šią ypatybę į Rich Text, galite paryškinti skirtingus žodžius, pabraukti, pabraukti ir keisti šrifto dydžius bei spalvas. Nustatykite jį į Paprastas tekstas, kad būtų paprastas, nuobodus tekstas be formatavimo.
Tik pridėti
Ši ypatybė, pasiekiama ilgo teksto laukuose, leidžia pridėti duomenis tik prie ilgo teksto lauko, kad būtų galima rinkti komentarų istoriją.
Rodyti datos parinkiklį
Ši nuosavybė pasiekiama datos / laiko laukuose. Pasirinkite Datoms, jei norite įdėti mygtuką šalia stulpelio, kurį spustelėję duomenų įvedimo tarnautojai gali atidaryti kalendorių ir pasirinkti datą, o ne rinkti skaičius.
IME režimas / IME sakinio režimas
Šios parinktys skirtos simboliams ir sakiniams konvertuoti iš Rytų Azijos „Access“ versijų.
Galbūt geriausias būdas įsitikinti, kad duomenys įvesti teisingai, yra sukurti duomenų įvedimo išskleidžiamąjį sąrašą. Tokiu būdu kiekvienas, įvedantis duomenis į jūsų duomenų bazės lentelę, gali tai padaryti pasirinkdamas elementą iš sąrašo, o ne jį įvesdamas. Šis metodas taupo laiką ir neleidžia įvesti neteisingų duomenų. „Access“ siūlo du būdus, kaip sukurti išskleidžiamąjį sąrašą:
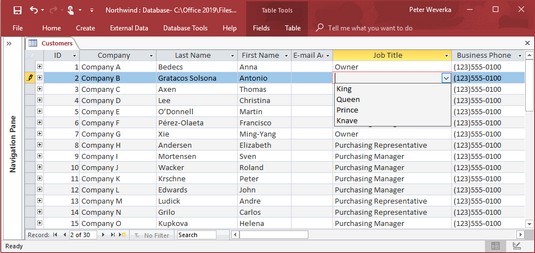
Vadinamasis paieškos sąrašas.
Išskleidžiamojo sąrašo kūrimas savarankiškai
Atlikite šiuos veiksmus, kad sukurtumėte išskleidžiamąjį arba peržvalgos sąrašą su įvestais įrašais:
Dizaino rodinyje spustelėkite lauką, kuriame reikia išskleidžiamojo sąrašo.
Atidarykite išskleidžiamąjį sąrašą Duomenų tipas ir pasirinkite Peržvalgos vedlys – paskutinę sąrašo parinktį.
Pasirodo dialogo langas Lookup Wizard.
Pasirinkite antrąją parinktį Įvessiu norimas reikšmes ir spustelėkite mygtuką Kitas.
Skiltyje Col1 kitame dialogo lange įveskite kiekvieną elementą, kurį norite rodyti išskleidžiamajame sąraše; tada spustelėkite mygtuką Kitas.
Galite sukurti kelių stulpelių sąrašą įvesdami skaičių teksto laukelyje Stulpelių skaičius ir įvesdami sąrašo elementus.
Jei reikia, įveskite lauko pavadinimą ir spustelėkite mygtuką Baigti.
Perjunkite į duomenų lapo rodinį ir atidarykite išskleidžiamąjį sąrašą lauke, kad įsitikintumėte, jog jis rodomas tinkamai.
Norėdami pašalinti peržvalgos sąrašą iš lauko, pasirinkite lauką, dizaino rodinio lange eikite į skirtuką Peržiūra, atidarykite išskleidžiamąjį sąrašą Display Control ir pasirinkite Text Box.
Norėdami pamatyti, kas yra išskleidžiamajame sąraše, pasirinkite lauką, kuriam sukūrėte sąrašą, perjunkite į dizaino rodinį ir srityje Lauko ypatybės pasirinkite skirtuką Peržiūra. Galite redaguoti sąrašą redaguodami arba pašalindami elementus teksto laukelyje Eilutės šaltinis. Įsitikinkite, kad tarp kiekvieno elemento yra kabliataškis (;).
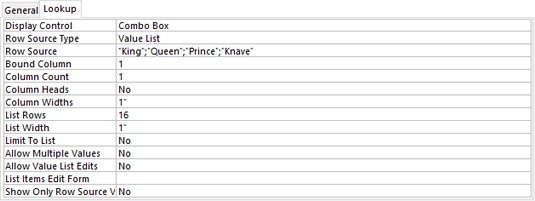
Paieškos lauko ypatybės.
Sąrašo elementų gavimas iš duomenų bazės lentelės
Prieš gaudami sąrašo elementus iš kitos duomenų bazės lentelės, galbūt norėsite apibrėžti ryšį tarp lentelių; tai nėra būtina, bet rekomenduojama. Norėdami gauti elementus iš kitos duomenų bazės lentelės išskleidžiamajame sąraše, atlikite šiuos veiksmus:
Dizaino rodinyje spustelėkite lauką, kuriam reikia sąrašo, atidarykite išskleidžiamąjį sąrašą Duomenų tipas ir pasirinkite Peržvalgos vedlys.
Pasirodo dialogo langas Lookup Wizard.
Pasirinkite pirmąją parinktį Noriu, kad paieškos laukas gautų reikšmes iš kitos lentelės arba užklausos, ir spustelėkite Pirmyn.
Savo duomenų bazėje matote lentelių sąrašą.
Pasirinkite lentelę su reikalingais duomenimis ir spustelėkite mygtuką Kitas.
Dialogo lange rodomas galimų lentelės laukų sąrašas.
Pasirinkite lauką, kuriame saugomi jūsų sąrašo duomenys.
Spustelėkite mygtuką >.
Sąrašo pavadinimas rodomas dešinėje dialogo lango pusėje, dalyje Pasirinkti laukai.
Spustelėkite mygtuką Kitas.
Paprastai sąrašai rodomi didėjančia tvarka, tačiau galite pasirinkti lauką ir spustelėti mygtuką Didėjantis, kad pakeistumėte sąrašo tvarką. (Atkreipkite dėmesį, kad mygtukas virsta mažėjimo mygtuku.)
Spustelėkite mygtuką Baigti.
Jei esate taip linkę, galite pakeisti sąrašo plotį prieš spustelėdami Baigti, bet visada galite tai padaryti duomenų lape.
Tarkime, kad elementus gaunate iš neteisingo lauko arba neteisingos duomenų bazės lentelės. Norėdami išspręsti šią problemą, pasirinkite lauką, kuriam sukūrėte sąrašą, ir dizaino rodinyje pasirinkite skirtuką Peržiūra. Išskleidžiamajame sąraše Ekrano valdymas pasirinkite Teksto laukelį, o ne Combo Box, ir pradėkite viską iš naujo.
Kartais gali prireikti įterpti neįprastą simbolį į Word 2010 dokumentą. Perskaitykite, kaip lengvai tai padaryti su mūsų patarimais ir simbolių sąrašu.
„Excel 2010“ naudoja septynias logines funkcijas – IR, FALSE, IF, IFERROR, NOT, OR ir TRUE. Sužinokite, kaip naudoti šias funkcijas efektyviai.
Sužinokite, kaip paslėpti ir atskleisti stulpelius bei eilutes programoje „Excel 2016“. Šis patarimas padės sutaupyti laiko ir organizuoti savo darbalapius.
Išsamus vadovas, kaip apskaičiuoti slankiuosius vidurkius „Excel“ programoje, skirtas duomenų analizei ir orų prognozėms.
Sužinokite, kaip efektyviai nukopijuoti formules Excel 2016 programoje naudojant automatinio pildymo funkciją, kad pagreitintumėte darbo eigą.
Galite pabrėžti pasirinktus langelius „Excel 2010“ darbalapyje pakeisdami užpildymo spalvą arba pritaikydami ląstelėms šabloną ar gradiento efektą.
Dirbdami su laiko kortelėmis ir planuodami programą „Excel“, dažnai pravartu lengvai nustatyti bet kokias datas, kurios patenka į savaitgalius. Šiame straipsnyje pateikiami žingsniai, kaip naudoti sąlyginį formatavimą.
Sužinokite, kaip sukurti diagramas „Word“, „Excel“ ir „PowerPoint“ programose „Office 365“. Daugiau informacijos rasite LuckyTemplates.com.
„Excel“ suvestinės lentelės leidžia kurti <strong>pasirinktinius skaičiavimus</strong>, įtraukiant daug pusiau standartinių skaičiavimų. Šiame straipsnyje pateiksiu detalius nurodymus, kaip efektyviai naudoti šią funkciją.
Nesvarbu, ar dievinate, ar nekenčiate Word gebėjimo išjuokti jūsų kalbos gebėjimus, jūs turite galutinį sprendimą. Yra daug nustatymų ir parinkčių, leidžiančių valdyti „Word“ rašybos ir gramatikos tikrinimo įrankius.





