Specialiųjų simbolių įterpimas į Word 2010
Kartais gali prireikti įterpti neįprastą simbolį į Word 2010 dokumentą. Perskaitykite, kaip lengvai tai padaryti su mūsų patarimais ir simbolių sąrašu.
„Word 2019“ leidžia atlikti įvairius įdomius dalykus su stalais. Parodykite savo organizacijos ir rūšiavimo talentus, formatuodami ir kurdami lentelę, naudodami „Word“ lentelės įrankius.
Lentelės suskirsto tekstą į eilutes ir stulpelius, leidžiančias lengvai įvesti, redaguoti ir formatuoti turinį. Lentelėms naudojami langeliai, kur langelis yra eilutės ir stulpelio sankirta.
„Word“ pateikia keturis būdus, kaip sukurti lentelę:
Šiuo metodu lentelės dydis ribojamas iki aštuonių eilučių ir dešimties stulpelių. Sekite šiuos veiksmus:

Šiuo metodu galima nustatyti konkretų eilučių ir stulpelių skaičių (iki 63 stulpelių). Veiksmų sekos:
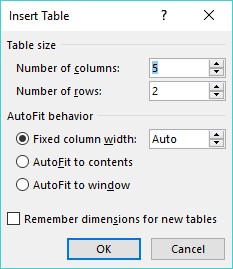
Čia galima nurodyti norimą eilučių ir stulpelių skaičių.
Lentelės piešimas yra puikus būdas kurti unikalios formos langelius:
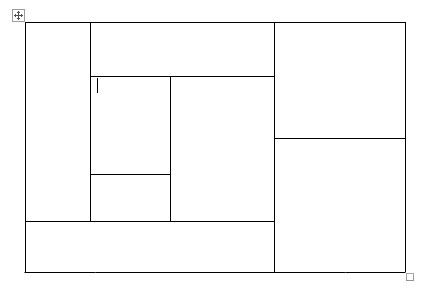
Jei turite tekstą, kurį norite paversti lentele, pirmiausia turite atskirti jį pagal unikalų simbolį. Veiksmų sekos:
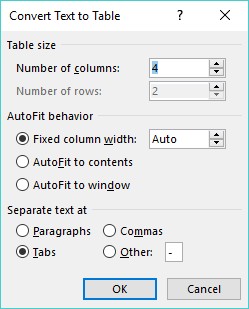
Po lentelės sukūrimo, galima formatuoti langelius, eilutes ar stulpelius, kad pagerinti skaitomumą:
Norėdami formatuoti lentelę, ją reikia pasirinkti:

Tekto lygiavimas galima devyniais būdais, kiekvienam langeliui:
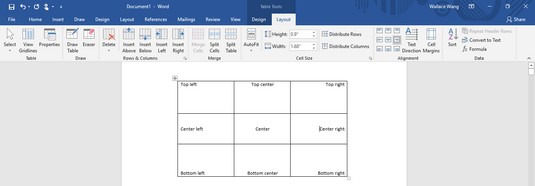
Naudojant iš anksto sukurtus stilius, galite greitai sukurti estetiškas lenteles:
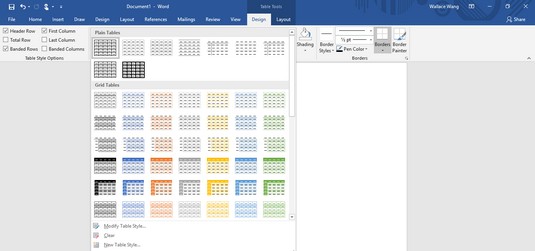
Galima keisti stulpelių ar eilučių dydį ir žymėti konkrečius matmenis:

Kartais gali prireikti įterpti neįprastą simbolį į Word 2010 dokumentą. Perskaitykite, kaip lengvai tai padaryti su mūsų patarimais ir simbolių sąrašu.
„Excel 2010“ naudoja septynias logines funkcijas – IR, FALSE, IF, IFERROR, NOT, OR ir TRUE. Sužinokite, kaip naudoti šias funkcijas efektyviai.
Sužinokite, kaip paslėpti ir atskleisti stulpelius bei eilutes programoje „Excel 2016“. Šis patarimas padės sutaupyti laiko ir organizuoti savo darbalapius.
Išsamus vadovas, kaip apskaičiuoti slankiuosius vidurkius „Excel“ programoje, skirtas duomenų analizei ir orų prognozėms.
Sužinokite, kaip efektyviai nukopijuoti formules Excel 2016 programoje naudojant automatinio pildymo funkciją, kad pagreitintumėte darbo eigą.
Galite pabrėžti pasirinktus langelius „Excel 2010“ darbalapyje pakeisdami užpildymo spalvą arba pritaikydami ląstelėms šabloną ar gradiento efektą.
Dirbdami su laiko kortelėmis ir planuodami programą „Excel“, dažnai pravartu lengvai nustatyti bet kokias datas, kurios patenka į savaitgalius. Šiame straipsnyje pateikiami žingsniai, kaip naudoti sąlyginį formatavimą.
Sužinokite, kaip sukurti diagramas „Word“, „Excel“ ir „PowerPoint“ programose „Office 365“. Daugiau informacijos rasite LuckyTemplates.com.
„Excel“ suvestinės lentelės leidžia kurti <strong>pasirinktinius skaičiavimus</strong>, įtraukiant daug pusiau standartinių skaičiavimų. Šiame straipsnyje pateiksiu detalius nurodymus, kaip efektyviai naudoti šią funkciją.
Nesvarbu, ar dievinate, ar nekenčiate Word gebėjimo išjuokti jūsų kalbos gebėjimus, jūs turite galutinį sprendimą. Yra daug nustatymų ir parinkčių, leidžiančių valdyti „Word“ rašybos ir gramatikos tikrinimo įrankius.






Mantas123 -
Man patinka, kad Word 2019 turi tiek daug lentelių formatavimo galimybių! Aš jau naudoju jas savo projektams
Ieva -
Puikus straipsnis, labai padėjo! Bet ar yra galimybė daryti spalvingas lenteles? Kaip tai padaryti
Evelina -
Aš visada naudoju lenteles, bet iki šiol nežinojau, kad galima keisti šrifto dydį lentelėse. Ačiū!
Vytautas -
Ačiū už šią informaciją! Lentelių kūrimas Word 2019 programoje man visada atrodė sudėtingas, bet dabar jaučiuosi drąsiau.
Justė -
Man labai patiko šis straipsnis. Aš noriu daugiau sužinoti apie lentelių formatus.
Petras -
Ar kas nors galėtų pasidalinti patirtimi, kaip sukurti lenteles patikimiausiai?
Viktorija -
Ar ten buvo kas nors apie lentelės skaidrumą? Reikia, kad būtų matomi ir fonai
Marija -
Ar galiu keisti lentelės stilius? Kai kuriuose projektuose man patinka labiau minimalistiniai!
Edvinas -
Žmonės, ar galiu rasti instrukcijas, kaip daryti dinamišką lentelę? Aš noriu, kad ji atnaujintų informaciją automatiškai
Andrius -
Kokia gera informacija! Lentelės yra puikus būdas organizuoti duomenis - ypač kai rašai ataskaitas
Linas -
Kiek ironiška, kad tai, kas atrodė taip sudėtinga, iš tikrųjų buvo taip paprasta
Viktoras -
Taip, lentelės yra nuostabus įrankis! Man patinka jos užpildyti duomenimis ir matyti rezultatą aiškiai
Hannah IT -
Kodėl aš niekada anksčiau nesu naudojusi lentelių savo darbuose? Jos tikrai kitos lygio efektas
Aistė -
Puiki medžiaga! Aš tikrai naudosiu jūsų patarimus kitame projekte.
Simona -
Matau, kad šią funkciją gali labai daug kas padaryti, bet ar kas nors žino, kaip lenteles kopijuoti tarp dokumentų
Saulius P. -
Ačiū, kad paaiškinote, kaip suformatuoti lenteles. Man tai labai padeda
Mantas V. -
Išbandžiau jūsų patarimus ir rezultatai puikūs! Dabar lentelės mano dokumentuose atrodo kur kas geriau.
Nerijus -
Kas nors turite patarimų, kaip lengviau dirbti su didelėmis lentelėmis? Aš nuolat kovoju su tuo!
Julija -
Pats svarbiausias yra žinoti, kaip tinkamai naudoti lenteles! Ačiū už labai naudingus patarimus
Martynas -
Šita informacija man labai reikalinga! Aš dabar turiu geresnį supratimą apie lentelių kūrimą
Rasa -
Ar kas nors gali pasakyti, kaip išsaugoti lentelę PDF formatu? Ačiū iš anksto
Agnė -
Ar kas nors turite pačių geriausių lentelių šablonų, kuriuos galėtumėt pasidalinti? Būčiau labai dėkinga
Rūta -
Kaip smagu, kad radau šį straipsnį! Pradėjau dirbti su dokumentais, ir lentelės man labai padeda
Saulius -
Kai pirmą kartą užsikroviau lentelę, buvau šokiruotas, kiek daug galima su ja padaryti! Puiki informacija čia
Donatas -
Superinė informacija! Lentelės man padeda sutvarkyti informaciją super greitai
CreateTheTable -
Kiek lentelių galiu naudoti viename dokumente? Man reikia daug informacijos!
MiegantiKatė -
Kaip gerai, kad šis straipsnis pasirodė. Aš nesupratau, kaip veikia lentelės, bet dabar viskas aišku!
Gabrielė -
Labai ženkliai prisidedate prie mūsų supratimo, kaip naudotis Word programa! Dėkoju!
Simona K. -
Aš lygiai tokį patį klausimą turiu kaip Rasa. Kas nors žinote, kaip konvertuoti lenteles į PDF?
Donatas M. -
Gerai žinoti, kad lentelės yra taip naudingos! Aš tikrai stengsiuosi daugiau jų naudoti
Vaidotas -
Tikrai sutinku, lentelės palengvina informaciją. Svarbu tik žinoti, kaip jas teisingai suformatuoti.
Darius -
Žinote, manau, kad lentelės leidžia daug greičiau perduoti informaciją, nes ji nuskaitoma geriau nei ilgų tekstų. Dėkoju už patarimus!
Pranas -
Visiems, kas čia rašo: lentelės tikrai yra atsakymas į struktūrą, kurią visi ieškome!