Specialiųjų simbolių įterpimas į Word 2010
Kartais gali prireikti įterpti neįprastą simbolį į Word 2010 dokumentą. Perskaitykite, kaip lengvai tai padaryti su mūsų patarimais ir simbolių sąrašu.
Baigę „Excel 2007“ darbalapį, peržiūrėdami formules ir tikrindami tekstą, turėtumėte apsvarstyti galimybę apsaugoti dokumentą, kad apsisaugotumėte nuo bet kokių neplanuotų pakeitimų. Kiekvieną darbalapio langelį galima užrakinti arba atrakinti. Pagal numatytuosius nustatymus „Excel“ užrakina visus apsaugoto darbalapio langelius ir tada galite nurodyti, kuriuos langelius norite atrakinti redaguoti (jei yra).
Norėdami apsaugoti darbalapio ląsteles, atlikite šiuos veiksmus:
Spustelėkite komandos Apsaugoti lapą mygtuką, esantį skirtuko Peržiūra grupėje Pakeitimai.
„Excel“ atidaro dialogo langą Apsaugoti lapą, kuriame pasirenkate parinktis, kurias norite naudoti, kai įjungta darbalapio apsauga. Pagal numatytuosius nustatymus „Excel“ pažymi žymės langelį Apsaugoti darbalapį ir užrakintų langelių turinį.

Dialogo lange Protect Sheet pasirinkite apsaugos parametrus.
(Pasirenkama) Sąrašo laukelyje Leisti visiems šio darbalapio naudotojams pažymėti bet kurį žymės langelį (pvz., Formatuoti langelius arba Įterpti stulpelius), kuriuos vis tiek norite veikti, kai veikia darbalapio apsauga.
Žymės langeliai Pasirinkti užrakintus langelius ir Pasirinkti atrakintas langelius yra pažymėti pagal numatytuosius nustatymus, tačiau, jei norite, galite panaikinti vienos arba abiejų šių parinkčių pasirinkimą.
Jei norite priskirti slaptažodį, kuris turi būti pateiktas prieš pašalinant apsaugą iš darbalapio, įveskite slaptažodį teksto laukelyje Slaptažodis panaikinti lapo apsaugą.
Spustelėkite Gerai.
Jei 3 veiksme įvedėte slaptažodį, „Excel“ atidaro dialogo langą Patvirtinti slaptažodį. Iš naujo įveskite slaptažodį teksto laukelyje Pakartotinai įveskite slaptažodį, kad tęstumėte, lygiai taip pat, kaip įvedėte anksčiau, tada spustelėkite Gerai. Atkreipkite dėmesį, kad jei bandysite redaguoti langelį, „Excel“ parodys klaidos pranešimą.
Norėdami pašalinti darbalapio apsaugą, spustelėkite mygtuką Panaikinti lapo apsaugą, esantį skirtuko Peržiūra grupėje Pakeitimai. Jei anksčiau jį nustatėte, būsite paraginti įvesti slaptažodį.
Paprastai jūsų ketinimas apsaugoti ląsteles yra ne užkirsti kelią visiems pakeitimams, o neleisti pakeitimams tam tikrose darbalapio srityse. Pavyzdžiui, biudžeto darbalapyje galbūt norėsite leisti pakeitimus tik tuose langeliuose, kuriuose įvedate biudžeto sumas. Tokiu būdu negalėsite netyčia ištrinti pavadinimo ar formulės darbalapyje, įvesdami reikšmę netinkamame stulpelyje ar eilutėje.
Norėdami atrakinti langelius darbalapyje, atlikite šiuos veiksmus:
Jei darbalapis apsaugotas, spustelėkite mygtuką Atšaukti lapo apsaugą, esantį skirtuko Peržiūra grupėje Pakeitimai (jei būsite paraginti, įveskite slaptažodį).
Pasirinkite langelius, kuriuos norite atrakinti.
Tai langeliai, kuriuos norite leisti vartotojams redaguoti, kai darbalapis yra apsaugotas.
Paspauskite Ctrl+1, kad atidarytumėte dialogo langą Format Cells ir spustelėkite skirtuką Apsauga.
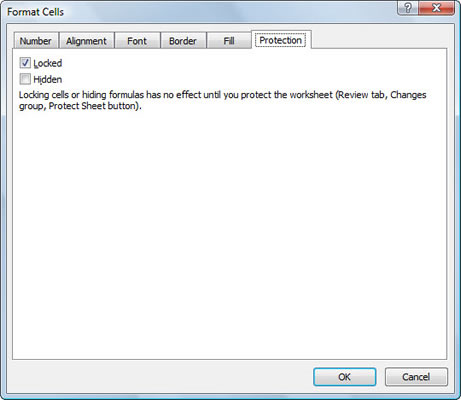
Norėdami atrakinti langelius, naudokite dialogo lange Format Cells esantį skirtuką Apsauga.
Spustelėkite žymės langelį Užrakinta skirtuke Apsauga, kad pašalintumėte jo varnelę.
Apsaugokite darbalapį (žr. ankstesnį skyrių).
Dabar visi darbalapio langeliai yra apsaugoti, išskyrus tuos , kuriuos atrakinote.
Kartais gali prireikti įterpti neįprastą simbolį į Word 2010 dokumentą. Perskaitykite, kaip lengvai tai padaryti su mūsų patarimais ir simbolių sąrašu.
„Excel 2010“ naudoja septynias logines funkcijas – IR, FALSE, IF, IFERROR, NOT, OR ir TRUE. Sužinokite, kaip naudoti šias funkcijas efektyviai.
Sužinokite, kaip paslėpti ir atskleisti stulpelius bei eilutes programoje „Excel 2016“. Šis patarimas padės sutaupyti laiko ir organizuoti savo darbalapius.
Išsamus vadovas, kaip apskaičiuoti slankiuosius vidurkius „Excel“ programoje, skirtas duomenų analizei ir orų prognozėms.
Sužinokite, kaip efektyviai nukopijuoti formules Excel 2016 programoje naudojant automatinio pildymo funkciją, kad pagreitintumėte darbo eigą.
Galite pabrėžti pasirinktus langelius „Excel 2010“ darbalapyje pakeisdami užpildymo spalvą arba pritaikydami ląstelėms šabloną ar gradiento efektą.
Dirbdami su laiko kortelėmis ir planuodami programą „Excel“, dažnai pravartu lengvai nustatyti bet kokias datas, kurios patenka į savaitgalius. Šiame straipsnyje pateikiami žingsniai, kaip naudoti sąlyginį formatavimą.
Sužinokite, kaip sukurti diagramas „Word“, „Excel“ ir „PowerPoint“ programose „Office 365“. Daugiau informacijos rasite LuckyTemplates.com.
„Excel“ suvestinės lentelės leidžia kurti <strong>pasirinktinius skaičiavimus</strong>, įtraukiant daug pusiau standartinių skaičiavimų. Šiame straipsnyje pateiksiu detalius nurodymus, kaip efektyviai naudoti šią funkciją.
Nesvarbu, ar dievinate, ar nekenčiate Word gebėjimo išjuokti jūsų kalbos gebėjimus, jūs turite galutinį sprendimą. Yra daug nustatymų ir parinkčių, leidžiančių valdyti „Word“ rašybos ir gramatikos tikrinimo įrankius.





