Specialiųjų simbolių įterpimas į Word 2010
Kartais gali prireikti įterpti neįprastą simbolį į Word 2010 dokumentą. Perskaitykite, kaip lengvai tai padaryti su mūsų patarimais ir simbolių sąrašu.
Pažvelkime į kai kuriuos pagrindinius „ Dynamics 365 Business Central“ nustatymus ir funkcijas, kai ji išimama iš dėžutės. Šią „Dynamics 365 Business Central“ apžvalgą pradedate nustatydami knygas įtraukdami sąskaitas į sąskaitų planą, o tada pereikite prie didžiosios knygos (G/L) sąskaitų kategorijų apibrėžimo. Galiausiai pažvelkite į tų sąskaitų banko sąskaitų nurodymą.
Laimei, „Business Central“ neapibrėžia sąskaitos numerio pagrindinio įrašo kaip fiksuotos eilutės, apimančios visus segmentus, kaip tai daro kai kurie kiti „Microsoft ERP“ produktai (pavyzdžiui, „Dynamics GP“). Vietoj to, Business Central apibrėžia sąskaitos numerio pagrindinį įrašą kaip tik natūralų sąskaitos numerį. Segmentai gali būti apibrėžti atskirai ir vadinami matmenimis.
Pirmiausia nurodote natūralią paskyrą (kartais vadinamą pagrindine arba pagrindine paskyra), o vėliau pridedate matmenis. Tai darote, nes daugelis sąskaitų planų baigiasi astronomiškai dideliu sąskaitų skaičiumi (kartais šimtais tūkstančių). Naudodama dimensijas, „Business Central“ gali žymėti operacijas taip, kad būtų galima ne tik apibrėžti, kuriam verslo vienetui ar geografinei vietovei operacija turi įtakos, bet ir įtraukti duomenis, pvz., kas buvo parduota, kas pardavė, ir klientų, kurie pirko, kategoriją. . Tai leidžia sukurti mažesnį sąskaitų planą ir itin galingą verslo žvalgybos (BI) integraciją galinėje dalyje, kuri leis ir kvalifikuoti, ir kiekybiškai įvertinti operacijas.
Norėdami į sąskaitų planą įtraukti natūralią paskyrą (vienintelę verslo centre esančią rūšį), atlikite šiuos veiksmus:
Atidarę verslo centrą, spustelėkite pagrindinį išskleidžiamąjį meniu Finansai ekrano viršuje.
Iškart žemiau pasirodo meniu, kuriame pateikiamos visos galimos finansų kategorijos parinktys.
Pasirinkite parinktį Sąskaitų planas.
Rodomas sąskaitų sąrašas.
Spustelėkite mygtuką Naujas sąrašo viršuje.
Nauja G/L sąskaitos kortelės forma atsidaro redagavimo režimu.
Į atitinkamus laukus įveskite sąskaitos numerį ir pavadinimą.
Raudona žvaigždutė teksto laukelio kairėje rodo, kad laukas Nr. (Skaičius) yra privalomas.
Pasirinkite paskyros kategoriją.
Kai pirmiausia pasirenkate šią kategoriją, parinktis Pajamos arba likutis automatiškai nustato labiausiai tikėtiną kategoriją.
Priskirkite paskyros subkategoriją.
Šis veiksmas padeda teikti ataskaitas ir toliau suskirstyti paskyrų pogrupius ir tų paskyrų aspektus.
Nustatykite numatytąjį sąskaitos įrašo tipą (debetas/kreditas).
Tai reiškia, ar šioje sąskaitoje paskelbtos operacijos pagal numatytuosius nustatymus paprastai yra kredito, debeto ar abi (pvz., kliringo sąskaita).
Pasirinkite paskyros tipą.
Pasirinkite vieną iš šių tipų: Paskelbimas, Antraštė, Iš viso, Pradinė suma arba Galutinė suma.
Jei paskyra nustatyta kaip suminė sąskaita, apibrėžkite bendras sąskaitas.
Suminės sąskaitos yra visos sąskaitos sumos sumos iki sąskaitos likučio sąrašas. Atskirkite sąskaitų numerius naudodami vamzdžio (|) simbolį. Spustelėkite Elipsės mygtuką puslapyje, kad pamatytumėte paskyrų pasirinkimą. Norėdami pasirinkti kelias paskyras, spustelėdami kiekvieną paskyrą laikykite nuspaudę klaviatūros mygtuką Ctrl.
Kai kurie šio lauko teksto įvesties pavyzdžiai yra
10200|10500|10800|10940|20400
Šiame ekrane įvedus sąskaitų numerius, sąskaitos sąrankos laukas Likutis automatiškai atnaujinamas, kad atspindėtų pasirinktas sąskaitas.
Skiltyje „Bendra“ pažymėkite atitinkamus langelius, kad nurodytumėte, ar tai yra suderinimo paskyra, tiesioginis registravimas, užblokuota paskyra ar kita parinktis.
Užblokuota sąskaita nurodo, kad susijęs įrašas negali būti naudojamas registruojant operaciją, kol ji lieka užblokuota.
Šiame ekrane įveskite likusią paskyros informaciją.
Jei užveskite pelės žymeklį virš lauko etiketės, pasirodys iššokantis žinyno langas, aprašantis lauką.
Galiausiai naudokite viršutinę juostą virš kortelės, kad pasirinktumėte matmenis (jei jie buvo apibrėžti), kad pažymėtumėte šioje paskyroje atsispindinčias operacijas.
Galite peržiūrėti sąskaitos likutį, peržiūrėti sąskaitos likutį pagal matmenis ir keisti registravimo sąranką. (Šis paskutinis veiksmas yra svarbus, jei dirbate su paskyromis su skirtingomis pardavimo ir pirkimo paskyromis, susietomis su jomis).
Ekrano viršuje esančio meniu skirtuke Pagrindinis spustelėkite mygtuką Redaguoti, kad išsaugotumėte pakeitimus.
Spustelėjus mygtuką Redaguoti paskyra perkeliama iš redagavimo režimo atgal į peržiūros režimą.
Šiame ekrane nėra mygtuko Išsaugoti, net ir naujoms paskyroms.
Spustelėkite X, kad išeitumėte iš paskyros kortelės (arba klaviatūroje paspauskite Esc).
Norėdami redaguoti paskyrą, kuri jau yra sąskaitų plane, spustelėkite šalia jos pavadinimo esantį mygtuką Elipsė ir pasirodžiusiame meniu pasirinkite Redaguoti.
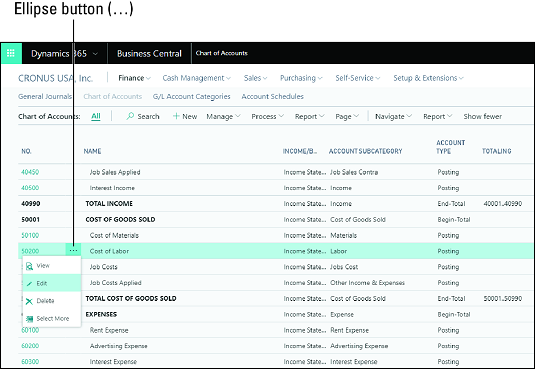
Sąskaitų planas Paskyros redagavimo mygtukas.
Peržiūrėdami sąskaitų planą pastebėsite, kad sąskaitos rodomos paryškintu šriftu, o tai paprastai nurodo, ar sąskaita yra suminė jame esančių sąskaitų sąskaita (žr. stulpelį Suvestinė). Redaguodami paskyrą atkreipkite dėmesį, kad a) vamzdžio simbolis (|) leidžia sąraše įvesti konkrečias brūkšneliais atskirtas paskyras ir b) jei spustelėsite mygtuką Elipsė, jums bus pateiktas meniu, kuriame nurodote eilę sąskaitas. Pavyzdžiui, pavyzdiniuose duomenyse bendrų pajamų sąskaitoje yra 40001...40990 nustatymas stulpelyje Sumos (nurodantis, kad į bendrą sumą įtraukiama bet kuri sąskaita nuo 40001 iki 40990). Tačiau vietoj to galite nurodyti nepertraukiamą paskyrų diapazoną, pvz., 10200, 10500, 1800, 10940 ir 20400, naudodami tekstą 10200|10500|10800|10940|20400.
„Business Central“ turi paprastą, bet efektyvų būdą nustatyti paskyros kategorijas. Šios kategorijos leidžia lengvai susieti didžiosios knygos (G/L) sąskaitas su konkrečiomis kategorijomis. Taip pat galite kurti subkategorijas ir priskirti tas kategorijas esamoms paskyroms. Kiekvienoje grupėje rodomas bendras tų kategorijų sąskaitų likutis skirtingose verslo centre pasiekiamose finansinėse ataskaitose. Šios kategorijos yra patogus būdas greitai nurodyti bendrą finansinių ataskaitų sumą. Galite juos pakeisti iš karto, todėl paskyrų kategorijos yra patikimas būdas suskirstyti savo finansinius duomenis į kategorijas. Pavyzdžiui, skyrius gali keisti savo pagrindines funkcijas vienerius metus į kitus. Sąskaitų kategorijos leidžia lengviau kurti ir tvarkyti finansines ataskaitas.
Sąskaitų kategorijos nustato, kaip sąskaitos sujungiamos, kad būtų galima apskaičiuoti finansinėse ataskaitose naudojamas sumas. Pavyzdžiui, trumpalaikis turtas yra sąskaitos kategorija, kurioje nėra konkrečių G/L sąskaitų, aiškiai apibrėžtų sąskaitos numerio lygiu. Tačiau grynieji pinigai, gautinos sumos, iš anksto apmokėtos išlaidos ir atsargos yra visos sąskaitų kategorijos, įtrauktos į trumpalaikio turto kategoriją. Tai reiškia, kad trumpalaikio turto kategorijoje pateikiama bendra visų tose keturiose kategorijose atstovaujamų G/L sąskaitų suma.
Pagrindiniame G/L sąskaitų kategorijų ekrane žr. Šiame ekrane matote visų paskyrų kategorijų sąrašą. Norėdami pradėti, kurkite naują elementą. Šie veiksmai parodo, kaip:
Kai atidarytas verslo centras, ekrano viršuje esančioje meniu juostoje pasirinkite Finansai → G/L sąskaitų kategorijos.
Rodomas G/L sąskaitų kategorijų sąrašas.
Iš karto virš G/L sąskaitų kategorijų sąrašo pasirodžiusiame meniu pasirinkite Tvarkyti → Redaguoti sąrašą.
Dabar esate sąrašo redagavimo režimu, kuriame galite pridėti naujų G/L sąskaitų kategorijų arba redaguoti esamas.
Rodomame sąraše pasirinkite G/L paskyros kategoriją, tada spustelėkite mygtuką Naujas, esantį ekrano viršuje esančio meniu skirtuke Pagrindinis, kad sukurtumėte naują kategoriją iškart po pasirinkta kategorija.
Naudokite mygtukus Perkelti aukštyn ir Perkelti žemyn, kad įtrauktumėte naują G/L paskyros kategoriją ten, kur norite, kad ji būtų įtraukta į sąrašą.
Stulpelyje G/L sąskaitos kategorijoje nurodykite G/L sąskaitas, susijusias su nauja G/L sąskaitų kategorija.
Stulpelis Papildomos ataskaitos apibrėžimas naudojamas norint nustatyti, kur pinigų srautų ataskaitoje (vadinamą pinigų srautų ataskaita „Business Central“) bus rodoma G/L kategorija , todėl būtinai nurodykite šį nustatymą, jei ketinate naudoti pinigų srautų ataskaitą. .
„Business Central“ neturi apibendrinimų ar subkategorijų koncepcijos: Vietoj to, joje yra paskyrų kategorijos, kurios „įtrauktos“, kad taptų kitos kategorijos, viršijančios jas struktūroje, dalimi. „Business Central“ taip pat neparodo, kaip „giliai“ hierarchijoje yra visų formų paskyra, o tai gali sukelti problemų, kai bandote įsitikinti, kad tinkamai priskyrėte paskyrą tinkamame apibendrinimo lygyje. Jei netyčia perkėlėte paskyrą į kategorijos ekraną ir kyla problemų ją atkuriant tinkamoje hierarchijos dalyje, naudokite įtraukos ir įtraukos mygtukus, taip pat mygtukus Perkelti aukštyn ir Perkelti žemyn, kad pakeistumėte jos vietą.
„Business Central“ leidžia susieti banko sąskaitas naudojant saugią sąsają – tai neabejotinai viena gražiausių šios debesimi pagrįstos programos funkcijų. Tačiau vienas dalykas, kuris nėra taip lengvai atrandamas, yra tai, kaip nustatyti API ryšius tarp banko ir verslo centrinės sistemos, kad būtų galima drastiškai padėti suderinti banko sąskaitas. Čia sužinosite, kaip
Čia sužinosite, kaip atlikti automatinį banko derinimą ir operacijų importavimą. Visa tai galite padaryti rankiniu būdu, tačiau vienas iš daugelio šios programos pranašumų yra tai, kad galite automatiškai importuoti operacijas ir suderinti jas naudodami lengvai naudojamą sąsają. Sistema netgi bando automatiškai suderinti ir suteikia atitikties pasitikėjimo balą pagal keletą unikalių atitikčių, pvz., sumą ir datą bei kitą su ta operacija susijusią informaciją.
Atlikite kitus veiksmus, kad nustatytumėte visas šias funkcijas, ir sutaupysite laiko, kai ateis laikas suderinti banko sąskaitas.
Norėdami susieti banko sąskaitą su paskyra, nustatyta „Business Central“, atlikite šiuos veiksmus:
Pagrindiniame verslo centro meniu ekrano viršuje pasirinkite Grynųjų pinigų valdymas → Banko sąskaitos.
Tai padarius bus rodomas galimų banko sąskaitų sąrašas.
Naują banko sąskaitą galite sukurti spustelėję mygtuką Nauja ir užpildę banko sąskaitos informaciją.
Šiame pavyzdyje naudojate esamą banko sąskaitą.
Norimos redaguoti banko sąskaitos eilutėje spustelėkite Elipsės mygtuką – esantį antrajame stulpelyje, tiesiai banko sąskaitos pavadinimo dešinėje.
Pasirodo mažas išskleidžiamasis meniu.
Išskleidžiamajame meniu pasirinkite Redaguoti.
Pasirodo banko sąskaitos kortelės redagavimo forma.
Spustelėkite mygtuką Nuoroda į internetinio banko sąskaitą juostelėje Pagrindinis.
Pasirodo forma Nuorodos į internetinio banko sąskaitą.
Kai būsite paraginti, įsitikinkite, kad ryšys yra saugus, įveskite banko informaciją, spustelėkite Pirmyn, tada spustelėkite Gerai.
Pasirodo naujas ekranas, kuriame rodomos jau susietos paskyros.
Spustelėkite Gerai.
Taip pateksite į kitą skyrių, kuriame nustatote automatinį banko importavimą.
Spustelėkite, kad pasirinktumėte sąskaitos, kuriai norite nustatyti automatinį banko importavimą, pavadinimą, tada spustelėkite mygtuką Automatinio banko išrašo importavimo sąranka.
Tai sukonfigūruojate banko sąskaitos kortelėje, kuri nurodo banko sąskaitos susiejimo būseną viršutiniame dešiniajame bendrosios skilties kampe.
Lange Importavimo sąranka pasirinkite dienų skaičių, kurį norite įtraukti į importavimą, tada pasirinkite Gerai.
Nurodytos operacijos importuojamos į jūsų mokėjimo žurnalą.
Kai šios operacijos bus importuotos, būsite pasirengę suderinti. Elektroninių operacijų suderinimas reiškia veiksmą, kuriuo užtikrinama, kad operacijos sistemoje bet kurioje banko sąskaitoje atitiktų banko knygoje nurodytas operacijas. Turite reguliariai suderinti savo banko, mokėtinų ir gautinų sumų sąskaitas, pritaikydami banke įrašytus mokėjimus susijusioms kredito pažymoms, neapmokėtoms sąskaitoms faktūroms ir atviriems įrašams Verslo centre. Tai galite padaryti Mokėjimų derinimo žurnalo lange.
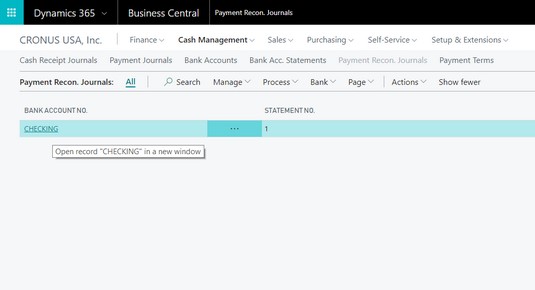
Verslo centro mokėjimų suderinimo žurnalų langas.
Galite naudoti banko sąskaitos mokėjimų suderinimo žurnalo formą, norėdami rankiniu būdu importuoti banko operacijas atsisiųsdami banko operacijų failą. Automatinis importavimas paprasčiausiai sutaupo jums rūpesčių, kai kasdien ar kas savaitę reikia atsisiųsti failą iš savo banko įstaigos.
Banko sąskaitos mokėjimų derinimo žurnalo forma leidžia atlikti šiuos veiksmus su operacija:
Pritaikę operacijas spustelėkite mygtuką Paskelbti mokėjimus ir suderinti banko sąskaitą ir jūsų banko sąskaita bus suderinta.
Kaip matote, „Microsoft Dynamics 365 Business Central“ supaprastina banko suderinimo procesą, naudodama išmaniuosius algoritmus, skirtus suderinti mokėjimus su neapmokėtomis sąskaitomis faktūromis, kredito pažymomis ir sąskaitomis. Dėl to mėnesio pabaigos uždarymo procedūros tampa daug veiksmingesnės, nes norint atlikti banko suderinimą reikia įvesti mažiau rankiniu būdu. Toks automatizavimas labai sutaupo jūsų ir jūsų darbuotojų laiką.
Pasirinkdami bet ką iš sąrašo (įskaitant operacijas banko sąskaitos mokėjimų derinimo žurnalo formoje), galite laikyti nuspaudę klaviatūros mygtuką Ctrl, kad pasirinktumėte kelis elementus vienu metu. Jei naudojate jutiklinį ekraną, bet kuriame eilutės elemente bakstelėkite Elipsės mygtuką, tada pasirodžiusiame meniu bakstelėkite parinktį Pasirinkti daugiau. Tai rodo anksčiau paslėptą žymės langelio stulpelį. Tiesiog bakstelėkite norimas pasirinkti operacijas.
Kartais gali prireikti įterpti neįprastą simbolį į Word 2010 dokumentą. Perskaitykite, kaip lengvai tai padaryti su mūsų patarimais ir simbolių sąrašu.
„Excel 2010“ naudoja septynias logines funkcijas – IR, FALSE, IF, IFERROR, NOT, OR ir TRUE. Sužinokite, kaip naudoti šias funkcijas efektyviai.
Sužinokite, kaip paslėpti ir atskleisti stulpelius bei eilutes programoje „Excel 2016“. Šis patarimas padės sutaupyti laiko ir organizuoti savo darbalapius.
Išsamus vadovas, kaip apskaičiuoti slankiuosius vidurkius „Excel“ programoje, skirtas duomenų analizei ir orų prognozėms.
Sužinokite, kaip efektyviai nukopijuoti formules Excel 2016 programoje naudojant automatinio pildymo funkciją, kad pagreitintumėte darbo eigą.
Galite pabrėžti pasirinktus langelius „Excel 2010“ darbalapyje pakeisdami užpildymo spalvą arba pritaikydami ląstelėms šabloną ar gradiento efektą.
Dirbdami su laiko kortelėmis ir planuodami programą „Excel“, dažnai pravartu lengvai nustatyti bet kokias datas, kurios patenka į savaitgalius. Šiame straipsnyje pateikiami žingsniai, kaip naudoti sąlyginį formatavimą.
Sužinokite, kaip sukurti diagramas „Word“, „Excel“ ir „PowerPoint“ programose „Office 365“. Daugiau informacijos rasite LuckyTemplates.com.
„Excel“ suvestinės lentelės leidžia kurti <strong>pasirinktinius skaičiavimus</strong>, įtraukiant daug pusiau standartinių skaičiavimų. Šiame straipsnyje pateiksiu detalius nurodymus, kaip efektyviai naudoti šią funkciją.
Nesvarbu, ar dievinate, ar nekenčiate Word gebėjimo išjuokti jūsų kalbos gebėjimus, jūs turite galutinį sprendimą. Yra daug nustatymų ir parinkčių, leidžiančių valdyti „Word“ rašybos ir gramatikos tikrinimo įrankius.





