Specialiųjų simbolių įterpimas į Word 2010
Kartais gali prireikti įterpti neįprastą simbolį į Word 2010 dokumentą. Perskaitykite, kaip lengvai tai padaryti su mūsų patarimais ir simbolių sąrašu.
„Word“ jau keletą versijų buvo gana nuostabi. Tai neabejotinai geriausia ir išsamiausia teksto apdorojimo programa pasaulyje. Kiekvieną kartą, kai pasirodo nauja „Word“ versija, susimąstau: „Ką dar jie galėtų prie jos pridėti? Na, „Microsoft“ sugalvojo keletą įdomių „Word 2019“ funkcijų, kurių tikriausiai nežinojote, kad jums reikia, bet kurių nenorėtumėte gyventi toliau.
Galite matyti kai kuriuos „Microsoft“ dokumentus, kuriuose teigiama, kad šiame straipsnyje aprašytos funkcijos pasiekiamos tik „Office 365“ prenumeratoriams, tačiau šis įspėjimas yra pasenęs ir netaikomas „Office 2019“.
Mokymosi įrankiai yra įrankių rinkinys, padedantis suprasti skaitymą – nauja Word 2019 funkcija. Jame siūlomos įvairios naudingos funkcijos, padedančios žmonėms, kuriems dėl įvairių priežasčių sunku skaityti įprastą tekstą ekrane. Net žmonės, kurie gali lengvai skaityti internetinį tekstą, gali mėgautis papildomais patobulinimais, kuriuos suteikia šios „Word 2019“ funkcijos.
Norėdami pasiekti naują Word 2019 funkciją, kurioje yra mokymosi įrankių, pasirinkite Rodinys → Mokymosi įrankiai. Tada ištirkite kiekvieną iš pasirodžiusio mokymosi įrankių skirtuko mygtukų.

Pasiekite Mokymosi įrankių skirtuką, skirtuke Rodinys pasirinkę Mokymosi įrankiai.
| Mokymosi priemonė | Funkcija |
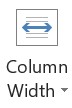 |
Stulpelio plotis atveria išskleidžiamąjį sąrašą, kuriame galite pasirinkti skirtingus stulpelių plotius, kad būtų rodomas dokumentas. Kai kurie žmonės mano, kad siauresnio pločio stulpelius lengviau perskaityti nei platesnius. |
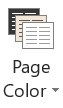 |
Puslapio spalva atidaro išskleidžiamąjį puslapio spalvų sąrašą: Nėra (balta), Sepia (smėlio spalvos) ir Inverted (baltas tekstas juodame fone). |
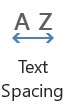 |
Teksto tarpai padidina tarpą tarp žodžių, simbolių ir eilučių. Tai gali padėti kai kuriems žmonėms, turintiems regėjimo ar pažinimo sutrikimų, geriau matyti ir apdoroti tekstą. Kai pirmą kartą atidarote Mokymosi įrankių skirtuką, ši funkcija gali būti įjungta; galite jį išjungti pasirinkę jo mygtuką. |
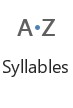 |
Skiemuočiai kiekvieną žodį išskiria į skiemenis, tarp kurių yra mažyčiai taškai. Kai kuriems žmonėms taip lengviau skaityti žodžius. |
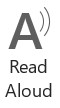 |
Skaityti garsiai skaito tekstą garsiai. Jei yra pasirinktas tekstas, jis skaito pasirinkimą; jei ne, jis pradeda skaityti nuo įterpimo taško. (Daugiau apie šią funkciją kitame skyriuje.) |
Baigę galite spustelėti Uždaryti mokymosi įrankius. Tačiau jums nereikia uždaryti Mokymosi įrankių skirtuko; Galite tiesiog spustelėti kitą skirtuką, kad galėtumėte atlikti savo darbą, o skirtuką Mokymosi įrankiai laikykite po ranka.
Pažvelkime į Skaityti garsiai šiek tiek išsamiau. Skaityti garsiai yra nauja ir patobulinta ankstesnės „Office“ komandos, pavadintos „Kalbėti“, versija. „Speak“ vis dar pasiekiama programose „Excel“, „PowerPoint“ ir „Outlook“ (nors turite neautomatiniu būdu įtraukti ją į juostelę arba greitosios prieigos įrankių juostą šiose programose, nes ji nepasiekiama pagal numatytuosius nustatymus). „Outlook“ yra ir kalbėjimas, ir skaitymas garsiai.
Galite naudoti Skaityti garsiai iš juostelės skirtuko Mokymosi įrankiai, kaip aprašyta ankstesniame skyriuje. Jis taip pat pasiekiamas „Word“ skirtuke „Peržiūra“. Taip pat galite paspausti „Ctrl“ + „Alt“ + tarpo klavišą, kad bet kada perskaitytumėte pasirinktą tekstą.
Jei dažnai naudojate Skaityti garsiai, galbūt norėsite pridėti jo mygtuką prie greitosios prieigos įrankių juostos. Tai padaryti paprasta: tiesiog spustelėkite rodyklę žemyn dešinėje greitosios prieigos įrankių juostos gale, kad atidarytumėte meniu, ir meniu pasirinkite Skaityti garsiai, kad jį pridėtumėte.
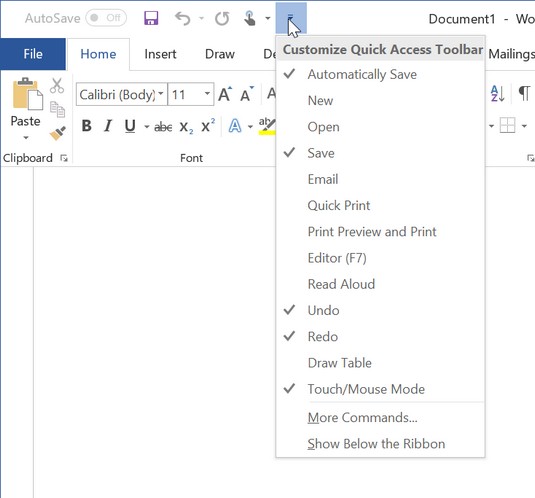
Pridėkite Skaityti garsiai prie greitosios prieigos įrankių juostos, kad galėtumėte lengvai pasiekti.
Taip pat galite pridėti komandą Skaityti garsiai arba Kalbėti prie greitosios prieigos įrankių juostos kitose „Office 2019“ programose, tačiau tai padaryti reikia šiek tiek daugiau. Greitosios prieigos įrankių juostoje spustelėję rodyklę žemyn, pasirinkite Daugiau komandų, kad atidarytumėte dialogo langą Parinktys. Nustatykite parametrą Pasirinkti komandas iš į Visos komandos, kairėje esančiame sąraše raskite komandą, tada pasirinkite Pridėti, kad ją pridėtumėte.
Kai naudojate Skaityti garsiai, viršutiniame dešiniajame teksto srities kampe atsiranda maža įrankių juosta. Norėdami atidaryti meniu, toje įrankių juostoje galite pasirinkti mygtuką Nustatymai. Čia galite pasirinkti kitą balsą ir valdyti skaitymo greitį. Taip pat galite greitai sukti pirmyn (prie kitos pastraipos), grįžti į ankstesnę pastraipą ir uždaryti įrankių juostą.
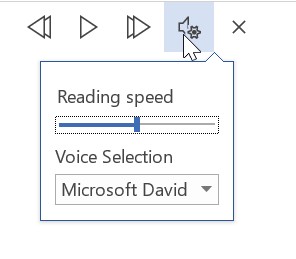
Pakeiskite skaitymo garsiai veikimą naudodami nustatymų meniu.
Diktavimo parinktis yra Word 2019 funkcija, leidžianti įvesti tekstą kalbant, o ne rašant. Ar tai nauja? Na, savotiškai. Žmonės jau kurį laiką diktuoja programoje „Word“ naudodami „Windows“ kalbos atpažinimo (arba kalbos paslaugų) funkciją, tačiau naujoji diktavimo funkcija leidžia valdyti „Word“ veiklą ir suteikia daugiau funkcijų bei parinkčių.
Norėdami naudoti diktantą, atidarykite dokumentą ir įterpkite įterpimo tašką ten, kur norite, kad būtų rodomas tekstas. Tada skirtuke Pagrindinis pasirinkite Diktuoti. Jei spustelėsite viršutinę mygtuko dalį, funkcija įsijungs pasirinkus numatytąją kalbą. Jei spustelėsite rodyklę mygtuko apačioje, pasirodys meniu, kuriame galėsite pasirinkti kalbą. Čia galite pasirinkti kalbą arba, jei kalba jau teisinga, galite pasirinkti Diktuoti.
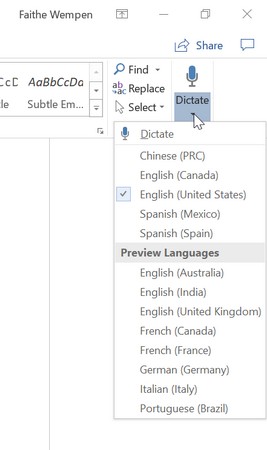
Meniu pasirinkite diktavimo kalbą.
Galite pasakyti, kad funkcija Diktuoti yra aktyvi, nes jos piktogramoje rodomas raudonas taškas. Kol Diktavimas yra aktyvus, viskas, ką kalbate į mikrofoną, bus konvertuojama į tekstą dokumente. Taip pat galite diktuoti skyrybos ženklus, pvz., tašką, kablelį ir klaustuką, ir lūžius, pvz., naują eilutę ir naują pastraipą.
Diktavimas veikia tol, kol nieko neįvedate. Jei pradėsite rašyti, Word 2019 funkcija išsijungia pati.
Jei dokumentą sudaro keli puslapiai, tradicinis būdas jį naršyti yra slinkti aukštyn ir žemyn, tiesa? Vienas puslapis atsiranda po kitu. Tačiau „Word 2019“ turi alternatyvą: funkciją „Side to Side“.
Skirtuko Rodinys grupėje Puslapio judėjimas galite pasirinkti vertikalią arba vieną pusę. Naudojant pastarąjį, puslapiai slenkami iš kairės į dešinę, o ne aukštyn ir žemyn. Kai kurios šio režimo ypatybės: Negalite keisti mastelio, nes vienu metu reikia peržiūrėti visus puslapius. Ir nėra vertikalios slinkties juostos - tik horizontali apačioje.

Galite pasirinkti dokumentą slinkti horizontaliai, o ne vertikaliai.
Vaikai šiandien nežino, kaip lengva jiems prabangiai rašyti mokslinius darbus naudojant „Microsoft Word“. Anais laikais, kaip sako seni žmonės, iš tikrųjų turėjome žinoti teisingą bibliografijos įrašų formatą ir tinkamas įtraukas bei tarpus išnašose. „Word“ jau daugiau nei dešimtmetį teikia laiką taupančią pagalbą rašant mokslinius tyrimus, tačiau „Word 2019“ į skirtuką „Nuorodos“ prideda dar keletą įrankių, kad procesas būtų kuo neskausmingesnis naudojant „Smart Lookup“ ir „Researcher“.
Išmanioji paieška
Išmanioji paieška puikiai tinka norint rasti atsakymus į greitus klausimus ir gauti paprastas sudėtingų temų santraukas. Tiesiog pasirinkite žodį ar frazę dokumente, tada pasirinkite Nuorodos → Išmanioji paieška. Rezultatų srityje yra du skirtukai: „Explore“ teikia į enciklopediją panašią informaciją, o „Define“ siūlo paprastus apibrėžimus.
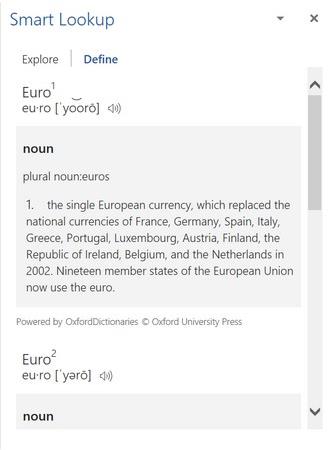
Naudodami „Smart Lookup“ ieškokite pagrindinių faktų žiniatinklyje.
„Word 365“ „Smart Lookup“ funkcijos versija veikia šiek tiek kitaip nei „Word 2019“ versija. Jei programoje Word 365 nepasirinkote jokio teksto, kai suaktyvinate funkciją, pasirodo paieškos laukelis, kuriame galite įvesti žodį ar frazę. Jei programoje Word 2019 nieko nepasirinkta, kai suaktyvinate funkciją, rodomas klaidos pranešimas. Skirtukai rezultatų lange taip pat skiriasi: žinios, žiniatinklis ir paveikslėliai.
Tyrėjas
Parinktis „Tyrėjas“ yra nauja „Word 2019“ funkcija (nuorodos → Tyrėjas), panaši į „Smart Lookup“, bet nuodugnesnė. Tyrimai randa straipsnių apie žmones, įvykius, sąvokas ir vietas, bet tuo nesibaigia. Jis rūšiuoja rezultatus pagal citatų populiarumą ir leidžia filtruoti sąrašą, kad būtų rodomos tik knygos (labai patikimos, bet gali greitai pasenti), žurnalai (paprastai laikomi patikimesniais akademinio rašymo šaltiniais) arba tinklalapiai (bendrosios žinios). .
„Word 365“ „Smart Lookup“ funkcija taip pat šiek tiek skiriasi nuo „Word 2019“ funkcijos. Pavyzdžiui, rezultatų filtre nėra knygų kategorijos. Galite pastebėti ir kitų skirtumų.
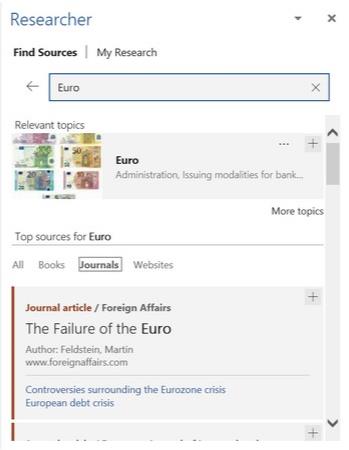
Ieškokite tyrimų ta tema, kuri galėtų būti tinkama cituoti akademiniame darbe su tyrėju.
„Word“ galėjo išsaugoti įvairiais žiniatinklio formatais kelioms versijoms, tačiau atvirai kalbant, ji neatliko labai gero darbo kuriant patrauklius ir funkcionalius tinklalapius. Jie buvo labiau panašūs į nepatogiai atrodančius „Word“ dokumentus, paskelbtus internete. Visa tai pakeičia nauja funkcija, pavadinta Transformuoti į tinklalapį. Pasirinkite Failas → Transformuoti, kad atidarytumėte sritį Transformuoti į tinklalapį, tada spustelėkite mygtuką Transformuoti tos srities apačioje, kad įkeltumėte puslapį į Microsoft Sway – žiniatinklio redagavimo priemonę, kuri gali padaryti jūsų dokumentą taip, lyg jis buvo sukurtas. žiniatinklio aplinką. Esu tikras, kad tu skeptiškai nusiteikęs. Aš taip pat buvau. Bet išbandykite.
Čia yra tik keletas papildomų premijų, kurias rasite kaip „Word 2019“ funkcijas:
Kartais gali prireikti įterpti neįprastą simbolį į Word 2010 dokumentą. Perskaitykite, kaip lengvai tai padaryti su mūsų patarimais ir simbolių sąrašu.
„Excel 2010“ naudoja septynias logines funkcijas – IR, FALSE, IF, IFERROR, NOT, OR ir TRUE. Sužinokite, kaip naudoti šias funkcijas efektyviai.
Sužinokite, kaip paslėpti ir atskleisti stulpelius bei eilutes programoje „Excel 2016“. Šis patarimas padės sutaupyti laiko ir organizuoti savo darbalapius.
Išsamus vadovas, kaip apskaičiuoti slankiuosius vidurkius „Excel“ programoje, skirtas duomenų analizei ir orų prognozėms.
Sužinokite, kaip efektyviai nukopijuoti formules Excel 2016 programoje naudojant automatinio pildymo funkciją, kad pagreitintumėte darbo eigą.
Galite pabrėžti pasirinktus langelius „Excel 2010“ darbalapyje pakeisdami užpildymo spalvą arba pritaikydami ląstelėms šabloną ar gradiento efektą.
Dirbdami su laiko kortelėmis ir planuodami programą „Excel“, dažnai pravartu lengvai nustatyti bet kokias datas, kurios patenka į savaitgalius. Šiame straipsnyje pateikiami žingsniai, kaip naudoti sąlyginį formatavimą.
Sužinokite, kaip sukurti diagramas „Word“, „Excel“ ir „PowerPoint“ programose „Office 365“. Daugiau informacijos rasite LuckyTemplates.com.
„Excel“ suvestinės lentelės leidžia kurti <strong>pasirinktinius skaičiavimus</strong>, įtraukiant daug pusiau standartinių skaičiavimų. Šiame straipsnyje pateiksiu detalius nurodymus, kaip efektyviai naudoti šią funkciją.
Nesvarbu, ar dievinate, ar nekenčiate Word gebėjimo išjuokti jūsų kalbos gebėjimus, jūs turite galutinį sprendimą. Yra daug nustatymų ir parinkčių, leidžiančių valdyti „Word“ rašybos ir gramatikos tikrinimo įrankius.





