Specialiųjų simbolių įterpimas į Word 2010
Kartais gali prireikti įterpti neįprastą simbolį į Word 2010 dokumentą. Perskaitykite, kaip lengvai tai padaryti su mūsų patarimais ir simbolių sąrašu.
„Microsoft Office 2019“ remiasi „Office 2016“ sėkme, įtraukdama keletą puikių naujų funkcijų. „Microsoft“ atsižvelgė į vartotojų atsiliepimus ir atliko pakeitimus bei patobulinimus, kurie padeda žmonėms atlikti darbą greičiau ir atlikti mažiau veiksmų. Tiesą sakant, „Office“ yra tiek daug naujų funkcijų, kad norint viską papasakoti apie jas, reikės kelių straipsnių! Šiame pirmame serijos straipsnyje aptariamos funkcijos ir funkcijos, kurios būdingos kelioms programoms. Vėlesniuose straipsniuose sužinosite, kas naujo kiekvienoje programoje.
„Office 2019“ yra tai, ką jie vadina „dėžutės produktu“ (net jei jį atsisiunčiate) arba mažmeninės prekybos produktu. Nusiperki vieną kartą, o tada jis bus tavo visą gyvenimą (arba tol, kol to nori). Automatiškai atsisiųsdami gausite „Office 2019“ saugos ir priežiūros naujinimus, bet ne naujinimus, kuriuose yra naujų funkcijų. Priešingai, „Office 365“ yra prenumerata pagrįstas produktas, kurį „Microsoft“ nuolat atnaujina automatiškai ir fone.
„Office 2019“ buvo oficialiai išleistas 2018 m. rugsėjį, tačiau jos funkcijų rinkinys buvo sustabdytas 2018 m. balandžio mėn., kai buvo išleista komercinė peržiūra. 2018 m. balandžio mėn. „Office 2019“ ir „Office 365“ turėjo identiškas funkcijas, tačiau nuo to laiko „Microsoft“ ir toliau diegė naujas „Office 365“ funkcijas, o „Office 2019“ išliko tokia pati. Štai kodėl tarp jų yra nedideli skirtumai.
Kai pirmą kartą buvo išleista „Office 2016“, joje buvo tokios pat iškarpų funkcijos kaip ir ankstesnėse versijose. „Microsoft“ prižiūrėjo serverį, kuriame yra tūkstančiai (gal milijonai?) iliustracijų, ir jūs galite jų ieškoti iš daugelio „Office“ programų. Tačiau netrukus po pirminio „Office 2016“ išleidimo „Microsoft“ išleido naujinimą, kuris pašalino šią funkciją, pakeisdamas ją „Online Pictures“ funkcija. „Online Pictures“ naudoja „Bing“ paieškos variklį (kitą puikų „Microsoft“ produktą), kad visame internete ieškotų nuotraukų, todėl jūs neapsiribojate viena patentuota vaizdų kolekcija. „Online Pictures“ sąsaja pasikeitė keletą kartų nuo jos pradinio išleidimo. Norėdami jį pasiekti, pasirinkite Įterpti → Internetinės nuotraukos. Įveskite raktinį žodį (-us) į teksto laukelį viršuje ir paspauskite Enter, kad ieškotumėte, arba spustelėkite vieną iš kategorijų plytelių, kad galėtumėte naršyti. „OneDrive“ mygtukas apatiniame kairiajame kampe suteikia prieigą prie jūsų asmeninių internetinių nuotraukų „OneDrive“.

„Online Pictures“ leidžia ieškoti vaizdų internete neišėjus iš „Office“ programos.
„Icons Office 2019“ funkcija suteikia prieigą prie nespalvotų piktogramų bibliotekos, kurią galite įterpti kaip mažus grafinius vaizdus. Pasirinkimo spektras yra gana įspūdingas. Norėdami pasiekti piktogramų biblioteką, pasirinkite Įterpti → Piktogramos. Šios piktogramos yra keičiamos vektorinės grafikos (SVG), todėl jos puikiai atrodo bet kokio dydžio ir raiškos.
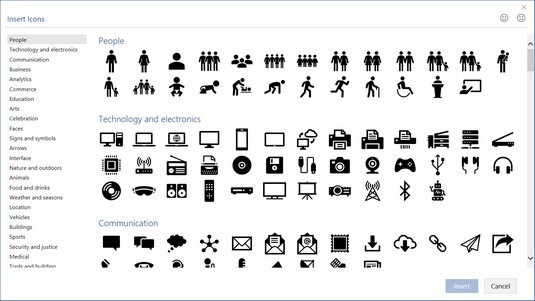
Pasirinkite piktogramą iš piktogramų bibliotekos.
Pirmą kartą įdėję vieną iš „Office“ 3D modelių, sugaišite 30 minučių žaisdami su juo. Tada būsite mažiau nusiminęs, kad iliustracijos nebėra, nes 3D modeliai yra daug įdomesni. 3D modeliai atrodo kaip trimačiai iliustracijos, tačiau jie turi papildomų funkcijų, leidžiančių juos pritaikyti. Pavyzdžiui, šypsenėlių centre yra mygtukas, kurį galite vilkti, kad pakeistumėte veido nukreipimo kryptį. Kai dirbate su 3D modeliu, juostelėje pasirodo 3D modelio įrankių formato skirtukas su iš anksto nustatytais vaizdais galerijoje ir panoraminio mastelio keitimo funkcija.
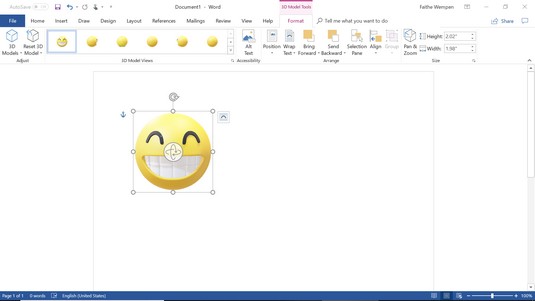
Įdėkite 3D modelį ir vilkite valdymo piktogramą centre, kad jį sureguliuotumėte.
Jei naudojate „Office“ įrenginyje su lietimui jautriu ekranu, galite pasinaudoti įvairiomis naujomis rašalo funkcijomis, tokiomis kaip pakreipimo efektai, jautrumas slėgiui ir galimybė išsaugoti tuos pačius rašiklio ir pieštuko nustatymus visose „Office“ programose. .
„Office 365“ naudotojai taip pat turi prieigą prie rašalo rengyklės , dar žinomos kaip rašalo gestai , kuri naudoja natūralius gestus, pvz., perbraukia ką nors, kad jį ištrintų, arba apveskite jį, kad pasirinktų. Skirtuke Piešti (kuris yra juostelėje, jei turite lietimui jautrų ekraną) pasirinkite Ink Editor, tada pasirinkite Enable Ink Editor. Norėdami gauti daugiau informacijos apie „Office 2019“ funkciją, pasirinkite Rašalo rengyklė → Rašalo gestų žinynas, kad atidarytumėte užduočių sritį, kurioje paaiškinami įvairūs gestai.
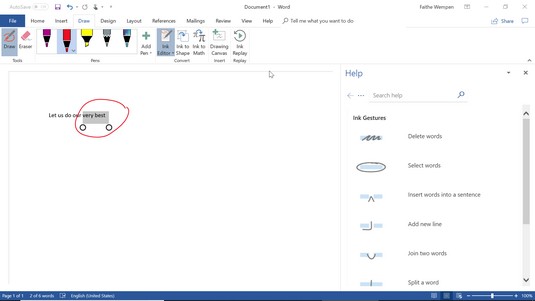
Žinyno srityje pateikiama informacija apie galimus rašalo gestus.
Jei neturite lietimui jautraus ekrano, vis tiek galite naudoti piešimo įrankius su pele. Tai nėra lengva, bet įmanoma. Tačiau pagal numatytuosius nustatymus juostelėje neturėsite skirtuko Piešti. Norėdami jį įjungti, pasirinkite Failas → Parinktys → Tinkinti juostelę, tada dešinėje srityje pažymėkite varnelę šalia Piešti.
Ar kada nors atlikote failo pakeitimus ir išsaugojote jį, kad suprastumėte, kad jums vėl reikia senosios versijos? Ar nekenčiate, kai taip atsitinka? Tačiau „Office 2019“ programose galite išvengti šio galvos skausmo, jei išsaugojote failus „SharePoint“ arba „OneDrive“ vietoje.
Norėdami pasiekti ankstesnes versijas:
Pasirinkite Failas → Informacija.
Spustelėkite hipersaitą Peržiūrėti ir atkurti ankstesnes versijas.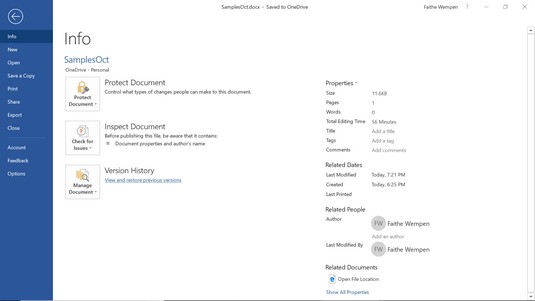
Pasirinkite Peržiūrėti ir atkurti ankstesnes versijas.
Atsidaro Versijų istorijos užduočių sritis, kurioje pateikiamos visos išsaugotos failo versijos.
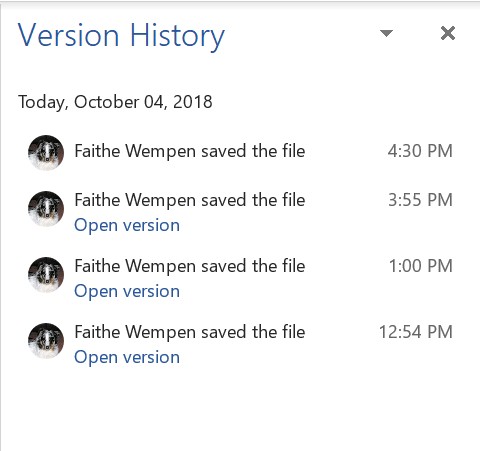
Norėdami naršyti ir atkurti ankstesnes versijas, naudokite užduočių sritį Versijų istorija.
Spustelėkite norimą versiją, kad grįžtumėte į ją.
Yra keletas kitų būdų, kaip pasiekti versijų istorijos užduočių sritį:
Tai smulkmenos, tiesa? Štai keletas nedidelių patobulinimų, kurie pagerina „Office 2019“.
Skamba nauji atsiliepimai
Jei naudojate funkciją Pateikti atsiliepimą naudojant „Office 2019“ garsus (dar žinomą kaip „Office Sounds“), dabar galite pasirinkti iš dviejų garso schemų: modernaus ir klasikinio. Norėdami pakeisti garsus (arba juos įjungti / išjungti), pasirinkite Failas → Parinktys, pasirinkite Lengva prieiga ir pasirinkite skiltyje Atsiliepimų parinktys.
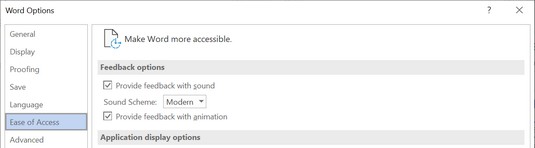
Dialogo lange Parinktys pasirinkite garso temą.
Juodos sąsajos parinktis
Sąsajos tema yra bendra programos lango spalvų schema. Spalvota yra numatytoji, balta yra mano mėgstamiausia, o dabar yra juoda. Pasirinkite Failas → Parinktys, pasirinkite Bendra ir išskleidžiamajame sąraše Office Theme pasirinkite Black. Šis nustatymas iš karto taikomas visoms „Office“ programoms.
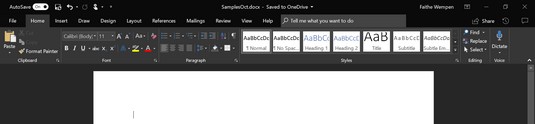
Dabar yra juodos sąsajos parinktis.
Kartais gali prireikti įterpti neįprastą simbolį į Word 2010 dokumentą. Perskaitykite, kaip lengvai tai padaryti su mūsų patarimais ir simbolių sąrašu.
„Excel 2010“ naudoja septynias logines funkcijas – IR, FALSE, IF, IFERROR, NOT, OR ir TRUE. Sužinokite, kaip naudoti šias funkcijas efektyviai.
Sužinokite, kaip paslėpti ir atskleisti stulpelius bei eilutes programoje „Excel 2016“. Šis patarimas padės sutaupyti laiko ir organizuoti savo darbalapius.
Išsamus vadovas, kaip apskaičiuoti slankiuosius vidurkius „Excel“ programoje, skirtas duomenų analizei ir orų prognozėms.
Sužinokite, kaip efektyviai nukopijuoti formules Excel 2016 programoje naudojant automatinio pildymo funkciją, kad pagreitintumėte darbo eigą.
Galite pabrėžti pasirinktus langelius „Excel 2010“ darbalapyje pakeisdami užpildymo spalvą arba pritaikydami ląstelėms šabloną ar gradiento efektą.
Dirbdami su laiko kortelėmis ir planuodami programą „Excel“, dažnai pravartu lengvai nustatyti bet kokias datas, kurios patenka į savaitgalius. Šiame straipsnyje pateikiami žingsniai, kaip naudoti sąlyginį formatavimą.
Sužinokite, kaip sukurti diagramas „Word“, „Excel“ ir „PowerPoint“ programose „Office 365“. Daugiau informacijos rasite LuckyTemplates.com.
„Excel“ suvestinės lentelės leidžia kurti <strong>pasirinktinius skaičiavimus</strong>, įtraukiant daug pusiau standartinių skaičiavimų. Šiame straipsnyje pateiksiu detalius nurodymus, kaip efektyviai naudoti šią funkciją.
Nesvarbu, ar dievinate, ar nekenčiate Word gebėjimo išjuokti jūsų kalbos gebėjimus, jūs turite galutinį sprendimą. Yra daug nustatymų ir parinkčių, leidžiančių valdyti „Word“ rašybos ir gramatikos tikrinimo įrankius.





