Specialiųjų simbolių įterpimas į Word 2010
Kartais gali prireikti įterpti neįprastą simbolį į Word 2010 dokumentą. Perskaitykite, kaip lengvai tai padaryti su mūsų patarimais ir simbolių sąrašu.
„Microsoft PowerPoint 2016“ yra labiausiai vizualiai supakuota programa visame „Microsoft Office“ rinkinyje. Vartotojo sąsaja (UI) tikrai nepasikeitė nuo PowerPoint 2013 programos; buvo sukurtos kai kurios funkcijos, kad programa būtų patogesnė (ypač jutiklinio ekrano naudotojams). Užuot turėję kurti ir redaguoti projektus naudodami išskleidžiamuosius meniu, dabar galite lengvai rasti tai, ko jums reikia skirtukų ir mygtukų išdėstyme.
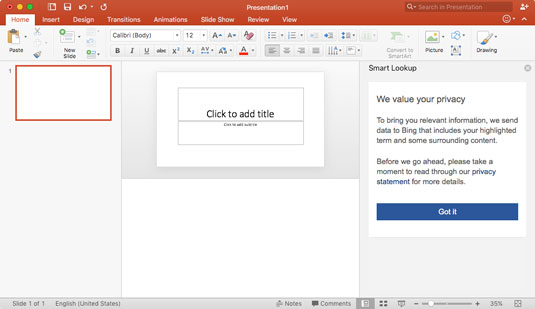
„PowerPoint 2016“ siūlo Smart Lookup, be kitų naujų funkcijų.
Naujasis išdėstymas taip pat įtrauktas į 2013 m. leidimą, tačiau „Mac“ vartotojams tai yra naujas ir sveikintinas „Office“ vartotojo sąsajos papildymas.
Nors „Microsoft PowerPoint 2016“ atrodo beveik identiška 2013 m. versijai, „Microsoft“ padarė keletą pakeitimų, kuriuos verta paminėti. „PowerPoint 2016“ dabar apima funkcijas, kurios leidžia daug sklandžiau įtraukti programą į darbo eigą. Kai kurios iš šių naujų funkcijų yra šios:
Naujasis sąvaržėlės asistento „Clippy“ pakaitalas Tell Me veikia taip pat, bet vizualiai patraukliau. Galite užduoti klausimą, susijusį su „Office“ paketu, jis suranda ir atlieka jūsų užduodamą funkciją.
Norėdami pasiekti funkciją Pasakyk man, tiesiog įveskite savo klausimą arba komandą paieškos juostoje, esančioje viršutiniame dešiniajame programos kampe. Pavyzdžiui, galite įvesti „Pridėti skaidrės perėjimą“ ir „Pasakyk man“ atliks nešvarų darbą už jus. Po paieškos laukeliu pasirodys išskleidžiamasis meniu, kuriame bus rodomas perėjimų, iš kurių galite pasirinkti, sąrašas. Tiesiog spustelėkite atitinkamą parinktį ir ji pridės ją prie jūsų projekto.
Taip pat žinomas kaip „Bing“ įžvalgos, „Smart Lookup“ leidžia rasti ir prijungti susijusius duomenis iš internetinių šaltinių prie „PowerPoint“ projekto. Tai apima vaizdus, tyrimus, 3D žemėlapius, žiniatinklio straipsnius ir net vaizdo įrašus.
Norėdami naudoti išmaniąją peržiūrą, tiesiog dešiniuoju pelės mygtuku spustelėkite arba palaikykite spustelėdami / palaikykite palietę turinį, apie kurį norite rinkti duomenis, ir išskleidžiamajame meniu pasirinkite Smart Lookup. Pasirinkite turinį, kurį norite pridėti prie projekto, ir nuvilkite jį į atitinkamą vietą.
„Microsoft“ pridėjo šešis naujus diagramų tipus, kurie yra labai svarbūs duomenų analizei ir pagrindiniam pasakojimui. Naujos diagramų formatavimo parinktys išlieka tokios pačios kaip ir PowerPoint 2013, todėl šias naujas diagramas sukurti taip paprasta, kaip 1-2-3.
Norėdami naudoti naujas diagramas, eikite į skirtuką Įterpti, spustelėkite arba bakstelėkite mygtuką Diagrama ir pastebėkite naujas parinktis išskleidžiamojo meniu apačioje. Naujos diagramos yra tokios:
Medžio žemėlapis
Saulės degimas
Histograma (Pareto ir krioklys)
Dėžutė ir ūsai
Krioklys
„Microsoft“ pridėjo paprastesnį būdą pridėti matematikos prie projekto. Naudodami „Ink Equations“ galite nubrėžti savo matematinę lygtį, o „Ink Equations“ ją iš naujo suformatuos prieš įterpdami lygtį į „PowerPoint“ projektą.
Norėdami į savo darbą įtraukti matematinę lygtį, eikite į skirtuką Įterpti ir užduočių juostoje spustelėkite arba bakstelėkite mygtuką Lygtis. Nubrėžkite lygtį taip, kaip tai padarytumėte užrašų knygelėje, naudodami pirštą / rašiklį arba pelę. Kai lygtis bus nubrėžta, viršuje bus rodoma jos įvesta peržiūra. Jei tai yra lygtis, kurią ketinote nubrėžti, spustelėkite įterpimo mygtuką, kad pridėtumėte ją prie savo darbo.
Naudodami „PowerPoint 2016“ dabar turite galimybę bendradarbiauti su projektais debesyje ir siųsti el. laiškus tiesiai iš „PowerPoint“ bendrinimo mygtuko.
Jei norite bendrinti savo darbus su kitais, bendraautorius projektus ir siųsti su projektu susijusius el. laiškus, tiesiog spustelėkite bendrinimo mygtuką/glifą viršutiniame dešiniajame programos PowerPoint 2016 kampe. Bendrinimo mygtukas / glifas atrodo kaip kontakto piktograma su „+“ pliuso ženklu. Kai spustelėsite arba bakstelėsite mygtuką, pasirodys išskleidžiamasis sąrašas, kuriame yra bendrinimo parinkčių, tokių kaip:
Pakviesti žmones – kviečia kitus bendradarbiauti ir redaguoti projektus su jumis
Kopijuoti nuorodą – vietoj priedų siuntimo el. paštu pateikiama nuoroda į „OneDrive“ failą
Siųsti priedą – leidžia siųsti el. laiškus kitiems .PDF ir .PPT formatais
Dabar galite iškirpti ekrano kopijas ir įrašyti vaizdo įrašo veiksmus naudodami ekrano įrašymo mygtuką. Užuot paaiškinę procesą, dabar galite jį parodyti iš pirmų lūpų.
Norėdami pasiekti mygtuką Ekrano įrašymas, eikite į skirtuką Įterpti.
Kadangi „PowerPoint 2016“ yra atvira beta versija, funkcijas bet kuriuo metu galima keisti, atnaujinti, pašalinti ir netgi pakeisti naujesnėmis geresnėmis funkcijomis. Jei jūsų įrenginys atnaujina „Office Suite“ programinę įrangą, prieš naudodami programinę įrangą būtinai perskaitykite, kokie nauji pakeitimai yra įgyvendinami.
Jei naudojate „Office 2013“ ir atnaujinote į naujausią versiją, daugelis šių naujų funkcijų taip pat bus pasiekiamos jums.
Kartais gali prireikti įterpti neįprastą simbolį į Word 2010 dokumentą. Perskaitykite, kaip lengvai tai padaryti su mūsų patarimais ir simbolių sąrašu.
„Excel 2010“ naudoja septynias logines funkcijas – IR, FALSE, IF, IFERROR, NOT, OR ir TRUE. Sužinokite, kaip naudoti šias funkcijas efektyviai.
Sužinokite, kaip paslėpti ir atskleisti stulpelius bei eilutes programoje „Excel 2016“. Šis patarimas padės sutaupyti laiko ir organizuoti savo darbalapius.
Išsamus vadovas, kaip apskaičiuoti slankiuosius vidurkius „Excel“ programoje, skirtas duomenų analizei ir orų prognozėms.
Sužinokite, kaip efektyviai nukopijuoti formules Excel 2016 programoje naudojant automatinio pildymo funkciją, kad pagreitintumėte darbo eigą.
Galite pabrėžti pasirinktus langelius „Excel 2010“ darbalapyje pakeisdami užpildymo spalvą arba pritaikydami ląstelėms šabloną ar gradiento efektą.
Dirbdami su laiko kortelėmis ir planuodami programą „Excel“, dažnai pravartu lengvai nustatyti bet kokias datas, kurios patenka į savaitgalius. Šiame straipsnyje pateikiami žingsniai, kaip naudoti sąlyginį formatavimą.
Sužinokite, kaip sukurti diagramas „Word“, „Excel“ ir „PowerPoint“ programose „Office 365“. Daugiau informacijos rasite LuckyTemplates.com.
„Excel“ suvestinės lentelės leidžia kurti <strong>pasirinktinius skaičiavimus</strong>, įtraukiant daug pusiau standartinių skaičiavimų. Šiame straipsnyje pateiksiu detalius nurodymus, kaip efektyviai naudoti šią funkciją.
Nesvarbu, ar dievinate, ar nekenčiate Word gebėjimo išjuokti jūsų kalbos gebėjimus, jūs turite galutinį sprendimą. Yra daug nustatymų ir parinkčių, leidžiančių valdyti „Word“ rašybos ir gramatikos tikrinimo įrankius.





