Specialiųjų simbolių įterpimas į Word 2010
Kartais gali prireikti įterpti neįprastą simbolį į Word 2010 dokumentą. Perskaitykite, kaip lengvai tai padaryti su mūsų patarimais ir simbolių sąrašu.
Excel atlieka daug nuostabių dalykų. Norėdami pamatyti juos visoje savo šlovėje, turite suprasti, kaip dirbti su Excel formulėmis. Formulė, kurią galite prisiminti iš miego valandų, praleistų matematikos pamokoje, yra būdas apskaičiuoti skaičius. Pavyzdžiui, 2+3=5 yra formulė. Kai įvesite formulę langelyje, Excel apskaičiuoja formulę ir langelyje rodo jos rezultatus. Spustelėkite langelį A3 ir, pavyzdžiui, įveskite =2+3, o Excel langelyje A3 parodys skaičių 5.
Be skaičių, Excel formulės gali nurodyti skirtingų langelių turinį. Kiekvienas langelis yra adresuojamas ir formulių nurodymai atnaujinami automatiškai.
| Langelių turinys | Formulė | Rezultatas |
|---|---|---|
| A1: 2 A2: 3 |
=A1+A2 | 5 |
| A1: 3 A2: 3 |
=A1+A2 | 6 |
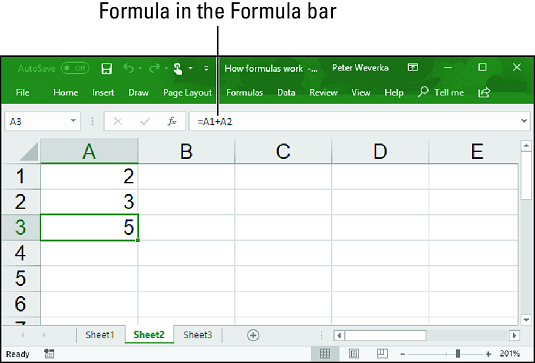
Paprasta Excel formulė.
Norėdami pamatyti langelių nuorodų naudojimo formulėse reikšmę, apsvarstykite toliau pateiktą darbalapį, skirtą sekti mokyklos tėvų mokytojų asociacijos (PTA) biudžetą:
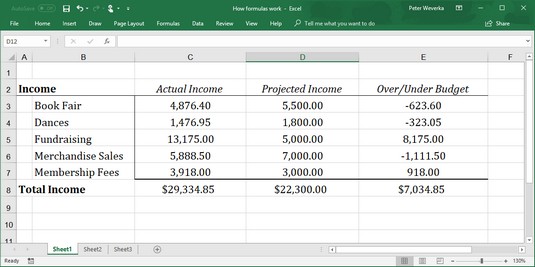
„Excel“ formulių naudojimas darbalapyje.
Apsvarstykite žemiau pateiktą darbalapį, skirtą stebėti krepšinio komandos žaidėjų įvarčius:
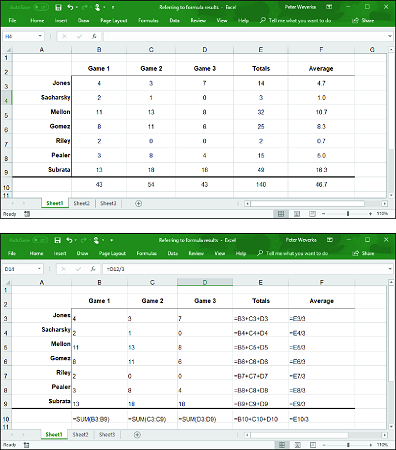
Žemiau pateikti aritmetiniai operatoriai, kuriuos galite naudoti formulėse:
| Pirmenybė | Operatorius | Formulės pavyzdys | Grąžina |
|---|---|---|---|
| 1 | % (procentais) | =50% | 50 proc., arba 0,5 |
| 2 | ^ (Dauginimas) | =50^2 | 50 į antrą laipsnį arba 2500 |
| 3 | * (daugyba) | =E2*4 | E2 langelio reikšmė padauginta iš 4 |
| 3 | / (Padalinys) | =E2/3 | E2 langelio reikšmė, padalyta iš 3 |
| 4 | + (Papildymas) | =F1+F2+F3 | Tuose langeliuose esančių reikšmių suma |
| 4 | – (Atimtis) | =G5–8 | G5 langelio reikšmė atėmus 8 |
| 5 | & (Sujungimas) | =“Dalis Nr. ”&D4 | Tekstas Dalies Nr. ir reikšmė langelyje D4 |
| 6 | = (lygu) | =C5=4 | Jei reikšmė langelyje C5 lygi 4, grąžina TRUE; grąžina FALSE kitu atveju |
| 6 | <> (Nelygus) | =F3<>9 | Jei reikšmė langelyje F3 nėra lygi 9, grąžina TRUE; grąžina FALSE kitu atveju |
| 6 | < (mažiau) | =B9<E11 | Jei reikšmė langelyje B9 yra mažesnė už reikšmę langelyje E11, grąžina TRUE; grąžina FALSE kitu atveju |
| 6 | > (Didesnis nei) | =E8>14 | Jei reikšmė langelyje E8 yra didesnė nei 14, grąžina TRUE; grąžina FALSE kitu atveju |
| 6 | >= (Didesnis arba lygus) | =C3>=D3 | Jei reikšmė langelyje C3 yra didesnė arba lygi reikšmei langelyje D3, grąžina TRUE; grąžina FALSE kitu atveju |
Jei formulėje yra daugiau nei vienas operatorius, operatorių pateikimo formulėje tvarka yra labai svarbi. Ranžiruočių tvarka yra tokia:
Norėdami išspręsti pirmumo eilės problemą, formulių dalį įtraukite skliausteliuose. Veiksmai skliausteliuose apskaičiuojami prieš visas kitas formulės dalis.
Kartais gali prireikti įterpti neįprastą simbolį į Word 2010 dokumentą. Perskaitykite, kaip lengvai tai padaryti su mūsų patarimais ir simbolių sąrašu.
„Excel 2010“ naudoja septynias logines funkcijas – IR, FALSE, IF, IFERROR, NOT, OR ir TRUE. Sužinokite, kaip naudoti šias funkcijas efektyviai.
Sužinokite, kaip paslėpti ir atskleisti stulpelius bei eilutes programoje „Excel 2016“. Šis patarimas padės sutaupyti laiko ir organizuoti savo darbalapius.
Išsamus vadovas, kaip apskaičiuoti slankiuosius vidurkius „Excel“ programoje, skirtas duomenų analizei ir orų prognozėms.
Sužinokite, kaip efektyviai nukopijuoti formules Excel 2016 programoje naudojant automatinio pildymo funkciją, kad pagreitintumėte darbo eigą.
Galite pabrėžti pasirinktus langelius „Excel 2010“ darbalapyje pakeisdami užpildymo spalvą arba pritaikydami ląstelėms šabloną ar gradiento efektą.
Dirbdami su laiko kortelėmis ir planuodami programą „Excel“, dažnai pravartu lengvai nustatyti bet kokias datas, kurios patenka į savaitgalius. Šiame straipsnyje pateikiami žingsniai, kaip naudoti sąlyginį formatavimą.
Sužinokite, kaip sukurti diagramas „Word“, „Excel“ ir „PowerPoint“ programose „Office 365“. Daugiau informacijos rasite LuckyTemplates.com.
„Excel“ suvestinės lentelės leidžia kurti <strong>pasirinktinius skaičiavimus</strong>, įtraukiant daug pusiau standartinių skaičiavimų. Šiame straipsnyje pateiksiu detalius nurodymus, kaip efektyviai naudoti šią funkciją.
Nesvarbu, ar dievinate, ar nekenčiate Word gebėjimo išjuokti jūsų kalbos gebėjimus, jūs turite galutinį sprendimą. Yra daug nustatymų ir parinkčių, leidžiančių valdyti „Word“ rašybos ir gramatikos tikrinimo įrankius.






Julius -
Esu Excel fanatikas! Mano mėgstamiausia formulė yra VLOOKUP. Bandžiau kelis metus ir pagaliau supratau, kaip tai veikia. Rekomenduoju visiems
Ona D. -
Nėra nieko geresnio, kaip kai tik atrandi tinkamą formulę! Praėjusią savaitę bandžiau dirbti su "SUMIF" ir buvau labai patenkinta rezultatais
Vilma -
Man dažnai kyla klausimų apie skirtingų formulių panaudojimą. Gal galėtumėte parašyti apie "INDEX" ir "MATCH"? Tai būtų labai naudinga!
Greta K. IT -
Taip! Excel formulės yra nepaprastai naudingos, ypač kuriant ataskaitas. Galima sutaupyti tiek daug laiko. Labai džiaugiuosi, kad radau šį straipsnį!
Tadas LG -
Oho, labai geras straipsnis, aš jau seniai ieškojau tokios informacijos. Excel tikrai gali išgelbėti mus! Ar galėtumėte pasidalinti daugiau apie duomenų analizę
Megan -
Excel formulės atrodo sudėtingai, tačiau šis straipsnis tikrai padeda suprasti pagrindus. O kaip su makrokomandomis? Ar planuojate rašyti apie tai
Martin -
Aš esu tikras Excel moksleivis! Be šio įrankio mano darbas būtų kur kas sudėtingesnis. Ačiū už šią puikią informaciją apie formules
Andrius -
Ar manote, kad Excel galėtų būti naudingas pradedantiesiems? Aš bijau, kad nesuprasiu, bet šis straipsnis man padėjo. Gal turite daugiau patarimų?
Raimonda 99 -
Na, aš dažnai naudoju Excel darbe, bet niekada nesu girdėjusi apie "IF" funkciją. Dabar man įdomu išbandyti! Tikiuosi, kad sugebėsiu tai pritaikyti
Kristina Miau -
Aš esu šiek tiek skepticizmas dėl Excel. Aš maniau, kad tai tik nuobodu skaičiavimai, kol neatradau formulę, kuri man padėjo greitai suskaičiuoti. Dabar aš sužinojau daugiau, ačiū
Raimondas -
Pats pirmas kartas, kai bandžiau Excel formules, buvo tikras košmaras. Bet po šio straipsnio, manau, kad galėsiu tai įvaldyti! Ar galėtumėte pateikti daugiau pavyzdžių?
Silvija -
Nors aš esu visiškas naujokas, tačiau jaučiuosi šiek tiek geriau po šio straipsnio. Ačiū už aiškumą! Tikiuosi, kad galėsiu padaryti savo pirmąją formulę greitai
Ugnė -
Labai įdomus straipsnis! Excel formulės man padėjo organizuoti mano darbą ir sutaupyti daug laiko. Ačiū už naudingą informaciją