Specialiųjų simbolių įterpimas į Word 2010
Kartais gali prireikti įterpti neįprastą simbolį į Word 2010 dokumentą. Perskaitykite, kaip lengvai tai padaryti su mūsų patarimais ir simbolių sąrašu.
Peržiūrėję visas „Microsoft Office 2019“ programas – „Word“, „Excel“, „PowerPoint“, „Outlook“ ir, žinoma, „Access“ – pamatysite kai kurias funkcijas, kurios yra vienodos visame rinkinyje. „Access“ turi keletą funkcijų, bendrų su kitomis „Microsoft Office“ rinkinio programomis. Tuos pačius mygtukus rasite keliuose skirtukuose, o greitosios prieigos įrankių juosta rodoma visose programose.
Jei jau žinote, kaip atidaryti, išsaugoti ir spausdinti, tarkime, „Word“, tikriausiai esate pasirengę be jokių sunkumų atlikti tuos pačius veiksmus programoje „Access“.
Norėdami įsitikinti, kad esate visiškai pasirengęs naudoti, apžvelkite pagrindines procedūras, kurios gali suteikti tvirtą pagrindą, ant kurio galėsite kurti.
Prieiga atidaroma vienu iš kelių būdų. Taigi, kaip ir restorane su labai išsamiu meniu, vieniems patiks visi pasirinkimai, o kiti sakys: „Negaliu apsispręsti! Yra tiesiog per daug pasirinkimų!
Dabar susidursite su situacijomis, kai vienas iš būdų yra akivaizdžiai geriausias pasirinkimas – nuleiskite rankas, o tas kelias bus teisingas. Bet ką daryti, jei niekada apie tai negirdėjote? Bandysite rasti mano telefono numerį (esu neįtrauktas į sąrašą – cha!), kad galėtumėte man šiek tiek susimąstyti. Taigi, norėdami supažindinti jus su visais pasirinkimais (kad būsite pasiruošę bet kokiai situacijai), čia pateikiami visi būdai, kaip atidaryti „Access“:
Jei neseniai naudojote „Access“, ją matysite sąraše, esančiame kairėje meniu Pradėti. Tiesiog pasirinkite Pradėti → „Microsoft Access 2019“ ir atsidarys „Access“.
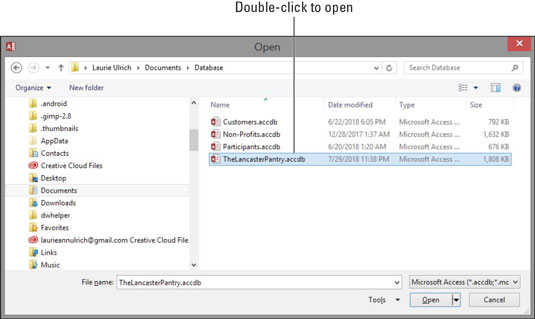
Dukart spustelėkite „Access“ duomenų bazės failą ir „Access“ atsidarys tiesiai.
Geros naujienos: „Access 2019“ atidarys duomenų bazės failus, kuriuos sukūrėte naudodami ankstesnes „Access“ versijas, ir turėtų palaikyti visas funkcijas, naudojamas tuose duomenų bazės failuose. Visos jūsų lentelės turėtų tinkamai atsidaryti, o ataskaitos, formos ir užklausos taip pat turėtų veikti gerai.
Taigi, „Access“ atidaryta ir (darant prielaidą, kad atidarėte ją iš meniu Pradėti arba iš užduočių juostos greitojo paleidimo dalies) žiūrite į „Access“ sąsają. Galite pamatyti funkcijų, kurių tikslai jums nepastebimi arba kurių dar nežinote, kaip naudotis.
Pažiūrėkite, kaip „Access“ siūlo jums pradėti naudotis savo duomenų baze, nesvarbu, ar tai būtų esama duomenų bazė, kurią reikia padirbėti, ar nauja, kurią jau suplanavote ir esate pasiruošę naudoti.
Esamos duomenų bazės atidarymas
Na, tai yra lengviausia. Jei duomenų bazė jau yra, galite ją atidaryti spustelėję skirtuką Failas (viršutiniame kairiajame darbo srities kampe) ir pasirodžiusiame komandų sąraše pasirinkę Atidaryti. Kaip parodyta čia, atsidaro skydelis, kuriame rodomi failų, kuriuos galite atidaryti, tipai (tiesiog ilgo raudono failo skydelio dešinėje) ir duomenų bazės, kurias neseniai naudojote. Spustelėkite žodį Neseniai esančiame sąraše, esančiame kairėje pusėje, tada spustelėkite duomenų bazę sąraše Neseniai ir ji atsidarys, o kairėje lango pusėje bus pateiktos dabartinės lentelės, užklausos, ataskaitos ir formos.
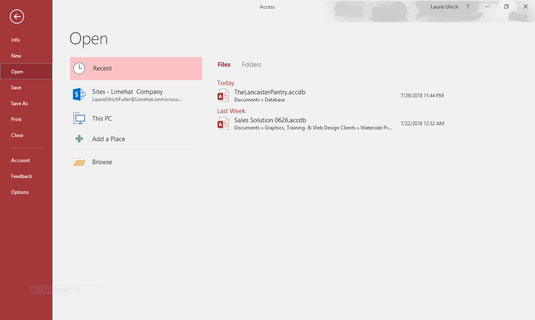
Iš dešinėje esančio sąrašo Naujausi pasirinkite neseniai naudotą duomenų bazę.
Atsidarius duomenų bazei, galite atidaryti ir peržiūrėti įvairias jos dalis tiesiog dukart spustelėdami jas kairiajame kairiajame skydelyje; viskas, ką atidarote, rodoma pagrindinėje, centrinėje lango dalyje. Toliau pateiktame paveikslėlyje parodytas pavyzdys: lentelė, paruošta redaguoti.
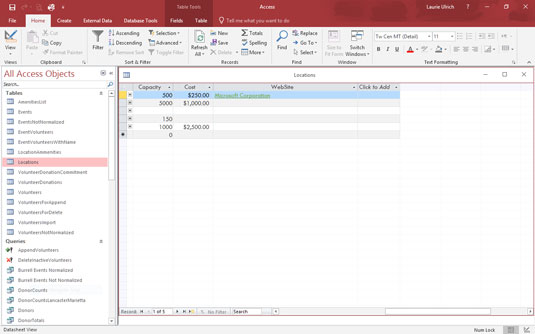
Esama lentelė, paruošta daugiau įrašų.
Atidarę lentelę, galite pradėti įvesti arba redaguoti įrašus. Jei norite susitvarkyti su esamomis užklausomis, jas taip pat galite atidaryti tiesiog spustelėdami jas sąraše kairėje darbo srities pusėje.
Naujos duomenų bazės paleidimas nuo nulio
Taigi, jūs neturite atidaryti duomenų bazės, tiesa? Na, neleisk, kad tai tave sustabdytų. Norėdami pradėti naują, tereikia atidaryti „Access“.
Duomenų bazės faile yra visi jūsų duomenų bazės komponentai. Viskas, kas susiję su duomenimis, yra duomenų bazės dalis, įskaitant:
Atidarę Access, skirtuke Failas spustelėkite komandą Nauja (jei tai dar nėra aktyvi komanda). Atsidariusiame ekrane galite spustelėti mygtuką Tuščia darbalaukio duomenų bazė (parodyta čia), kad pradėtumėte.
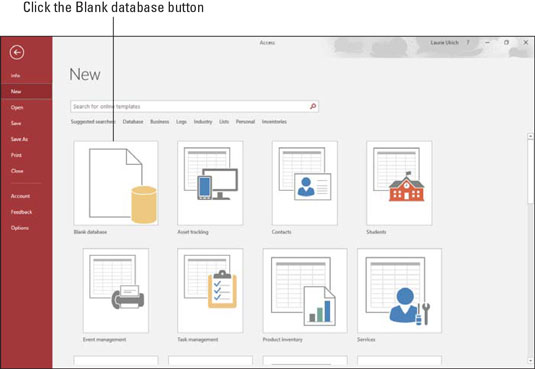
Spustelėkite mygtuką Tuščia darbalaukio duomenų bazė grupėje Nauja.
Tada suteikite duomenų bazei pavadinimą (žr. dialogo langą, kuris rodomas kitame paveikslėlyje), ir spustelėkite mygtuką Kurti.
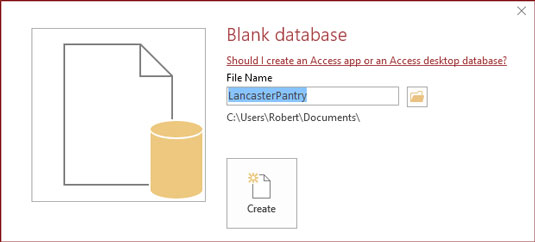
Pavadinkite savo duomenų bazę tokiu, kuris pakeistų bendrąjį DatabaseX.accdb.
X antraštėje reiškia skaičių; „Access“ numatytiesiems pavadinimams priskiria iš eilės einančius numerius. Paveikslėlyje parodytas 1, pridėtas prie failo pavadinimo.
Jei tai yra pirmoji jūsų duomenų bazė naujai įdiegus Access, šiame skydelyje siūlomas failo pavadinimas bus Database1. Atminkite, kad čia nereikia įvesti failo plėtinio; Prieiga pridės jums tinkamą.
Kas yra tas mažas geltonas aplankas dialogo lange, kuriame pavadinote naują duomenų bazę? Tai leidžia pasirinkti aplanką (kitą nei numatytasis dokumentų aplankas sistemoje Windows 8/8.1), kuriame galite išsaugoti duomenų bazę. Įvedę duomenų bazės pavadinimą spustelėkite aplanko piktogramą, tada naudokite atsidariusį dialogo langą Failas nauja duomenų bazė, kad pasirinktumėte vietą – esamą poaplankį dokumentuose, darbalaukį, tinklo diską (jei esate tinkle, tarkime biure) arba „Office 365 OneDrive“. Dialogo langas atrodo labai pažįstamas visiems, kurie naudojo bet kurią „Windows“ programą, todėl tai nebus jums nauja sritis.
Šiuo metu atidarę naują duomenų bazę galite pradėti įvesti įrašus į pirmąją lentelę arba pradėti pavadinti laukus ir juos nustatyti. Laukų pavadinimai patenka į viršutinę eilutę (pagal numatytuosius nustatymus naujoje lentelėje ID laukas jau sukurtas), o etiketė Spustelėkite, kad pridėtumėte, stulpelio su aktyviu langeliu viršuje. Jei pasirinksite išsaugoti lentelę dabar (dešiniuoju pelės mygtuku spustelėkite skirtuką Table1 ir pasirinkite Išsaugoti), galite pavadinti lentelę naudingesniu nei Table1.
Pradedant nuo šablono
„Access“ teikia šablonus (paruoštus failus, kurie veikia kaip duomenų bazės slapukų pjaustytuvai) jūsų naujiems duomenų bazės poreikiams. Šablonų piktogramų rinkinį rasite tame pačiame Naujajame skydelyje, kuriame ką tik pasirinkome tuščią darbalaukio duomenų bazę. Kaip parodyta, galite pasirinkti šablono kategoriją spustelėdami bet kurį žodį, esantį paieškos laukelyje Ieškoti internetinių šablonų, ir internete ieškoti tos kategorijos šablonų.
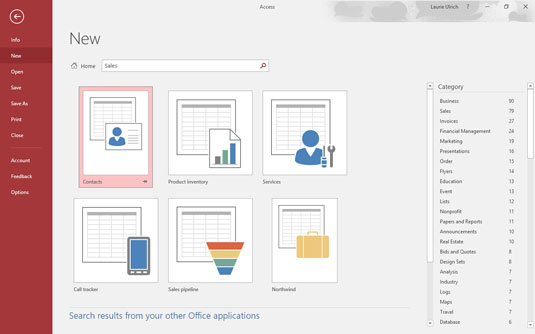
Peržiūrėkite pasirinktos kategorijos duomenų bazės šablonus.
Kai internetinė paieška bus baigta (darant prielaidą, kad tuo metu esate prisijungę), pasirodo daugybė didelių mygtukų, po vieną kiekvienam rastam šablonui, atitinkančiam jūsų paiešką. Atminkite, kad dešinėje rodomas didesnis kategorijų sąrašas, kurį reikia naudoti, jei norite dar kartą ieškoti kitos kategorijos šablonų.
Kartais gali prireikti įterpti neįprastą simbolį į Word 2010 dokumentą. Perskaitykite, kaip lengvai tai padaryti su mūsų patarimais ir simbolių sąrašu.
„Excel 2010“ naudoja septynias logines funkcijas – IR, FALSE, IF, IFERROR, NOT, OR ir TRUE. Sužinokite, kaip naudoti šias funkcijas efektyviai.
Sužinokite, kaip paslėpti ir atskleisti stulpelius bei eilutes programoje „Excel 2016“. Šis patarimas padės sutaupyti laiko ir organizuoti savo darbalapius.
Išsamus vadovas, kaip apskaičiuoti slankiuosius vidurkius „Excel“ programoje, skirtas duomenų analizei ir orų prognozėms.
Sužinokite, kaip efektyviai nukopijuoti formules Excel 2016 programoje naudojant automatinio pildymo funkciją, kad pagreitintumėte darbo eigą.
Galite pabrėžti pasirinktus langelius „Excel 2010“ darbalapyje pakeisdami užpildymo spalvą arba pritaikydami ląstelėms šabloną ar gradiento efektą.
Dirbdami su laiko kortelėmis ir planuodami programą „Excel“, dažnai pravartu lengvai nustatyti bet kokias datas, kurios patenka į savaitgalius. Šiame straipsnyje pateikiami žingsniai, kaip naudoti sąlyginį formatavimą.
Sužinokite, kaip sukurti diagramas „Word“, „Excel“ ir „PowerPoint“ programose „Office 365“. Daugiau informacijos rasite LuckyTemplates.com.
„Excel“ suvestinės lentelės leidžia kurti <strong>pasirinktinius skaičiavimus</strong>, įtraukiant daug pusiau standartinių skaičiavimų. Šiame straipsnyje pateiksiu detalius nurodymus, kaip efektyviai naudoti šią funkciją.
Nesvarbu, ar dievinate, ar nekenčiate Word gebėjimo išjuokti jūsų kalbos gebėjimus, jūs turite galutinį sprendimą. Yra daug nustatymų ir parinkčių, leidžiančių valdyti „Word“ rašybos ir gramatikos tikrinimo įrankius.





