Specialiųjų simbolių įterpimas į Word 2010
Kartais gali prireikti įterpti neįprastą simbolį į Word 2010 dokumentą. Perskaitykite, kaip lengvai tai padaryti su mūsų patarimais ir simbolių sąrašu.
Visos dokumentų tikrinimo parinktys ir nustatymai saugomi vienoje vietoje, giliai „Word 2013“. Prieš atlikdami pakeitimus, turite pereiti prie tikrinimo parinkčių. Štai kaip ten patekti:
Spustelėkite skirtuką Failas.
Skirtuko Failas meniu pasirinkite Parinktys.
„Word“ parinkčių lange kairėje pusėje pasirinkite „Proofing“.
Dešinėje lango pusėje yra dokumentų tikrinimo parinktys ir nustatymai.
Baigę dirbti „Word“ parinkčių lange, spustelėkite mygtuką Gerai, kad užfiksuotumėte bet kokius atliktus pakeitimus.
Atsidūrę „Word“ parinkčių lange, esančiame „Proofing“ kampe, galite peržvelgti ir pakeisti būdą, kaip „Word“ reaguoja į planetos pirmaujančios kalbos klaidą. Štai keletas svarbiausių dalykų:
Norėdami išjungti rašybos tikrinimą skrydžio metu, pašalinkite varnelę prie elemento Tikrinti rašybą įvedant.
Norėdami išjungti gramatikos tikrinimą, pašalinkite varnelę prie elemento Pažymėti gramatikos klaidas rašant.
Spustelėkite mygtuką Nustatymai, esantį išskleidžiamajame sąraše Rašymo stilius, kad pritaikytumėte ir patobulintumėte gramatinį nepaklusnumą, kurį pažymi Word.
„Word“ parinkčių lange galite spustelėti mygtuką Automatinio taisymo parinktys, kad peržiūrėtumėte automatinio taisymo dialogo langą ir daugybę automatinio žodžių taisymo ir rašybos klaidų taisymo parinkčių.
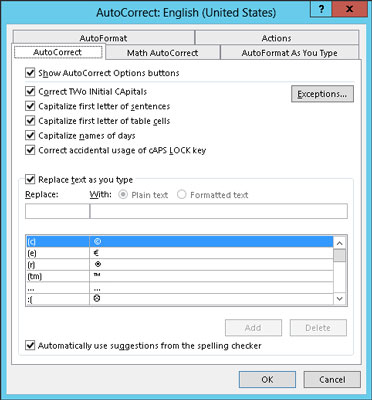
Štai keletas dalykų, kuriuos galite padaryti:
Automatinio taisymo skirtuke pateikiamos visos problemos, kurias už jus išsprendžia automatinis taisymas, taip pat dažniausiai taisomi rašybos klaidų taisymai. Čia taip pat galite pašalinti automatinio taisymo įrašus, kurių nekenčiate.
Jei jums nepatinka, kaip Word pakeičia tinklalapių adresus jūsų dokumente į tikrus hipersaitus, pašalinkite varnelę prie parinkties Interneto ir tinklo keliai su hipersaitais skirtuke Automatinis formatavimas.
Skirtuke „AutoFormat“ taip pat yra tos klastingos parinktys, kurios automatiškai sukuria „Word“ sąrašus ir antraščių stilius; pašalinkite atitinkamas žymes, kad išjungtumėte tas nepageidaujamas funkcijas.
Taip pat žr. skirtuką Automatinis formatavimas įvedant tekstą, kad pašalintumėte papildomas automatinio numeravimo ir sąrašo su ženkleliais funkcijas programoje Word.
Kartais gali prireikti įterpti neįprastą simbolį į Word 2010 dokumentą. Perskaitykite, kaip lengvai tai padaryti su mūsų patarimais ir simbolių sąrašu.
„Excel 2010“ naudoja septynias logines funkcijas – IR, FALSE, IF, IFERROR, NOT, OR ir TRUE. Sužinokite, kaip naudoti šias funkcijas efektyviai.
Sužinokite, kaip paslėpti ir atskleisti stulpelius bei eilutes programoje „Excel 2016“. Šis patarimas padės sutaupyti laiko ir organizuoti savo darbalapius.
Išsamus vadovas, kaip apskaičiuoti slankiuosius vidurkius „Excel“ programoje, skirtas duomenų analizei ir orų prognozėms.
Sužinokite, kaip efektyviai nukopijuoti formules Excel 2016 programoje naudojant automatinio pildymo funkciją, kad pagreitintumėte darbo eigą.
Galite pabrėžti pasirinktus langelius „Excel 2010“ darbalapyje pakeisdami užpildymo spalvą arba pritaikydami ląstelėms šabloną ar gradiento efektą.
Dirbdami su laiko kortelėmis ir planuodami programą „Excel“, dažnai pravartu lengvai nustatyti bet kokias datas, kurios patenka į savaitgalius. Šiame straipsnyje pateikiami žingsniai, kaip naudoti sąlyginį formatavimą.
Sužinokite, kaip sukurti diagramas „Word“, „Excel“ ir „PowerPoint“ programose „Office 365“. Daugiau informacijos rasite LuckyTemplates.com.
„Excel“ suvestinės lentelės leidžia kurti <strong>pasirinktinius skaičiavimus</strong>, įtraukiant daug pusiau standartinių skaičiavimų. Šiame straipsnyje pateiksiu detalius nurodymus, kaip efektyviai naudoti šią funkciją.
Nesvarbu, ar dievinate, ar nekenčiate Word gebėjimo išjuokti jūsų kalbos gebėjimus, jūs turite galutinį sprendimą. Yra daug nustatymų ir parinkčių, leidžiančių valdyti „Word“ rašybos ir gramatikos tikrinimo įrankius.





