Specialiųjų simbolių įterpimas į Word 2010
Kartais gali prireikti įterpti neįprastą simbolį į Word 2010 dokumentą. Perskaitykite, kaip lengvai tai padaryti su mūsų patarimais ir simbolių sąrašu.
Jei nepastebėjote, „Excel 2013“ grafiniai objektai plūduriuoja darbalapio langelių viršuje ir gali tekti šiek tiek valdyti. Dauguma objektų yra nepermatomi, o tai reiškia, kad jie slepia informaciją apačioje esančiose ląstelėse.
Jei perkeliate vieną nepermatomą grafiką taip, kad jis perdengtų dalį kito, viršuje esantis slepia žemiau esantį, lygiai taip pat, kaip vieną popieriaus lapą iš dalies uždėjus ant kito, paslepia dalį žemiau esančios informacijos. Dažniausiai turėtumėte įsitikinti, kad grafiniai objektai nepersidengia vienas su kitu arba nepersidengia langelių su darbalapio informacija, kurią norite rodyti.
Kai grafiniai objektai (įskaitant diagramas, teksto laukelius, įterptus iliustracijas ir paveikslėlius, nupieštas figūras ir „SmartArt“ grafiką) persidengia vienas su kitu, galite pakeisti, kaip jie perdengia vienas kitą, siųsdami objektus atgal arba pirmyn, kad jie būtų skirtinguose (nematomuose). ) sluoksniai.
„Excel 2013“ leidžia perkelti pasirinktą grafinį objektą į naują sluoksnį vienu iš dviejų būdų:
Norėdami perkelti pasirinktą objektą aukštyn link arba į viršutinį sluoksnį, objekto kontekstinio skirtuko Piešinys, paveikslėliai arba SmartArt įrankiai mygtuko Perkelti į priekį išskleidžiamajame meniu pasirinkite parinktį Perkelti į priekį arba Perkelti į priekį.
Norėdami perkelti pasirinktą objektą žemyn link arba į apatinį sluoksnį, objekto kontekstinio skirtuko Piešinys, paveikslėliai arba SmartArt įrankiai mygtuko Siųsti atgal išskleidžiamajame meniu pasirinkite parinktį Siųsti atgal arba Siųsti atgal.
Spustelėkite komandos mygtuką Pasirinkimo sritis, esančioje grupėje Tvarkyti skirtuke Formatas, esančiame kontekstiniame skirtuke Piešimo įrankiai, Paveikslėliai arba SmartArt įrankiai, kad būtų rodoma pasirinkimo užduočių sritis. Spustelėkite mygtuką Perkelti į priekį arba mygtuką Siųsti atgal, esantį viršuje, dešinėje mygtukų Rodyti viską ir Slėpti viską. Spustelėkite, kol pasirinktas grafinis objektas atsiras norimame sluoksnyje.
Čia rasite atsisiųstų iliustracijų, žiniatinklio paveikslėlių ir ekrano kopijos grafikos derinį bei nupieštą grafinį objektą tame pačiame darbalapyje, bet skirtinguose sluoksniuose. Kaip matote užduočių srityje Pasirinkimas, planšetinio kompiuterio iliustracijos vaizdas yra viršutiniame sluoksnyje, todėl jis uždengtų bet kuriuos kitus tris grafinius objektus, esančius žemiau esančiuose sluoksniuose, kurie atsitiktinai persidengia.
Toliau pateikiamas „Microsoft Surface Tablet“ paveikslėlis antrame grafiniame sluoksnyje, todėl jis uždengia dalį nupieštos sprogimo grafikos ir dialogo lango „Pelės ypatybės“ ekrano kopijos grafikos, esančios atitinkamai trečiajame ir ketvirtajame grafiniuose sluoksniuose. Norėdami perkelti šiuos grafinius objektus į naują sluoksnį, tereikia juos pažymėti pasirinkimo srityje, o po to mygtukus Perkelti į priekį arba Siųsti atgal.
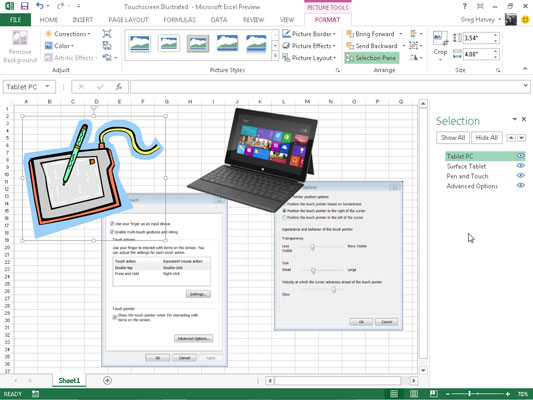
Kartais galite pastebėti, kad reikia sugrupuoti kelis grafinius objektus, kad jie veiktų kaip vienas vienetas. Tokiu būdu galite perkelti šiuos objektus arba pakeisti jų dydį viena operacija.
Norėdami sugrupuoti objektus, paspauskite Ctrl + spustelėkite kiekvieną objektą, kurį norite sugrupuoti, kad pasirinktumėte juos visus. Tada spustelėkite mygtuką Grupuoti objektus grupėje Tvarkyti skirtuke Formatas, esančiame atitinkamuose Įrankiuose, tada išskleidžiamajame meniu spustelėkite Grupuoti.
Sugrupavus kelis grafinius objektus, kiekvieną kartą spustelėjus bet kurią megaobjekto dalį, pasirenkama kiekviena dalis (o pasirinkimo rankenėlės atsiranda tik aplink kombinuoto objekto perimetrą).
Jei reikia savarankiškai perkelti ar sugrupuotus objektus pagal dydį, galite juos išgrupuoti dešiniuoju pelės mygtuku spustelėdami objektą ir objekto nuorodų meniu pasirinkę Grupė → Išgrupuoti arba atitinkamų įrankių kontekstinių skirtukų skirtuke Formatas spustelėdami Grupė → Išgrupuoti.
Užduočių sritis Pasirinkimas leidžia keisti įvairių grafinių objektų sluoksnį darbalapyje ir valdyti, ar jie yra paslėpti ar rodomi. Norėdami atidaryti užduočių sritį Pasirinkimas, darbalapyje pasirinkite vieną iš grafinių objektų ir spustelėkite mygtuką Formatas, esantį atitinkamame kontekstiniame skirtuke Įrankiai. Spustelėkite mygtuką Pasirinkimo sritis, esantį objekto skirtuko Formatas grupėje Tvarkyti.
Atidarę užduočių sritį Pasirinkimas, galite laikinai paslėpti bet kurį iš išvardytų grafinių objektų spustelėdami jo akies žymės langelį. Norėdami pašalinti visas darbalapio diagramas ir grafiką, spustelėkite mygtuką Slėpti viską viršutinėje užduočių srityje.
Norėdami iš naujo parodyti paslėptą grafinį objektą, tiesiog spustelėkite tuščios akies žymės langelį, kad vėl įdėtumėte akies piktogramą. Norėdami iš naujo rodyti visus grafinius objektus, juos visus paslėpę, spustelėkite mygtuką Rodyti viską užduočių srities viršuje.
Jei paslėpsite visas darbalapio diagramas ir grafiką spustelėdami mygtuką Slėpti viską, o tada uždarysite užduočių sritį Pasirinkimas spustelėdami mygtuką Uždaryti, neturėsite galimybės iš naujo parodyti šios užduočių srities, kad galėtumėte sugrąžinti jų rodymą spustelėdami mygtuką Rodyti viską.
Taip yra todėl, kad darbalapyje nebeliko matomų grafinių objektų, kuriuos būtų galima pasirinkti, ir todėl nėra būdo, kad juostelėje būtų rodomi kontekstiniai skirtukai su jų pasirinkimo srities mygtukais.
Šiuo siaubingu atveju vienintelis būdas parodyti užduočių sritį Pasirinkimas, kad galėtumėte spustelėti mygtuką Rodyti viską, yra darbalapyje sukurti netikrą grafinį objektą. Tada kontekstinio skirtuko Piešimo įrankiai skirtuke Formatas spustelėkite mygtuką Pasirinkimo sritis.
Atidarę užduočių sritį Pasirinkimas, spustelėkite mygtuką Rodyti viską, kad vėl būtų rodomos visos diagramos ir grafika, kurią norite palikti. Atsikratykite vis dar pasirinkto netikro grafinio objekto paspausdami klavišą Delete.
Kartais gali prireikti įterpti neįprastą simbolį į Word 2010 dokumentą. Perskaitykite, kaip lengvai tai padaryti su mūsų patarimais ir simbolių sąrašu.
„Excel 2010“ naudoja septynias logines funkcijas – IR, FALSE, IF, IFERROR, NOT, OR ir TRUE. Sužinokite, kaip naudoti šias funkcijas efektyviai.
Sužinokite, kaip paslėpti ir atskleisti stulpelius bei eilutes programoje „Excel 2016“. Šis patarimas padės sutaupyti laiko ir organizuoti savo darbalapius.
Išsamus vadovas, kaip apskaičiuoti slankiuosius vidurkius „Excel“ programoje, skirtas duomenų analizei ir orų prognozėms.
Sužinokite, kaip efektyviai nukopijuoti formules Excel 2016 programoje naudojant automatinio pildymo funkciją, kad pagreitintumėte darbo eigą.
Galite pabrėžti pasirinktus langelius „Excel 2010“ darbalapyje pakeisdami užpildymo spalvą arba pritaikydami ląstelėms šabloną ar gradiento efektą.
Dirbdami su laiko kortelėmis ir planuodami programą „Excel“, dažnai pravartu lengvai nustatyti bet kokias datas, kurios patenka į savaitgalius. Šiame straipsnyje pateikiami žingsniai, kaip naudoti sąlyginį formatavimą.
Sužinokite, kaip sukurti diagramas „Word“, „Excel“ ir „PowerPoint“ programose „Office 365“. Daugiau informacijos rasite LuckyTemplates.com.
„Excel“ suvestinės lentelės leidžia kurti <strong>pasirinktinius skaičiavimus</strong>, įtraukiant daug pusiau standartinių skaičiavimų. Šiame straipsnyje pateiksiu detalius nurodymus, kaip efektyviai naudoti šią funkciją.
Nesvarbu, ar dievinate, ar nekenčiate Word gebėjimo išjuokti jūsų kalbos gebėjimus, jūs turite galutinį sprendimą. Yra daug nustatymų ir parinkčių, leidžiančių valdyti „Word“ rašybos ir gramatikos tikrinimo įrankius.





