Specialiųjų simbolių įterpimas į Word 2010
Kartais gali prireikti įterpti neįprastą simbolį į Word 2010 dokumentą. Perskaitykite, kaip lengvai tai padaryti su mūsų patarimais ir simbolių sąrašu.
Ekrano nuotraukos arba iškarpos yra naudingos „OneNote 2013“ įvairiais atvejais: nuo jūsų mėgstamo darbalaukio fono rodymo iki dokumentų kūrimo, kuriuose rodomi dalykai, kuriuos skaitytojams gali būti sunku įsivaizduoti, ir padėti jiems susiorientuoti atliekant jūsų užduotis. vėl diskutuoti.
Nors daugelį metų galite užfiksuoti ekrano kopiją naudodami klaviatūros mygtuką „Print Screen“, tuo klavišu galite užfiksuoti tik visą ekraną arba paspauskite „Alt“ + „Print Screen“, kad užfiksuotumėte tik aktyvų langą. Tai buvo du tavo pasirinkimai.
Naudodami „OneNote“ ekrano iškirpimo įrankį galite paryškinti tik tą ekrano dalį, kurią norite užfiksuoti, ir patraukti ją, kad nereikėtų papildomo veiksmo apkarpyti ekrano ar lango dalių, kurių nenorite. Taigi jūs iš esmės apkarpote kadrą, kai jį fotografuojate. Štai kaip:
Iškvieskite įrankį Siųsti į „OneNote“ ir spustelėkite arba bakstelėkite mygtuką Ekrano iškirpimas (arba tiesiog paspauskite S, kai įrankis atidarytas).
Visas ekranas tampa pilkas ir pasirodo kryželis.
Naudokite pelę arba pirštą, kad perkeltumėte kryželį į patį viršutinį kairįjį ekrano kampą, kurį norite užfiksuoti.
Viskas laukelyje, kurį sukuriate vilkdami žemyn ir aplinkui, bus spalvota, o ne pilka, kaip ir visas kitas ekranas; vaizdas bus sudarytas iš jūsų užfiksuotos srities.
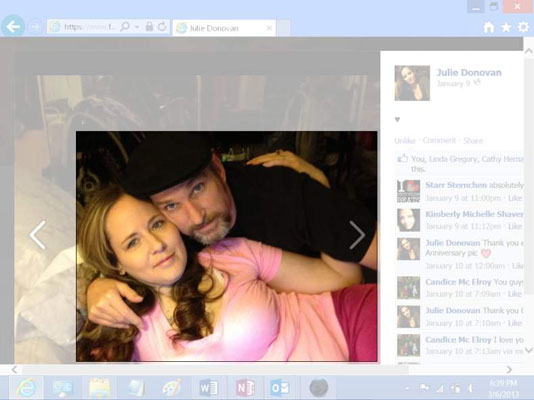
Spustelėkite arba bakstelėkite, tada vilkite kryželį žemyn ir į dešinę, kol pasirodys visas vaizdas, kurį norite užfiksuoti; tada atleiskite pelės mygtuką arba pakelkite pirštą nuo ekrano.
Virš vaizdo pasirodo langas Pasirinkite vietą programoje OneNote.
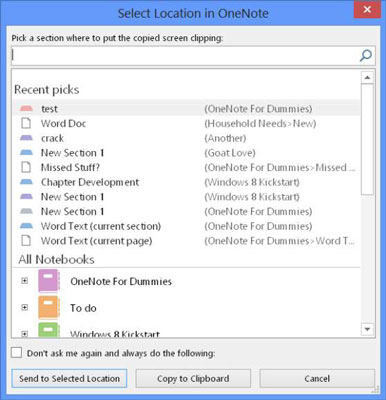
Pasirinkite vieną iš toliau pateiktų parinkčių, kad užbaigtumėte ekrano fiksavimą:
Siųsti į pasirinktą vietą: pasirinkite pastabą dideliame lauke, esančiame šalia lango viršaus, tada spustelėkite arba bakstelėkite šį mygtuką, kad ten atsiųstumėte ekrano nuotrauką.
Kopijuoti į mainų sritį: norėdami rankiniu būdu įklijuoti vaizdą į užrašą arba į kitą vietą, spustelėkite arba bakstelėkite šį mygtuką, kuris nukopijuoja vaizdą į mainų sritį, kad jį būtų galima naudoti programoje Paint ar kitose grafikos programose.
Netoli lango apačios yra žymės langelis su užrašu „Neklausk manęs daugiau ir visada atlikite šiuos veiksmus“. Jei pastebite, kad visada pridedate ekrano iškarpas į tą pačią vietą, pažymėkite šį laukelį, kad nereikėtų kiekvieną kartą pasirinkti vietos. Visada galite eiti į OneNote parinkčių skyrių Siųsti į „OneNote“ ir pakeisti šį pasirinkimą.
Kartais gali prireikti įterpti neįprastą simbolį į Word 2010 dokumentą. Perskaitykite, kaip lengvai tai padaryti su mūsų patarimais ir simbolių sąrašu.
„Excel 2010“ naudoja septynias logines funkcijas – IR, FALSE, IF, IFERROR, NOT, OR ir TRUE. Sužinokite, kaip naudoti šias funkcijas efektyviai.
Sužinokite, kaip paslėpti ir atskleisti stulpelius bei eilutes programoje „Excel 2016“. Šis patarimas padės sutaupyti laiko ir organizuoti savo darbalapius.
Išsamus vadovas, kaip apskaičiuoti slankiuosius vidurkius „Excel“ programoje, skirtas duomenų analizei ir orų prognozėms.
Sužinokite, kaip efektyviai nukopijuoti formules Excel 2016 programoje naudojant automatinio pildymo funkciją, kad pagreitintumėte darbo eigą.
Galite pabrėžti pasirinktus langelius „Excel 2010“ darbalapyje pakeisdami užpildymo spalvą arba pritaikydami ląstelėms šabloną ar gradiento efektą.
Dirbdami su laiko kortelėmis ir planuodami programą „Excel“, dažnai pravartu lengvai nustatyti bet kokias datas, kurios patenka į savaitgalius. Šiame straipsnyje pateikiami žingsniai, kaip naudoti sąlyginį formatavimą.
Sužinokite, kaip sukurti diagramas „Word“, „Excel“ ir „PowerPoint“ programose „Office 365“. Daugiau informacijos rasite LuckyTemplates.com.
„Excel“ suvestinės lentelės leidžia kurti <strong>pasirinktinius skaičiavimus</strong>, įtraukiant daug pusiau standartinių skaičiavimų. Šiame straipsnyje pateiksiu detalius nurodymus, kaip efektyviai naudoti šią funkciją.
Nesvarbu, ar dievinate, ar nekenčiate Word gebėjimo išjuokti jūsų kalbos gebėjimus, jūs turite galutinį sprendimą. Yra daug nustatymų ir parinkčių, leidžiančių valdyti „Word“ rašybos ir gramatikos tikrinimo įrankius.





