Specialiųjų simbolių įterpimas į Word 2010
Kartais gali prireikti įterpti neįprastą simbolį į Word 2010 dokumentą. Perskaitykite, kaip lengvai tai padaryti su mūsų patarimais ir simbolių sąrašu.
„ Microsoft Teams“ galite valdyti daugybę skirtingų nustatymų , pvz., pridėti ir konfigūruoti kanalus, vartotojus ir pokalbių elgesį. Nustatymai, kuriuos tikriausiai naudosite dažniausiai, yra skirti jūsų konkrečioms komandoms. Tai apima savininkų, narių ir svečių pridėjimą ir pašalinimą; kanalų pridėjimas ir trynimas; ir darbas su programėlėmis.
Norėdami atidaryti komandos nustatymus, spustelėkite elipsę šalia komandos pavadinimo, kad atidarytumėte daugiau parinkčių išskleidžiamąjį meniu, ir pasirinkite Tvarkyti komandą.
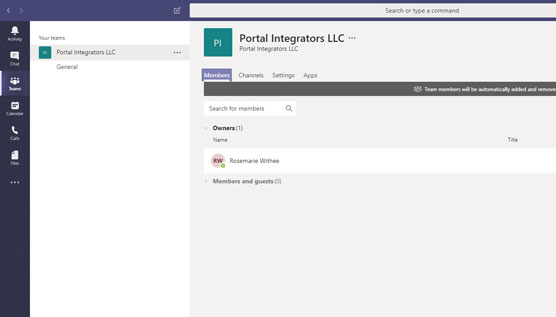
Komandos valdymo ekranas su atidarytu skirtuku Nariai.
Komandos nustatymų ekrano viršuje yra šie skirtukai, kaip parodyta:
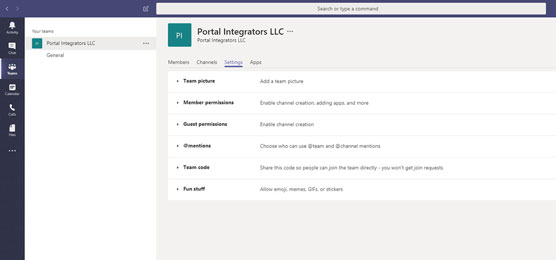
Nustatymų ekrane galite valdyti komandos nustatymus.
@ paminėjimas yra tada, kai kas nors laiške naudoja simbolį @ ("at"), po kurio nurodomas vartotojo vardas. Iš esmės tai yra asmens žymėjimas, kad Teams žinotų, kas tas asmuo yra minimas. Kai jūsų vardas bus paminėtas @minėtas, gausite pranešimą, kad kažkas paminėjo jūsų vardą žinutėje. Tai padės slinkti ir rasti jums svarbius pranešimus.
Keli nustatymai yra unikalūs kiekvienam atskiram Teams vartotojui. Man patinka tai galvoti kaip jūsų vartotojo nustatymus; taip pat galite laikyti juos savo profilio nustatymais. Šiuos nustatymus rasite išskleidžiamajame meniu, kuris rodomas spustelėjus profilio vaizdą viršutiniame dešiniajame komandos lango kampe, kaip parodyta.
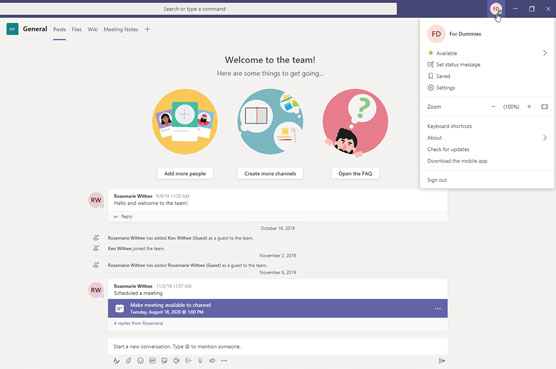
Profilio išskleidžiamasis meniu.
Šį meniu galite naudoti norėdami:
Kai profilio meniu pasirenkate parinktį Nustatymai, galite pakeisti keletą dalykų, susijusių su jūsų paskyra. Čia parodytame nustatymų meniu yra šešių skirtingų kategorijų nustatymai: Bendra, Privatumas, Pranešimai, Įrenginiai, Leidimai ir Skambučiai. Pateikiu trumpą šių skyrių apžvalgą ir išsamiau aprašysiu šiuos nustatymus visoje knygoje.
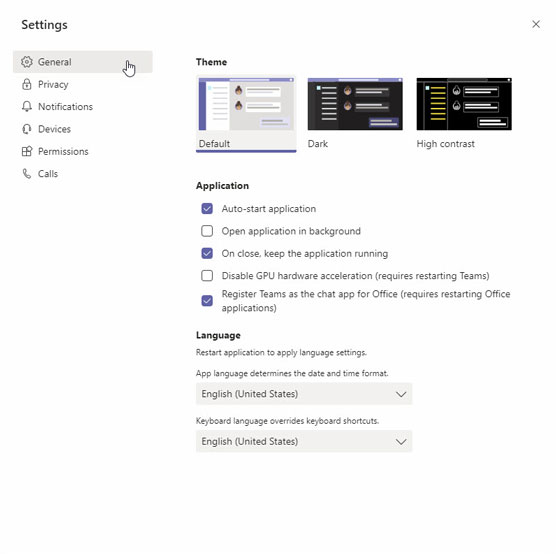
Teams vartotojo nustatymų meniu.
Generolas
Skiltyje „Bendra“ pateikiami jūsų naudojamos temos nustatymai, programos veikimas ir norima naudoti kalba.
Galite pakeisti Teams išvaizdą pakeisdami naudojamą temą. Pavyzdžiui, galbūt jums labiau patinka tamsi arba didelio kontrasto tema, o ne numatytoji.
Programų skiltyje galite nuspręsti, kaip norite, kad Teams veiktų jūsų kompiuteryje. Pavyzdžiui, ar norite, kad „Teams“ būtų paleista automatiškai, kai paleidžiate kompiuterį? Ar norite, kad jis veiktų fone, kai spustelėsite mygtuką X, kad uždarytumėte Teams programą? Šioje skiltyje taip pat galite susieti Teams kaip pasirinktą pokalbių programą kitiems „Office“ produktams. Ši parinktis naudinga, kai priklausote organizacijai, kuri pereina iš „Skype“ į „Teams“. Naudodami šią parinktį pagal numatytuosius nustatymus galite pasirinkti naudoti „Teams“, o ne „Skype“.
Galiausiai galite pakeisti naudojamą kalbos formatą ir klaviatūros išdėstymą.
Privatumas
Skiltyje Privatumas rasite nustatymus, kaip valdyti prioritetinę prieigą, įjungti arba išjungti skaitymo kvitus ir įjungti arba išjungti apklausas.
Prioritetinė prieiga apibrėžia, kam leisite jus pertraukti, kai jūsų būsena nustatyta į „Netrukdyti“. Pavyzdžiui, galbūt norėsite, kad jūsų viršininkas galėtų bet kada siųsti jums pranešimus, bet visi kiti turi palaukti, kol nustatysite jūsų būseną į Galimas.
Skaitymo kvitai naudojami informuoti kitus, kai skaitote jų pranešimus. Jei nenorite, kad žmonės žinotų, kad perskaitėte pranešimą, galite tai išjungti.
Apklausų parinktis yra įrankis, kurį Microsoft naudoja tobulindama Teams. Jei nenorite pateikti atsiliepimų, galite palikti šią parinktį įjungtą. Jei nenorite, kad tai jaudintųsi, išjunkite jį ir „Microsoft“ neapklaus jūsų nuomonės, kaip patobulinti „Teams“.
Pranešimai
Pranešimų srityje galite nustatyti, kaip komandos turėtų jums pranešti apie dalykus. Galite nustatyti, kad įvairūs įvykiai būtų rodomi reklamjuostėje (iššokančiajame lange, kuris rodomas apatiniame dešiniajame kompiuterio kampe) ir el. paštu, tik veiklos sklaidos kanale, arba visiškai juos išjungti.
Prietaisų
Šiame nustatymų skyriuje konfigūruojate įrenginius, kuriuos naudojate su Teams. Įrenginys apima tokius dalykus kaip garsiakalbis, mikrofonas, telefonas, ausinės arba fotoaparatas.
Leidimai
Šioje skiltyje galite įjungti arba išjungti leidimus komandoms. Pavyzdžiui, ar norite, kad Teams galėtų naudoti jūsų buvimo vietą arba galėtų atidaryti išorines nuorodas jūsų žiniatinklio naršyklėje? Šiuos leidimus konfigūruojate čia.
Skambučiai
Teams teikia visą balso sprendimą. Ką tai reiškia? Tai reiškia, kad Teams gali pakeisti jūsų įprastą telefoną. Šiame skyriuje galite konfigūruoti, kaip atsiliepiama į įeinančius skambučius, taip pat nustatyti ir konfigūruoti balso paštą ir skambėjimo tonus. Taip pat galite nustatyti pritaikymo neįgaliesiems parinktis, pvz., naudoti teletaipo (TTY) įrenginį kurtiesiems ar klausos negalią turintiems žmonėms.
Kartais gali prireikti įterpti neįprastą simbolį į Word 2010 dokumentą. Perskaitykite, kaip lengvai tai padaryti su mūsų patarimais ir simbolių sąrašu.
„Excel 2010“ naudoja septynias logines funkcijas – IR, FALSE, IF, IFERROR, NOT, OR ir TRUE. Sužinokite, kaip naudoti šias funkcijas efektyviai.
Sužinokite, kaip paslėpti ir atskleisti stulpelius bei eilutes programoje „Excel 2016“. Šis patarimas padės sutaupyti laiko ir organizuoti savo darbalapius.
Išsamus vadovas, kaip apskaičiuoti slankiuosius vidurkius „Excel“ programoje, skirtas duomenų analizei ir orų prognozėms.
Sužinokite, kaip efektyviai nukopijuoti formules Excel 2016 programoje naudojant automatinio pildymo funkciją, kad pagreitintumėte darbo eigą.
Galite pabrėžti pasirinktus langelius „Excel 2010“ darbalapyje pakeisdami užpildymo spalvą arba pritaikydami ląstelėms šabloną ar gradiento efektą.
Dirbdami su laiko kortelėmis ir planuodami programą „Excel“, dažnai pravartu lengvai nustatyti bet kokias datas, kurios patenka į savaitgalius. Šiame straipsnyje pateikiami žingsniai, kaip naudoti sąlyginį formatavimą.
Sužinokite, kaip sukurti diagramas „Word“, „Excel“ ir „PowerPoint“ programose „Office 365“. Daugiau informacijos rasite LuckyTemplates.com.
„Excel“ suvestinės lentelės leidžia kurti <strong>pasirinktinius skaičiavimus</strong>, įtraukiant daug pusiau standartinių skaičiavimų. Šiame straipsnyje pateiksiu detalius nurodymus, kaip efektyviai naudoti šią funkciją.
Nesvarbu, ar dievinate, ar nekenčiate Word gebėjimo išjuokti jūsų kalbos gebėjimus, jūs turite galutinį sprendimą. Yra daug nustatymų ir parinkčių, leidžiančių valdyti „Word“ rašybos ir gramatikos tikrinimo įrankius.





