Specialiųjų simbolių įterpimas į Word 2010
Kartais gali prireikti įterpti neįprastą simbolį į Word 2010 dokumentą. Perskaitykite, kaip lengvai tai padaryti su mūsų patarimais ir simbolių sąrašu.
Nesvarbu, kur eitumėte naudodami „ Office 365“ , viršutiniame kairiajame ekrano kampe matysite greitosios prieigos įrankių juostą. Šioje įrankių juostoje yra mygtukai „Automatinis išsaugojimas“, „Išsaugoti“, „Anuliuoti“ ir „Perdaryti“, taip pat mygtukas „Touch / Mouse Mode“, jei jūsų kompiuteryje yra jutiklinis ekranas.
Tačiau, kurie mygtukai bus rodomi greitosios prieigos įrankių juostoje, priklauso tik nuo jūsų. Mėgstamus mygtukus galite įdėti į įrankių juostą, kad jie būtų pasiekiami. Ir jei greitosios prieigos įrankių juosta tampa per didelė, galite perkelti ją po juostele, kaip parodyta. Džiaugiuosi galėdamas pranešti, kad mygtukų pridėjimas prie greitosios prieigos įrankių juostos ir mygtukų pašalinimas iš jos yra paprastas dalykas. O įrankių juostos perkėlimas po juostele yra taip paprasta, kaip pyragas.
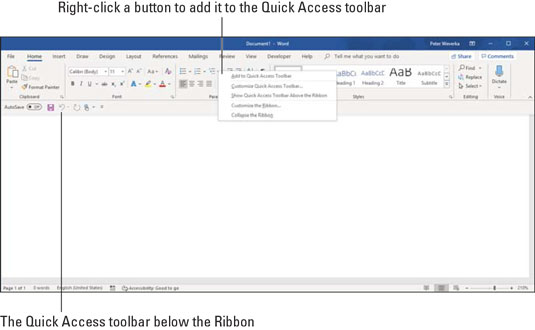
Tiesiog dešiniuoju pelės mygtuku spustelėdami greitosios prieigos įrankių juostą galite pridėti mygtuką.
Norėdami pridėti mygtukų prie greitosios prieigos įrankių juostos, naudokite vieną iš šių būdų:
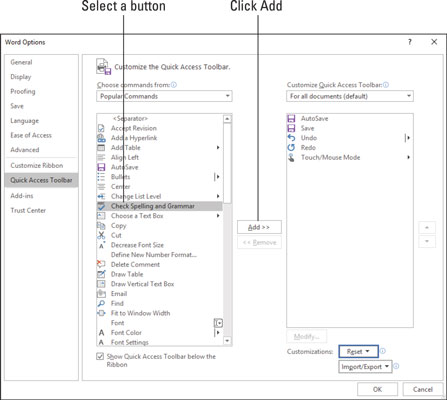
Pridėkite, pašalinkite ir pertvarkykite greitosios prieigos įrankių juostos mygtukus dialogo lange Parinktys.
Norėdami atkurti pradinius greitosios prieigos įrankių juostos mygtukus, dialogo lange Parinktys spustelėkite mygtuką Nustatyti iš naujo ir išskleidžiamajame sąraše pasirinkite Atstatyti tik greitosios prieigos įrankių juostą. Pasirinkus Reset All Customizations, iš naujo nustatomi juostelės tinkinimai ir greitosios prieigos įrankių juostos tinkinimai.
Norėdami pakeisti mygtukų tvarką greitosios prieigos įrankių juostoje, atlikite šiuos veiksmus:
Spustelėkite Tinkinti greitosios prieigos įrankių juostos mygtuką ir išskleidžiamajame sąraše pasirinkite Daugiau komandų.
Rodoma dialogo lango Parinktys greitosios prieigos įrankių juostos kategorija. Šį dialogo langą taip pat galite atidaryti dešiniuoju pelės mygtuku spustelėdami bet kurį mygtuką arba skirtuką ir pasirinkę Tinkinti greitosios prieigos įrankių juostą.
Dialogo lango dešinėje pasirinkite mygtuko pavadinimą ir spustelėkite mygtuką Perkelti aukštyn arba Perkelti žemyn.
Šie rodyklių mygtukai yra dešinėje dialogo lango pusėje.
Kartokite 2 veiksmą, kol mygtukai bus tinkama tvarka.
Spustelėkite Gerai.
Norėdami pašalinti mygtukus iš greitosios prieigos įrankių juostos, naudokite vieną iš šių būdų:
Galite spustelėti mygtuką Atstatyti dialogo lange Parinktys, kad pašalintumėte visus mygtukus, kuriuos įdėjote greitosios prieigos įrankių juostoje.
Juostelė eina palei ekrano viršų, kur yra skirtukai ir mygtukai. Jei greitosios prieigos įrankių juostoje yra daug mygtukų, apsvarstykite galimybę įdėti ją po juostele, o ne virš jos. Vykdykite šias instrukcijas, norėdami įdėti greitosios prieigos įrankių juostą virš arba po juostele:
Dialogo lange Parinktys yra žymės langelis, pavadintas Rodyti greitosios prieigos įrankių juostą po juostele. Taip pat galite pažymėti šį žymės langelį, norėdami perkelti įrankių juostą po juostele.
Kartais gali prireikti įterpti neįprastą simbolį į Word 2010 dokumentą. Perskaitykite, kaip lengvai tai padaryti su mūsų patarimais ir simbolių sąrašu.
„Excel 2010“ naudoja septynias logines funkcijas – IR, FALSE, IF, IFERROR, NOT, OR ir TRUE. Sužinokite, kaip naudoti šias funkcijas efektyviai.
Sužinokite, kaip paslėpti ir atskleisti stulpelius bei eilutes programoje „Excel 2016“. Šis patarimas padės sutaupyti laiko ir organizuoti savo darbalapius.
Išsamus vadovas, kaip apskaičiuoti slankiuosius vidurkius „Excel“ programoje, skirtas duomenų analizei ir orų prognozėms.
Sužinokite, kaip efektyviai nukopijuoti formules Excel 2016 programoje naudojant automatinio pildymo funkciją, kad pagreitintumėte darbo eigą.
Galite pabrėžti pasirinktus langelius „Excel 2010“ darbalapyje pakeisdami užpildymo spalvą arba pritaikydami ląstelėms šabloną ar gradiento efektą.
Dirbdami su laiko kortelėmis ir planuodami programą „Excel“, dažnai pravartu lengvai nustatyti bet kokias datas, kurios patenka į savaitgalius. Šiame straipsnyje pateikiami žingsniai, kaip naudoti sąlyginį formatavimą.
Sužinokite, kaip sukurti diagramas „Word“, „Excel“ ir „PowerPoint“ programose „Office 365“. Daugiau informacijos rasite LuckyTemplates.com.
„Excel“ suvestinės lentelės leidžia kurti <strong>pasirinktinius skaičiavimus</strong>, įtraukiant daug pusiau standartinių skaičiavimų. Šiame straipsnyje pateiksiu detalius nurodymus, kaip efektyviai naudoti šią funkciją.
Nesvarbu, ar dievinate, ar nekenčiate Word gebėjimo išjuokti jūsų kalbos gebėjimus, jūs turite galutinį sprendimą. Yra daug nustatymų ir parinkčių, leidžiančių valdyti „Word“ rašybos ir gramatikos tikrinimo įrankius.





