Specialiųjų simbolių įterpimas į Word 2010
Kartais gali prireikti įterpti neįprastą simbolį į Word 2010 dokumentą. Perskaitykite, kaip lengvai tai padaryti su mūsų patarimais ir simbolių sąrašu.
Galite valdyti, kiek „Word 2013“ dokumento žymėjimo matote ekrane. Kartais gali būti tikslinga pamatyti kiekvieną mažą pokytį iki paskutinio kablelio, o kartais geriau naudoti didelį vaizdą.
Pasirinkite Peržiūra → Rodyti peržiūrai ir pasirinkite Paprastas žymėjimas.
Atkreipkite dėmesį, kad ankstesnio pratimo žymės neberodomos. Kairėje pastraipos pusėje yra dvi trumpos raudonos linijos, nurodančios, kuriose pastraipos eilutėse yra pakeitimų.
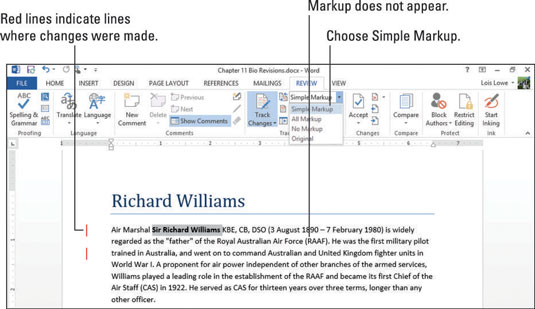
Pasirinkite Peržiūra → Rodyti peržiūrai ir pasirinkite Visas žymėjimas.
Rodomi visi pataisymai.
Pasirinkite Peržiūra → Rodyti žymėjimą ir pasirodžiusiame meniu atkreipkite dėmesį į žymėjimo tipus, kuriuos galite rodyti arba paslėpti.
Pavyzdžiui, galite pasirinkti įtraukti arba neįtraukti komentarų, rašalo, įterpimų ir ištrynimų bei formatavimo. Taip pat galite pasirinkti peržiūrėti tik konkrečių žmonių komentarus.
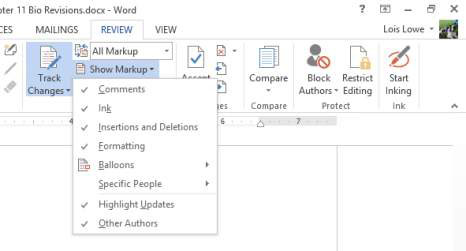
Spustelėkite Formatavimas, kad panaikintumėte formatavimo pasirinkimą iš rodomų žymėjimo tipų sąrašo.
Balionas, rodantis paryškintą formatavimo pakeitimą, išnyksta.
Spustelėkite dialogo lango paleidimo priemonę sekimo grupėje.
Atsidaro dialogo langas Stebėti pakeitimus parinktys. Šiame dialogo lange yra daug tų pačių parinkčių, kurias rasite meniu Rodyti žymėjimą (kurį atidarote atlikdami 2 veiksmą). Dialogo lange taip pat yra keletas papildomų elementų.
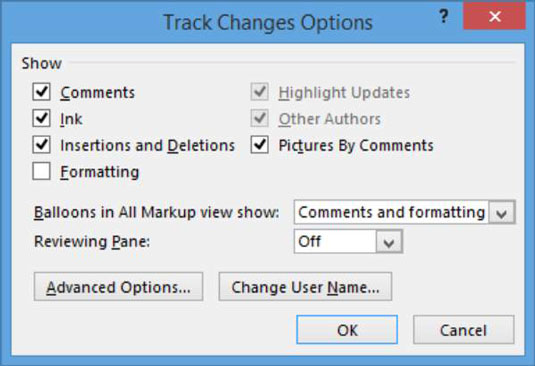
Spustelėkite mygtuką Išplėstinės parinktys.
Atsidaro dialogo langas Advanced Track Changes Options.
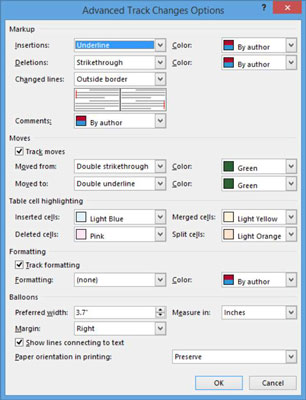
Atkreipkite dėmesį į įvairias spalvas ir simbolius, kurie nustatyti skirtingų tipų pakeitimams pažymėti.
Pavyzdžiui, atkreipkite dėmesį, kad įterpimų ir ištrynimų spalva priklauso nuo autoriaus (kiekvienam autoriui priskiriama skirtinga spalva).
Spustelėkite mygtuką Atšaukti, kad uždarytumėte dialogo langą Išplėstinių pakeitimų sekimo parinktys neatlikę jokių pakeitimų. Tada spustelėkite Atšaukti (arba Uždaryti), kad uždarytumėte dialogo langą Stebėti pakeitimus parinktys neatlikę jokių pakeitimų.
Pasirinkite Peržiūra → Rodyti žymėjimą → Rašalas, kad panaikintumėte parinkties Rašalą pasirinkimą.
Rašalo funkcija, pasiekiama daugumoje „Office“ programų, leidžia vartotojams komentuoti dokumentą piešdami ant jo pirštu ar rašikliu (jutikliniame ekrane) arba vilkdami pele. Dauguma žmonių jo nenaudoja, todėl tinkamas pakeitimų stebėjimo būdas yra išjungti, kad būtų galima tinkinti pakeitimų stebėjimo nustatymus.
Pasirinkite Peržiūra → Rodyti žymėjimą → Balionai → Rodyti balionų versijas.
Britų ištrynimas dabar pasirodo balione. Papildymas Jungtinė Karalystė nerodomas balione, nes tai yra įterpimas.
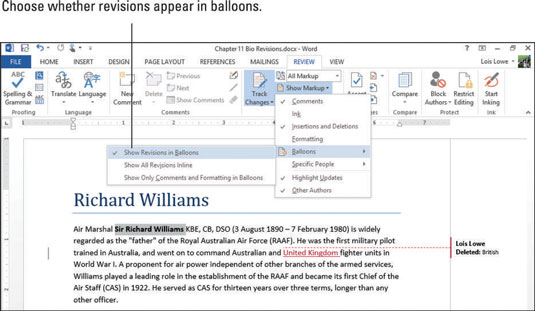
Pasirinkite Peržiūra → Rodyti žymėjimą → Balionai → Rodyti visas pataisas tiesiogiai.
Žymėjimo sritis išnyksta iš dešinės dokumento pusės ir išnyksta visi balionai.
Išskleidžiamajame sąraše Rodyti peržiūrai pasirinkite Be žymėjimo.
Rodomi visi taisymai, bet visi pataisymų ženklai yra paslėpti.
Išskleidžiamajame sąraše Rodyti peržiūrai pasirinkite Originalas.
Visos peržiūros yra paslėptos, o visi peržiūrų ženklai taip pat paslėpti.
Išskleidžiamajame sąraše Rodyti peržiūrai pasirinkite Visas žymėjimas.
Rodomi visi pakeitimai, taip pat rodomi visi peržiūros ženklai.
Pasirinkite Peržiūra → Peržiūros sritis (spustelėkite rodyklę, o ne mygtuko veidą) → Peržiūros sritis vertikali.
Dokumento kairėje rodoma taisymų sritis, kurioje rodomas kiekvienas pataisymas.
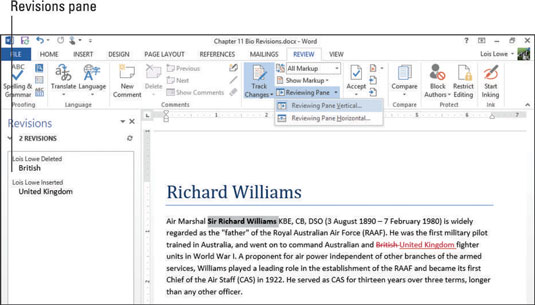
Pasirinkite Peržiūra → Peržiūros sritis → Horizontali peržiūros sritis.
Užduočių sritis perkeliama į dokumento apačią.
Pasirinkite Peržiūra → Peržiūros sritis (spustelėkite mygtuko veidą, o ne rodyklę).
Peržiūros sritis išnyksta.
Išsaugokite dokumentą.
Kartais gali prireikti įterpti neįprastą simbolį į Word 2010 dokumentą. Perskaitykite, kaip lengvai tai padaryti su mūsų patarimais ir simbolių sąrašu.
„Excel 2010“ naudoja septynias logines funkcijas – IR, FALSE, IF, IFERROR, NOT, OR ir TRUE. Sužinokite, kaip naudoti šias funkcijas efektyviai.
Sužinokite, kaip paslėpti ir atskleisti stulpelius bei eilutes programoje „Excel 2016“. Šis patarimas padės sutaupyti laiko ir organizuoti savo darbalapius.
Išsamus vadovas, kaip apskaičiuoti slankiuosius vidurkius „Excel“ programoje, skirtas duomenų analizei ir orų prognozėms.
Sužinokite, kaip efektyviai nukopijuoti formules Excel 2016 programoje naudojant automatinio pildymo funkciją, kad pagreitintumėte darbo eigą.
Galite pabrėžti pasirinktus langelius „Excel 2010“ darbalapyje pakeisdami užpildymo spalvą arba pritaikydami ląstelėms šabloną ar gradiento efektą.
Dirbdami su laiko kortelėmis ir planuodami programą „Excel“, dažnai pravartu lengvai nustatyti bet kokias datas, kurios patenka į savaitgalius. Šiame straipsnyje pateikiami žingsniai, kaip naudoti sąlyginį formatavimą.
Sužinokite, kaip sukurti diagramas „Word“, „Excel“ ir „PowerPoint“ programose „Office 365“. Daugiau informacijos rasite LuckyTemplates.com.
„Excel“ suvestinės lentelės leidžia kurti <strong>pasirinktinius skaičiavimus</strong>, įtraukiant daug pusiau standartinių skaičiavimų. Šiame straipsnyje pateiksiu detalius nurodymus, kaip efektyviai naudoti šią funkciją.
Nesvarbu, ar dievinate, ar nekenčiate Word gebėjimo išjuokti jūsų kalbos gebėjimus, jūs turite galutinį sprendimą. Yra daug nustatymų ir parinkčių, leidžiančių valdyti „Word“ rašybos ir gramatikos tikrinimo įrankius.





