Specialiųjų simbolių įterpimas į Word 2010
Kartais gali prireikti įterpti neįprastą simbolį į Word 2010 dokumentą. Perskaitykite, kaip lengvai tai padaryti su mūsų patarimais ir simbolių sąrašu.
Senais laikais galėjai rimtai sujaukti, kaip atrodė „Microsoft Word“ langas. Galite pridėti įrankių juostas, pašalinti įrankių juostas, modifikuoti įrankių juostas, kurti savo įrankių juostas ir paprastai naudoti žodį įrankių juostos vėl ir vėl, kol jis prarado savo reikšmę. Šiandien „Word“ nėra tokia lanksti, kaip anksčiau, tačiau vis tiek galite tinkinti įrankių juostą.
Čia pavaizduota greitosios prieigos įrankių juosta. Jis yra viršutiniame kairiajame lango kampe.
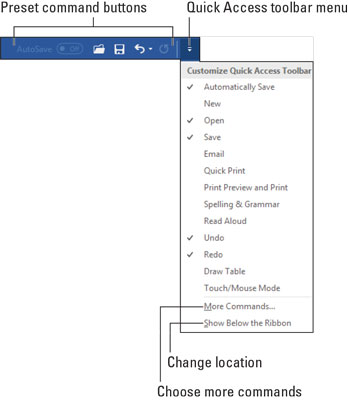
Greitos prieigos įrankių juosta.
Norėdami suaktyvinti funkciją, spustelėkite mažą piktogramą greitosios prieigos įrankių juostoje. Galite tinkinti įrankių juostą pašalindami piktogramas, kurių nenaudojate, ir pridėdami piktogramas, kurias naudojate.
Jei jums taip patinka naudoti „Word“ komandą, kad užmerkę akis matote komandos mygtuko piktogramą, apsvarstykite galimybę įtraukti komandą į greitosios prieigos įrankių juostą.
Norėdami greitai pridėti bendrą komandą prie greitosios prieigos rinkliavų juostos, spustelėkite meniu mygtuką, kaip parodyta paveikslėlyje. Meniu pasirinkite komandą, kad pridėtumėte ją prie greitosios prieigos įrankių juostos.
Kitoms komandoms, kurios nerodomos greitosios prieigos įrankių juostos meniu, raskite komandų mygtuką juostelėje. Dešiniuoju pelės mygtuku spustelėkite komandos mygtuką ir pasirodžiusiame nuorodų meniu pasirinkite Pridėti prie greitosios prieigos įrankių juostos.
Jei jūsų žavėjimasis greitosios prieigos įrankių juosta virsta manija, galite tai keisti: Greitosios prieigos įrankių juostos meniu pasirinkite Daugiau komandų. Pamatysite dialogo langą „Word“ parinktys su greitosios prieigos įrankių juostos sritimi, kaip parodyta paveikslėlyje.
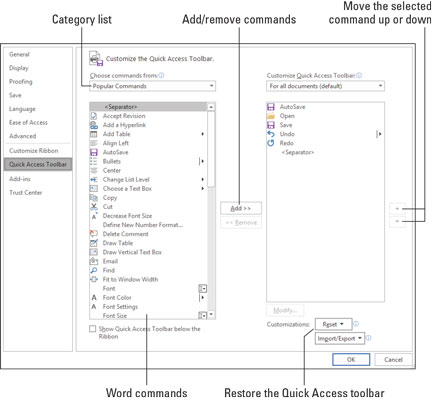
Greitos prieigos įrankių juostos reguliavimas.
Naudokite kairėje esantį sąrašą, kad pasirinktumėte naują komandą, kurią norite įtraukti į greitosios prieigos įrankių juostą.
Dešinėje esančiame sąraše rodomi šiuo metu įrankių juostoje esantys elementai. Naudokite mygtukus aukštyn arba žemyn norėdami perkelti elementus aukštyn arba žemyn (kairėn arba dešinėn) greitosios prieigos įrankių juostoje.
Baigę redaguoti spustelėkite mygtuką Gerai.
Norėdami pašalinti komandą iš greitosios prieigos įrankių juostos, dešiniuoju pelės mygtuku spustelėkite jos komandos mygtuką ir pasirinkite Pašalinti iš greitosios prieigos įrankių juostos.
Taip pat galite pasirinkti komandą su varnele iš meniu Tinkinti greitosios prieigos įrankių juostą. Arba galite naudoti dialogo langą Word parinktys, kad pašalintumėte elementus.
Kartais gali prireikti įterpti neįprastą simbolį į Word 2010 dokumentą. Perskaitykite, kaip lengvai tai padaryti su mūsų patarimais ir simbolių sąrašu.
„Excel 2010“ naudoja septynias logines funkcijas – IR, FALSE, IF, IFERROR, NOT, OR ir TRUE. Sužinokite, kaip naudoti šias funkcijas efektyviai.
Sužinokite, kaip paslėpti ir atskleisti stulpelius bei eilutes programoje „Excel 2016“. Šis patarimas padės sutaupyti laiko ir organizuoti savo darbalapius.
Išsamus vadovas, kaip apskaičiuoti slankiuosius vidurkius „Excel“ programoje, skirtas duomenų analizei ir orų prognozėms.
Sužinokite, kaip efektyviai nukopijuoti formules Excel 2016 programoje naudojant automatinio pildymo funkciją, kad pagreitintumėte darbo eigą.
Galite pabrėžti pasirinktus langelius „Excel 2010“ darbalapyje pakeisdami užpildymo spalvą arba pritaikydami ląstelėms šabloną ar gradiento efektą.
Dirbdami su laiko kortelėmis ir planuodami programą „Excel“, dažnai pravartu lengvai nustatyti bet kokias datas, kurios patenka į savaitgalius. Šiame straipsnyje pateikiami žingsniai, kaip naudoti sąlyginį formatavimą.
Sužinokite, kaip sukurti diagramas „Word“, „Excel“ ir „PowerPoint“ programose „Office 365“. Daugiau informacijos rasite LuckyTemplates.com.
„Excel“ suvestinės lentelės leidžia kurti <strong>pasirinktinius skaičiavimus</strong>, įtraukiant daug pusiau standartinių skaičiavimų. Šiame straipsnyje pateiksiu detalius nurodymus, kaip efektyviai naudoti šią funkciją.
Nesvarbu, ar dievinate, ar nekenčiate Word gebėjimo išjuokti jūsų kalbos gebėjimus, jūs turite galutinį sprendimą. Yra daug nustatymų ir parinkčių, leidžiančių valdyti „Word“ rašybos ir gramatikos tikrinimo įrankius.





