Specialiųjų simbolių įterpimas į Word 2010
Kartais gali prireikti įterpti neįprastą simbolį į Word 2010 dokumentą. Perskaitykite, kaip lengvai tai padaryti su mūsų patarimais ir simbolių sąrašu.
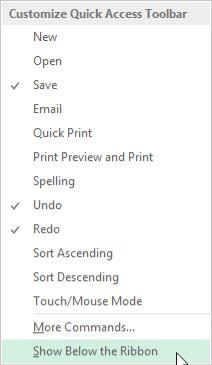
Greitosios prieigos įrankių juostos pabaigoje spustelėkite mygtuką Tinkinti greitosios prieigos įrankių juostą, tada spustelėkite parinktį Rodyti po juostele.
Užpildydami sparčiosios prieigos įrankių juostą mygtukais, turite įdėti juostą po juostele, kad ji neperkrautų esamos darbaknygės failo pavadinimo.
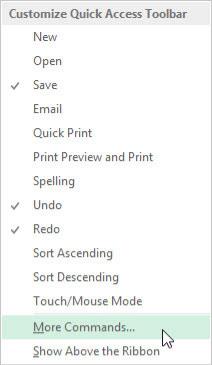
Dar kartą spustelėkite mygtuką Tinkinti greitosios prieigos įrankių juostą ir šį kartą spustelėkite parinktį Daugiau komandų.
„Excel“ atidaro dialogo langą „Excel“ parinktys, pasirinkę greitosios prieigos įrankių juostos skirtuką. Dešinėje šio dialogo lango pusėje esančiame sąrašo langelyje Tinkinti greitosios prieigos įrankių juostą rodomi visi trys numatytieji mygtukai tokia tvarka, kokia jie dabar rodomi įrankių juostoje.
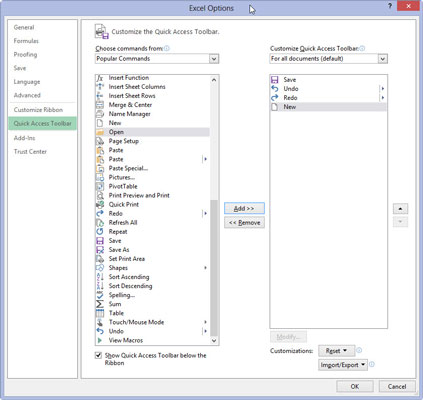
Sąraše Populiarios komandos spustelėkite parinktį Nauja, tada spustelėkite mygtuką Pridėti.
„Excel“ prideda komandų mygtuką „Naujas“ įrankių juostos pabaigoje, kurią rodo mygtukas „Naujas“ sąrašo apačioje, dešinėje esančiame sąrašo laukelyje Tinkinti greitosios prieigos įrankių juostą.
Sąraše Populiarios komandos spustelėkite parinktį Nauja, tada spustelėkite mygtuką Pridėti.
„Excel“ prideda komandų mygtuką „Naujas“ įrankių juostos pabaigoje, kurią rodo mygtukas „Naujas“ sąrašo apačioje, dešinėje esančiame sąrašo laukelyje Tinkinti greitosios prieigos įrankių juostą.
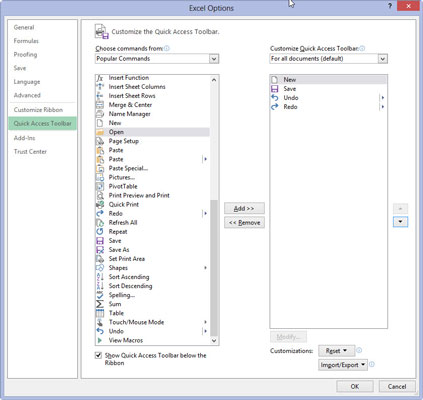
Tris kartus spustelėkite mygtuką Perkelti aukštyn (trikampiu nukreiptu į viršų), kad mygtukas Naujas būtų perkeltas į sąrašo lango Tinkinti greitosios prieigos įrankių juostą viršų ir pirmąją vietą greitosios prieigos įrankių juostoje.
Mygtukas Naujas dabar yra priešais mygtuką Įrašyti įrankių juostoje.
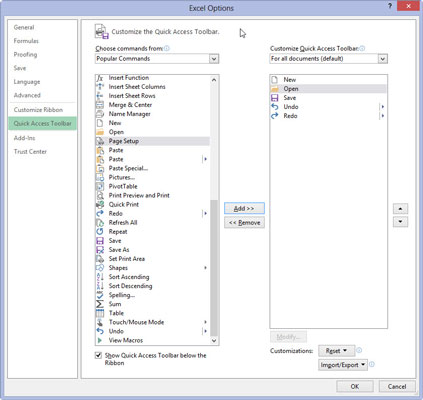
Kairėje esančiame sąrašo laukelyje Populiarios komandos spustelėkite parinktį Atidaryti, tada spustelėkite mygtuką Pridėti.
„Excel“ įterpia mygtuką Atidaryti sąrašo laukelyje „Tinkinti greitosios prieigos įrankių juostą“ tarp mygtukų „Naujas“ ir „Išsaugoti“, būtent ten, kur jis rodomas standartinėje įrankių juostoje.
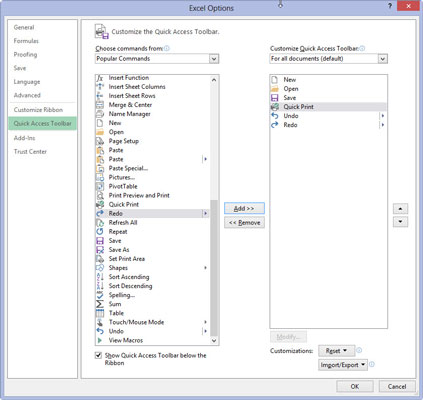
Spustelėkite mygtuką Išsaugoti, esantį sąrašo langelyje Tinkinti greitosios prieigos įrankių juostą dešinėje, kad pasirinktumėte šį mygtuką. Tada kairėje esančiame sąrašo laukelyje Populiarios komandos spustelėkite parinktį Greitas spausdinimas ir spustelėkite mygtuką Pridėti.
„Excel“ įterpia greito spausdinimo mygtuką po mygtuko „Išsaugoti“.
Spustelėkite mygtuką Išsaugoti, esantį sąrašo langelyje Tinkinti greitosios prieigos įrankių juostą dešinėje, kad pasirinktumėte šį mygtuką. Tada kairėje esančiame sąrašo laukelyje Populiarios komandos spustelėkite parinktį Greitas spausdinimas ir spustelėkite mygtuką Pridėti.
„Excel“ įterpia greito spausdinimo mygtuką po mygtuko „Išsaugoti“.
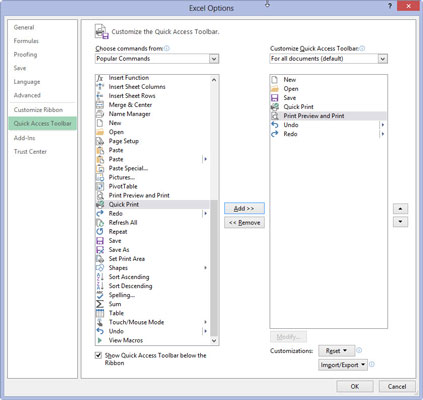
Spustelėkite mygtuką Spausdinimo peržiūra ir Spausdinti šalia populiarių komandų sąrašo lango apačios, tada spustelėkite mygtuką Pridėti.
„Excel“ įterpia spausdinimo peržiūros ir spausdinimo mygtukus po sparčiojo spausdinimo mygtuko sąrašo laukelyje „Tinkinti greitosios prieigos įrankių juostą“.
Dabar reikia pridėti rašybos ir tyrimų mygtukus. Jie yra „Excel 2013“ skirtuke „Peržiūra“. Kad galėtumėte pridėti mygtukus prie greitosios prieigos įrankių juostos, turite pakeisti populiarias komandas į skirtuką „Peržiūra“, pasirinkdami šią parinktį išskleidžiamajame sąraše Pasirinkti komandas.
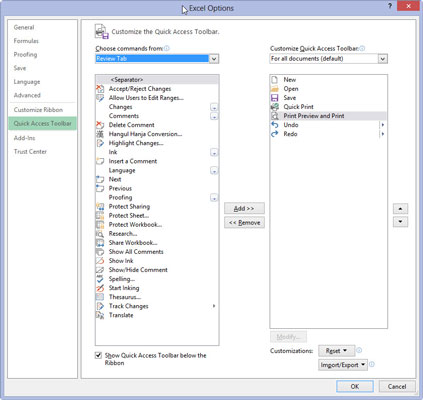
Spustelėkite išskleidžiamąjį mygtuką Pasirinkti komandas, tada išskleidžiamajame sąraše spustelėkite skirtuką Peržiūra.
Dabar „Excel“ rodo visus komandų mygtukus, esančius juostelės skirtuke „Peržiūra“, esančiame toliau pateiktame sąrašo laukelyje.
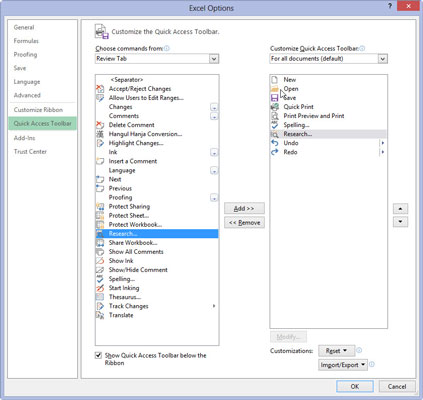
1
Pridėkite mygtukus Rašyba ir tyrimas iš sąrašo laukelio Peržiūra prie sąrašo langelio Tinkinti greitosios prieigos įrankių juostą ir padėkite juos taip, kad jie būtų rodomi vienas po kito po mygtukais Spausdinimo peržiūra ir Spausdinti.
Tada prie greitosios prieigos įrankių juostos turite pridėti mygtukus Iškirpti, Kopijuoti, Įklijuoti ir Formatuoti dažytoją. Šie komandų mygtukai yra skirtuke Pagrindinis.
1
Pridėkite mygtukus Rašyba ir tyrimas iš sąrašo laukelio Peržiūra prie sąrašo langelio Tinkinti greitosios prieigos įrankių juostą ir padėkite juos taip, kad jie būtų rodomi vienas po kito po mygtukais Spausdinimo peržiūra ir Spausdinti.
Tada prie greitosios prieigos įrankių juostos turite pridėti mygtukus Iškirpti, Kopijuoti, Įklijuoti ir Formatuoti dažytoją. Šie komandų mygtukai yra skirtuke Pagrindinis.
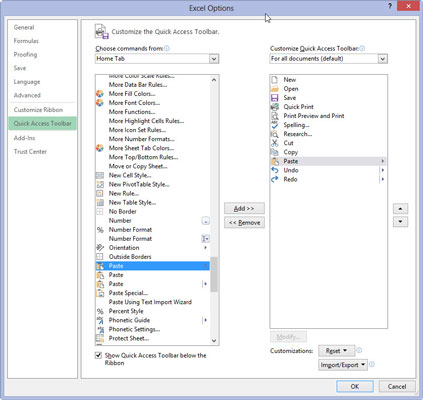
1
Spustelėkite skirtuką Pagrindinis išskleidžiamajame sąraše Pasirinkti komandas, tada pridėkite mygtukus Iškirpti, Kopijuoti ir Įklijuoti prie greitosios prieigos įrankių juostos tinkinti tokia tvarka prieš mygtuką Anuliuoti.
Atkreipkite dėmesį, kai pridėsite mygtukus Kopijuoti ir Įklijuoti, kad Pasirinkti komandas iš rodomas daugiau nei vienas šių parinkčių mygtukas. Pirmieji mygtukai Kopijuoti ir Įklijuoti yra įprasti komandų mygtukai, kurie buvo standartinėje įrankių juostoje.
Kitas mygtukas Kopijuoti ir įklijuoti (su tęsimo mygtuko piktograma) rodo išskleidžiamąjį mygtuką, kurį spustelėjus atidaromas meniu su visomis kopijavimo ir įklijavimo parinktimis. Galite pridėti bet kurį iš jų, nors tie, kuriuose yra išskleidžiamieji meniu, yra daug universalesni.
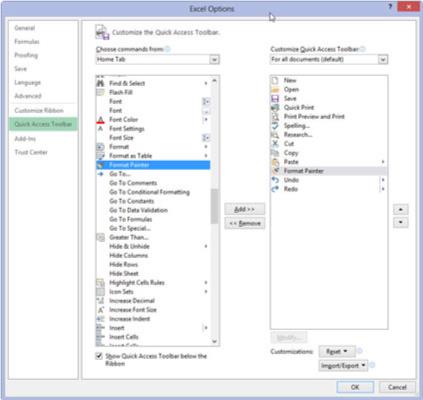
1
Spustelėkite parinktį Format Painter sąrašo laukelyje Pagrindinis skirtukas, tada spustelėkite mygtuką Pridėti.
„Excel“ prideda mygtuką Format Painter po mygtuko Įklijuoti sąrašo laukelyje Tinkinti greitosios prieigos įrankių juostą dešinėje.
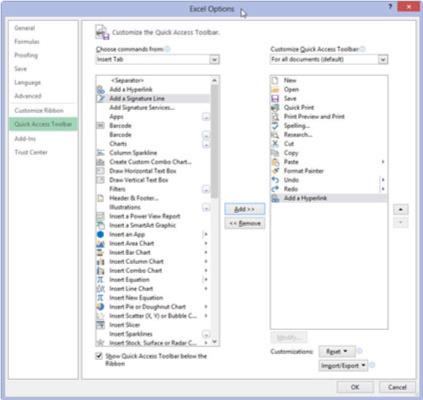
1
Spustelėkite mygtuką Perdaryti sąrašo laukelyje Tinkinti greitosios prieigos įrankių juostą, kad pasirinktumėte jo piktogramą, išskleidžiamajame sąraše Pasirinkti komandas iš spustelėkite Įterpti skirtuką, tada prie greitosios prieigos įrankių juostos pridėkite mygtuką Pridėti hipersaitą.
Į greitosios prieigos įrankių juostą pridėkite likusius standartinės įrankių juostos mygtukus – AutoSum, Rūšiuoti didėjančia tvarka, Rūšiuoti mažėjančia tvarka ir Diagramas.
Mygtukai AutoSum, Rūšiuoti nuo A iki Z ir Rūšiuoti nuo Z iki A yra sąrašo laukelyje Pagrindinis skirtukas, o mygtukas Diagramos (arčiausiai diagramos vedlio programoje Excel 2013) yra sąrašo laukelyje Įterpti skirtuką.
1
Spustelėkite mygtuką Perdaryti sąrašo laukelyje Tinkinti greitosios prieigos įrankių juostą, kad pasirinktumėte jo piktogramą, išskleidžiamajame sąraše Pasirinkti komandas iš spustelėkite Įterpti skirtuką, tada prie greitosios prieigos įrankių juostos pridėkite mygtuką Pridėti hipersaitą.
Į greitosios prieigos įrankių juostą pridėkite likusius standartinės įrankių juostos mygtukus – AutoSum, Rūšiuoti didėjančia tvarka, Rūšiuoti mažėjančia tvarka ir Diagramas.
Mygtukai AutoSum, Rūšiuoti nuo A iki Z ir Rūšiuoti nuo Z iki A yra sąrašo laukelyje Pagrindinis skirtukas, o mygtukas Diagramos (arčiausiai diagramos vedlio programoje Excel 2013) yra sąrašo laukelyje Įterpti skirtuką.
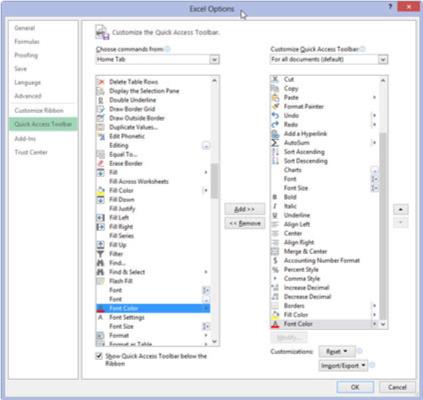
1
Pridėkite Formatavimo įrankių juostos mygtukus prie greitosios prieigos įrankių juostos tokia tvarka, kokia jie rodomi.
Formatavimo įrankių juostoje yra įrankių, kuriuos rasite skirtuke Pagrindinis.
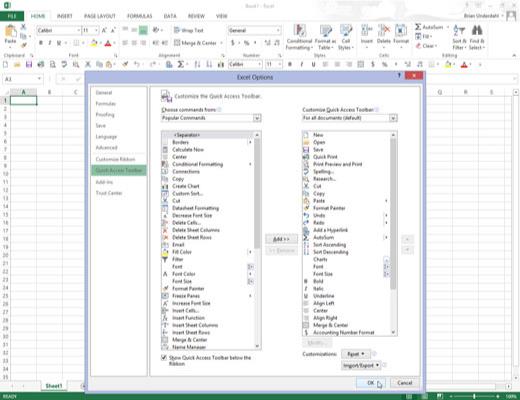
1
Spustelėkite mygtuką Gerai, kad uždarytumėte dialogo langą „Excel“ parinktys ir grįžtumėte į „Excel“ programos langą.
Greitosios prieigos įrankių juostoje dabar turėtų būti tokie patys mygtukai, kaip ir parodytoje.
Kartais gali prireikti įterpti neįprastą simbolį į Word 2010 dokumentą. Perskaitykite, kaip lengvai tai padaryti su mūsų patarimais ir simbolių sąrašu.
„Excel 2010“ naudoja septynias logines funkcijas – IR, FALSE, IF, IFERROR, NOT, OR ir TRUE. Sužinokite, kaip naudoti šias funkcijas efektyviai.
Sužinokite, kaip paslėpti ir atskleisti stulpelius bei eilutes programoje „Excel 2016“. Šis patarimas padės sutaupyti laiko ir organizuoti savo darbalapius.
Išsamus vadovas, kaip apskaičiuoti slankiuosius vidurkius „Excel“ programoje, skirtas duomenų analizei ir orų prognozėms.
Sužinokite, kaip efektyviai nukopijuoti formules Excel 2016 programoje naudojant automatinio pildymo funkciją, kad pagreitintumėte darbo eigą.
Galite pabrėžti pasirinktus langelius „Excel 2010“ darbalapyje pakeisdami užpildymo spalvą arba pritaikydami ląstelėms šabloną ar gradiento efektą.
Dirbdami su laiko kortelėmis ir planuodami programą „Excel“, dažnai pravartu lengvai nustatyti bet kokias datas, kurios patenka į savaitgalius. Šiame straipsnyje pateikiami žingsniai, kaip naudoti sąlyginį formatavimą.
Sužinokite, kaip sukurti diagramas „Word“, „Excel“ ir „PowerPoint“ programose „Office 365“. Daugiau informacijos rasite LuckyTemplates.com.
„Excel“ suvestinės lentelės leidžia kurti <strong>pasirinktinius skaičiavimus</strong>, įtraukiant daug pusiau standartinių skaičiavimų. Šiame straipsnyje pateiksiu detalius nurodymus, kaip efektyviai naudoti šią funkciją.
Nesvarbu, ar dievinate, ar nekenčiate Word gebėjimo išjuokti jūsų kalbos gebėjimus, jūs turite galutinį sprendimą. Yra daug nustatymų ir parinkčių, leidžiančių valdyti „Word“ rašybos ir gramatikos tikrinimo įrankius.





