Specialiųjų simbolių įterpimas į Word 2010
Kartais gali prireikti įterpti neįprastą simbolį į Word 2010 dokumentą. Perskaitykite, kaip lengvai tai padaryti su mūsų patarimais ir simbolių sąrašu.
Kartais geriausias būdas įvesti „Excel 2016“ kodą yra tiesiausias. Tiesioginis VBA kodo įvedimas apima... na, kodo įvedimas tiesiogiai. Kitaip tariant, kodą įvedate naudodami klaviatūrą. Teksto įvedimas ir redagavimas VBA modulyje veikia taip, kaip tikitės. Galite pasirinkti, kopijuoti, iškirpti, įklijuoti ir atlikti kitus veiksmus su tekstu.
| Veiksmas | Aprašymas |
|---|---|
| Naudokite klavišą Tab | Įtraukite eilutes, kad kodas būtų lengviau skaitomas, nors tai nėra būtina. |
| Eilutės tęsinys | Norint tęsti vieną kodo eilutę į kitą, naudokite pabraukimą (_), užbaigę pirmąją eilutę su tarpu. |
Štai vieno teiginio, suskaidyto į tris eilutes, pavyzdys:
Selection.Sort Key1:=Range("A1"), _
Order1:=xlDidėjantis, Antraštė:=xlAtspėk, _
Orientacija:=xlTopToBottom
Baltai dengti inžinieriai, sukūrę VBE, numatė, kad žmonės darys klaidų. Todėl VBE turi kelis anuliavimo ir perdarymo lygius. Jei ištrynėte teiginį, kurio neturėjote, įrankių juostoje spustelėkite mygtuką Anuliuoti (arba paspauskite Ctrl+Z).
Ar esate pasirengę įvesti realų kodą? Išbandykite šiuos veiksmus:
Sub GuessName() Msg = "Ar tavo vardas " & Application.UserName & "?" Ans = MsgBox(Msg, vbYesNo) If Ans = vbNo Then MsgBox "O, nesvarbu." If Ans = vbYes Then MsgBox "Aš turiu būti psichika!" End Sub
Perkelkite žymeklį į bet kurią įvesto teksto vietą ir paspauskite F5, kad atliktumėte procedūrą. F5 yra komandos Vykdyti → Vykdyti antrinę/vartotojo formą nuoroda. Jei teisingai įvedėte kodą, „Excel“ atlieka procedūrą ir galite atsakyti į paprastą dialogo langą.
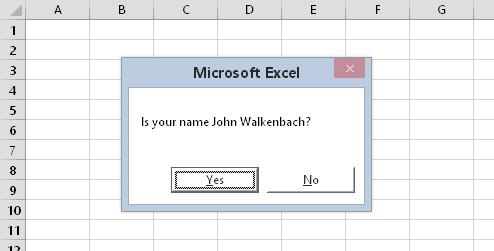
„GuessName“ procedūra rodo šį dialogo langą.
Kai įvesite 5 veiksme nurodytą kodą, galite pastebėti, kad VBE šiek tiek pakoreguoja įvestą tekstą, pavyzdžiui, automatiškai įterpia teiginį End Sub.
Įrašams, šioje paprastoje makrokomandoje naudojamos šios sąvokos:
Neblogai pradedančiajam, tiesa?
Kartais gali prireikti įterpti neįprastą simbolį į Word 2010 dokumentą. Perskaitykite, kaip lengvai tai padaryti su mūsų patarimais ir simbolių sąrašu.
„Excel 2010“ naudoja septynias logines funkcijas – IR, FALSE, IF, IFERROR, NOT, OR ir TRUE. Sužinokite, kaip naudoti šias funkcijas efektyviai.
Sužinokite, kaip paslėpti ir atskleisti stulpelius bei eilutes programoje „Excel 2016“. Šis patarimas padės sutaupyti laiko ir organizuoti savo darbalapius.
Išsamus vadovas, kaip apskaičiuoti slankiuosius vidurkius „Excel“ programoje, skirtas duomenų analizei ir orų prognozėms.
Sužinokite, kaip efektyviai nukopijuoti formules Excel 2016 programoje naudojant automatinio pildymo funkciją, kad pagreitintumėte darbo eigą.
Galite pabrėžti pasirinktus langelius „Excel 2010“ darbalapyje pakeisdami užpildymo spalvą arba pritaikydami ląstelėms šabloną ar gradiento efektą.
Dirbdami su laiko kortelėmis ir planuodami programą „Excel“, dažnai pravartu lengvai nustatyti bet kokias datas, kurios patenka į savaitgalius. Šiame straipsnyje pateikiami žingsniai, kaip naudoti sąlyginį formatavimą.
Sužinokite, kaip sukurti diagramas „Word“, „Excel“ ir „PowerPoint“ programose „Office 365“. Daugiau informacijos rasite LuckyTemplates.com.
„Excel“ suvestinės lentelės leidžia kurti <strong>pasirinktinius skaičiavimus</strong>, įtraukiant daug pusiau standartinių skaičiavimų. Šiame straipsnyje pateiksiu detalius nurodymus, kaip efektyviai naudoti šią funkciją.
Nesvarbu, ar dievinate, ar nekenčiate Word gebėjimo išjuokti jūsų kalbos gebėjimus, jūs turite galutinį sprendimą. Yra daug nustatymų ir parinkčių, leidžiančių valdyti „Word“ rašybos ir gramatikos tikrinimo įrankius.






Aistė -
Oho, tikrai nustebintas, kiek galimybių duoda VBA! Turiu pabandyti šį kodą, gal kas nors iš to išeis
Giedrė -
Oho, kaip puiku! Pagaliau suradau, kaip lengviau įvesti VBA kodą. Galbūt pasidalinsite dar daugiau pavyzdžių
Lina Miau -
Kodėl kai kurie žmonės nesupranta VBA galimybių? Tikrai vertinga žinoti, kaip jį naudoti! Ačiū už šią puikią informaciją
Simona -
Labai įdomus straipsnis! Pasidalinsiu su kolegomis, tikiuosi, kad jiems taip pat bus naudinga. Gal galite pasakyti, ar yra daugiau šaltinių apie VBA
Rūta -
Ar galite paaiškinti, kaip galima naudoti makrokomandas su šiuo VBA kodu? Manau, tai būtų labai naudinga
Tomáš IT -
Naudosiu jūsų suteiktas žinias, kad sukurtų automatizuotus procesus darbe. Excel 2016 ir VBA tikrai gali palengvinti gyvenimą
Matas 89 -
Dėkoju už informaciją apie VBA „Excel 2016“. Man tai buvo didelis iššūkis, bet dabar viskas paprasčiau!
Mindaugas -
Labai geras patarimas, nes anksčiau man buvo sunku tiesiogiai įvesti VBA kodą „Excel 2016“. Dėkoju už paaiškinimus
Donatas 1234 -
Man labai patiko šiame straipsnyje pateikta informacija! Ačiū, kad pasidalinote, dabar galėsiu patobulinti savo Excel įgūdžius.
Kazys -
Domiuosi VBA kodavimu, todėl šį straipsnį pasidalinsiu su draugais. Gal jie taip pat mokosi dirbti su Excel 2016
Jūratė -
Labai patogu, aš irgi visada ieškodavau, kaip greitai prisijungti prie makrokomandų. Ačiū už jūsų pagalbą, dabar viskas aiškiau!
Saulė -
Kaip gerai, kad radau šį straipsnį! Dabar galiu lengvai kurti makrokomandas. Aš ilgai to ieškojau!