Specialiųjų simbolių įterpimas į Word 2010
Kartais gali prireikti įterpti neįprastą simbolį į Word 2010 dokumentą. Perskaitykite, kaip lengvai tai padaryti su mūsų patarimais ir simbolių sąrašu.
„Word 2019“ pateikia stilius ir stilių rinkinius, kurie padės tinkinti turinį. Naudojant stilių – įvardytą formatavimo specifikacijų rinkinį – lengva taikyti nuoseklų formatavimą visame Word 2019 dokumente. Pavyzdžiui, stilių pavadinimu „Antraštė 1“ galite taikyti visoms dokumento antraštėms, o stilių „Įprastas“ – visam įprastam pagrindiniam tekstui. Štai šio metodo pranašumai:
Iš kelių „Word 2019“ stilių tipų labiausiai paplitęs tipas (iki šiol) yra pastraipos stilius. Pastraipos stilius gali apimti formatavimo specifikacijas, tokias kaip šriftas, šrifto dydis ir spalva, įtrauka, lygiavimas ir tarpai tarp eilučių.
Jei nenurodysite kitaip, kiekvienai pastraipai priskiriamas stilius, vadinamas Normalus. „Word 2019“ pagal numatytuosius nustatymus naudojamas Calibri 11 taškų (pt) šriftas ir tekstas sulygiuojamas kairėje pusėje. („Calibri“ yra šriftas, pateikiamas kartu su „Office“.)
Taškais (pt) matuojamas teksto dydis.
Skirtuko Pagrindinis grupėje Stiliai galite rasti kelių skirtingų stilių pavyzdžių. Tai yra stilių galerija . Ne visi galimi stiliai rodomi Stilių galerijoje; kiekvieno atskiro stiliaus apibrėžimas nurodo, ar jis ten rodomas, ar ne.
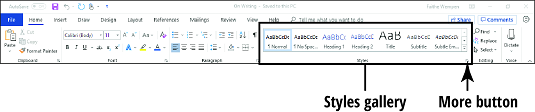
Norėdami pastraipai „Word 2019“ priskirti kitą stilių, atlikite šiuos veiksmus:
Spustelėkite bet kurią pastraipos vietą, kurią norite pakeisti.
Jei norite pritaikyti stilių kelioms pastraipoms, pirmiausia pasirinkite jas.
Spustelėkite skirtuką Pagrindinis.
Spustelėkite rodyklę Daugiau (rodyklė žemyn su horizontalia linija virš jos), esančią Stilių galerijos dešinėje, kad atidarytumėte visą stilių galerijos stilių sąrašą.
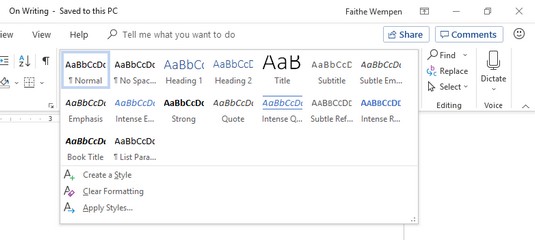
Kai kurie stilių galerijos stiliai matomi nepaspaudus Daugiau. Jei pasirodo tas, kurį norite taikyti, galite praleisti 3 veiksmą.
Spustelėkite norimą stilių.
Be Stilių galerijoje esančių stilių, yra ir kitų stilių. Norėdami juos pamatyti, spustelėkite dialogo lango paleidimo priemonę grupėje Stiliai, kad atidarytumėte Stilių sritį, kurioje yra didesnis sąrašas. Galite pasirinkti bet kurį stilių spustelėdami stilių srityje Stiliai.
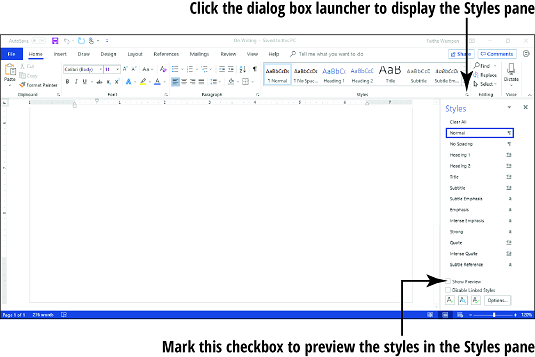
Stilių srityje pažymėkite žymės langelį Rodyti peržiūrą, jei norite, kad kiekvieno stiliaus pavadinimas būtų rodomas su stiliaus formatavimu.
Jei stilių sritis plūduriuoja (t. y. ji nepritvirtinta dešinėje ekrano pusėje), galite ją ten pritvirtinti vilkdami į dešinę, kol užsifiksuos. Galite priversti jį vėl plūduriuoti, vilkdami jį pagal pavadinimą (stilius) atgal link Word lango centro.
Stilių apibrėžimus lemia naudojamas stilių rinkinys . Skirtingi stilių rinkiniai gali greitai pakeisti viso dokumento išvaizdą, iš naujo apibrėždami kiekvieną įtaisytąjį stilių (šriftus, dydžius, spalvas, tarpus tarp eilučių ir pan.).
Norėdami pakeisti į kitą „Word 2019“ stiliaus rinkinį, atlikite šiuos veiksmus:
Skirtuke Dizainas užveskite pelės žymeklį ant vieno iš stilių rinkinių, esančių Stiliaus rinkinių galerijoje, esančioje grupėje Dokumento formatavimas.
Naujas stilių rinkinys peržiūrimas esamame dokumento tekste.

Spustelėkite norimą stiliaus rinkinį.
Jei jums nepatinka nė vienas iš rodomų pasirinkimų, spustelėkite galerijos mygtuką Daugiau, kad atidarytumėte visą pasirinkimų galeriją . Atkreipkite dėmesį, kad šiame galerijos meniu galite iš naujo nustatyti numatytąjį stiliaus rinkinį arba išsaugoti esamus nustatymus kaip naują stiliaus rinkinį.
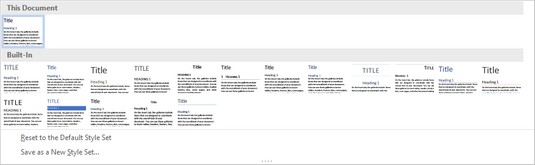
Taip pat galite rankiniu būdu keisti bet kurio stiliaus apibrėžimą. Tarkime, kad norite, kad dokumento tekstas būtų šiek tiek didesnis. Norėdami tai padaryti, atlikite šiuos veiksmus:
Atidarykite Stilių sritį spustelėdami dialogo lango paleidimo priemonę, skirtą Stilių grupei (skirtuke Pagrindinis).
Stilių srityje nukreipkite žymiklį į stilių, kurį norite keisti, kad jo dešinėje būtų rodoma rodyklė žemyn.
Spustelėkite rodyklę žemyn, kad atidarytumėte meniu.
Spustelėkite Keisti.
Pasirodžiusiame dialogo lange Keisti stilių atlikite bet kokius norimus formatavimo pakeitimus.
Šiame dialogo lange yra įvairių teksto ir pastraipų formatavimo parametrų.
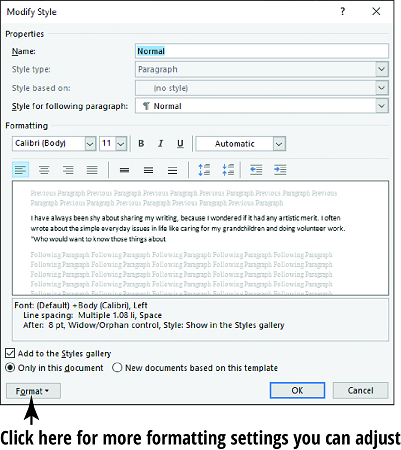
Spustelėkite Gerai.
Peržiūrėkite šiuos kitus puikius „Word 2019“ gudrybes .
Kartais gali prireikti įterpti neįprastą simbolį į Word 2010 dokumentą. Perskaitykite, kaip lengvai tai padaryti su mūsų patarimais ir simbolių sąrašu.
„Excel 2010“ naudoja septynias logines funkcijas – IR, FALSE, IF, IFERROR, NOT, OR ir TRUE. Sužinokite, kaip naudoti šias funkcijas efektyviai.
Sužinokite, kaip paslėpti ir atskleisti stulpelius bei eilutes programoje „Excel 2016“. Šis patarimas padės sutaupyti laiko ir organizuoti savo darbalapius.
Išsamus vadovas, kaip apskaičiuoti slankiuosius vidurkius „Excel“ programoje, skirtas duomenų analizei ir orų prognozėms.
Sužinokite, kaip efektyviai nukopijuoti formules Excel 2016 programoje naudojant automatinio pildymo funkciją, kad pagreitintumėte darbo eigą.
Galite pabrėžti pasirinktus langelius „Excel 2010“ darbalapyje pakeisdami užpildymo spalvą arba pritaikydami ląstelėms šabloną ar gradiento efektą.
Dirbdami su laiko kortelėmis ir planuodami programą „Excel“, dažnai pravartu lengvai nustatyti bet kokias datas, kurios patenka į savaitgalius. Šiame straipsnyje pateikiami žingsniai, kaip naudoti sąlyginį formatavimą.
Sužinokite, kaip sukurti diagramas „Word“, „Excel“ ir „PowerPoint“ programose „Office 365“. Daugiau informacijos rasite LuckyTemplates.com.
„Excel“ suvestinės lentelės leidžia kurti <strong>pasirinktinius skaičiavimus</strong>, įtraukiant daug pusiau standartinių skaičiavimų. Šiame straipsnyje pateiksiu detalius nurodymus, kaip efektyviai naudoti šią funkciją.
Nesvarbu, ar dievinate, ar nekenčiate Word gebėjimo išjuokti jūsų kalbos gebėjimus, jūs turite galutinį sprendimą. Yra daug nustatymų ir parinkčių, leidžiančių valdyti „Word“ rašybos ir gramatikos tikrinimo įrankius.





