Specialiųjų simbolių įterpimas į Word 2010
Kartais gali prireikti įterpti neįprastą simbolį į Word 2010 dokumentą. Perskaitykite, kaip lengvai tai padaryti su mūsų patarimais ir simbolių sąrašu.
Reikia susitarti dėl susitikimo Outlook.com? Jei esate sunkių jėgų kovotojas keliuose, tikriausiai laikote savo kalendorių išmaniajame telefone, tačiau visiems kitiems tie susitikimai ir susitikimai labai tikėtini „Outlook“ kalendoriuje. „Outlook“ paskelbti susitikimai ir susitikimai yra susieti su „Outlook.com“, todėl bet kuriame įrenginyje, kuriame įgalintas žiniatinklis, galite matyti, kur turėtumėte būti ir su kuo. Dabar žinosite, kada būsite pasirengę susitikimams, pietums ir atsitiktiniam liežuvio rišimui.
Jei norite, kad jūsų „Outlook“ darbalaukio duomenys ir „Outlook.com“ duomenys būtų sinchronizuojami automatiškai, abiejose sistemose turite naudoti tą patį el. pašto adresą. Jūsų kalendoriaus duomenys nebus tokie patys, jei prisiregistruosite gauti Outlook.com el. pašto paskyrą, bet naudosite POP paskyrą iš kitos stalinio kompiuterio Outlook paslaugos. Outlook.com galite turėti kelias el. pašto paskyras; tiesiog sukurkite naują ir susiekite ją su pageidaujama paskyra, kurią naudojate „Outlook“ darbalaukio versijoje.
Norėdami įvesti susitikimą, atlikite šiuos veiksmus:
Spustelėkite piktogramą kairiajame juostelės gale ir pasirinkite Kalendorius.
Kalendoriuje rodomi jūsų susitikimai.
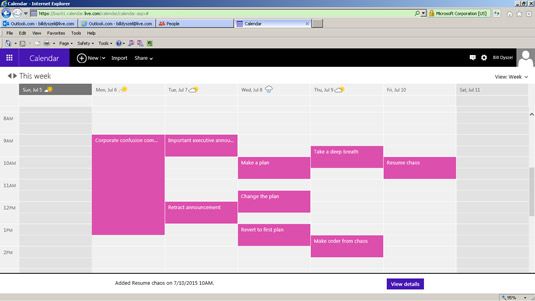
Jūsų kalendoriuje rodomi jūsų susitikimai.
Ekrano viršuje esančioje įrankių juostoje spustelėkite mygtuką Naujas.
Pasirodo forma Pridėti įvykį.
Spustelėkite laukelį Pridėti temą ir įveskite savo susitikimo pavadinimą.
Įveskite ką nors, kas apibūdina jūsų susitikimą, pvz., Susitikimas su Bambi ir Godzilla .
Spustelėkite laukelį Vieta ir įveskite savo susitikimo vietą.
Hm, gal Tokijo centras?
Spustelėkite rodyklę šalia laukelio Kalendorius ir pasirinkite tinkamą kalendorių.
Galite susieti kelis kalendorius su Outlook.com.
Spustelėkite savo susitikimo pradžios datą.
Jei iššokančiame kalendoriuje datos nėra, mažajame kalendoriuje spustelėkite šalia mėnesio pavadinimo esančias rodykles, kol pasirodys data.
Spustelėkite laukelį Laikas ir pasirinkite susitikimo laiką.
Pasirinkite susitikimo pradžios laiką. Įvesdami susitikimo informaciją galite įvesti vietą, pabaigos datą ir pabaigos laiką. Spustelėkite Pridėti daugiau informacijos, kad įvestumėte kitą informaciją, pvz., išsamią susitikimo pasikartojimo informaciją.
Spustelėkite Išsaugoti.
Pagal numatytuosius nustatymus jūsų Outlook.com kalendorius siųs jums el. pašto pranešimus apie būsimus šios dienos susitikimus. Norėdami pamatyti išsamią susitikimo informaciją, spustelėkite el. laiške esančią nuorodą.
Dar greitesnis būdas įvesti susitikimą yra spustelėti mygtuką Diena arba Savaitė ir dukart spustelėti eilutę, atitinkančią jūsų susitikimo dieną ir valandą. Atsiranda forma Pridėti įvykį, kurioje rodoma jūsų pasirinkta data ir laikas.
Kartais gali prireikti įterpti neįprastą simbolį į Word 2010 dokumentą. Perskaitykite, kaip lengvai tai padaryti su mūsų patarimais ir simbolių sąrašu.
„Excel 2010“ naudoja septynias logines funkcijas – IR, FALSE, IF, IFERROR, NOT, OR ir TRUE. Sužinokite, kaip naudoti šias funkcijas efektyviai.
Sužinokite, kaip paslėpti ir atskleisti stulpelius bei eilutes programoje „Excel 2016“. Šis patarimas padės sutaupyti laiko ir organizuoti savo darbalapius.
Išsamus vadovas, kaip apskaičiuoti slankiuosius vidurkius „Excel“ programoje, skirtas duomenų analizei ir orų prognozėms.
Sužinokite, kaip efektyviai nukopijuoti formules Excel 2016 programoje naudojant automatinio pildymo funkciją, kad pagreitintumėte darbo eigą.
Galite pabrėžti pasirinktus langelius „Excel 2010“ darbalapyje pakeisdami užpildymo spalvą arba pritaikydami ląstelėms šabloną ar gradiento efektą.
Dirbdami su laiko kortelėmis ir planuodami programą „Excel“, dažnai pravartu lengvai nustatyti bet kokias datas, kurios patenka į savaitgalius. Šiame straipsnyje pateikiami žingsniai, kaip naudoti sąlyginį formatavimą.
Sužinokite, kaip sukurti diagramas „Word“, „Excel“ ir „PowerPoint“ programose „Office 365“. Daugiau informacijos rasite LuckyTemplates.com.
„Excel“ suvestinės lentelės leidžia kurti <strong>pasirinktinius skaičiavimus</strong>, įtraukiant daug pusiau standartinių skaičiavimų. Šiame straipsnyje pateiksiu detalius nurodymus, kaip efektyviai naudoti šią funkciją.
Nesvarbu, ar dievinate, ar nekenčiate Word gebėjimo išjuokti jūsų kalbos gebėjimus, jūs turite galutinį sprendimą. Yra daug nustatymų ir parinkčių, leidžiančių valdyti „Word“ rašybos ir gramatikos tikrinimo įrankius.





