Specialiųjų simbolių įterpimas į Word 2010
Kartais gali prireikti įterpti neįprastą simbolį į Word 2010 dokumentą. Perskaitykite, kaip lengvai tai padaryti su mūsų patarimais ir simbolių sąrašu.
Word 2013, c haracter tarpai nurodo tarp atskirų simbolių tarpai, o taip pat, antra, kad herojaus individualios vertikalios padėties, pavyzdžiui, su viršutinis indeksas ir indeksu.
Teksto mastelio ir tarpų pakeitimai gali padėti sutalpinti tekstą į turimą vietą, subtiliai keičiant tarpus tarp kiekvienos raidės. Skaitytojui gali būti neaišku, kad atlikote tokį pakeitimą, tačiau bendras rezultatas yra padidinti arba sumažinti teksto puslapio vietą.
Skalės nustatymas valdo kiekvieno simbolio plotį. Pakeitus mastelį, simboliai tampa platesni arba siauresni jų ūgio atžvilgiu. Pavyzdžiui, tą patį tekstą galite matyti 80, 100 ir 150 procentų mastelio keitimu. Atrodo, kad 150 procentų versija yra aukštesnė už kitas, tačiau tai yra optinė apgaulė; iš tikrųjų jie visi vienodo aukščio – keičiasi tik plotis.
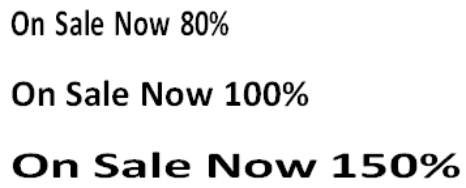
Nustatymas Spacing valdo tuščią tarpą tarp raidžių. Pavyzdžiui, toliau rodomas tas pats tekstas su skirtingais tarpais. Sutrumpintas tarpas sujungia raides; išplėstas tarpas juos išskleidžia. Šie pavyzdžiai yra dramatiški, siekiant aiškiau parodyti skirtumus, tačiau daugumoje dokumentų gali pakakti pakoreguoti vieną tašką ar mažiau.
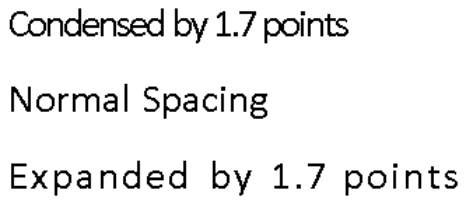
Programoje Word 2013 atidarykite dokumentą, kuriame norite pakoreguoti simbolių tarpus, kad dokumentas tilptų viename puslapyje.
Puslapio apačioje pasirinkite visą netinkantį tekstą.
Skirtuke Pagrindinis spustelėkite dialogo lango paleidimo priemonę šriftų grupėje (.
Atsidaro dialogo langas Šriftas.
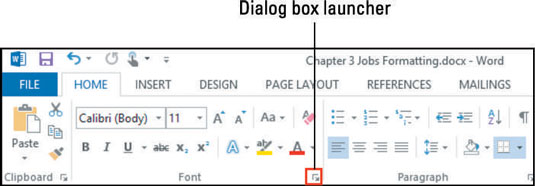
Dialogo lange Šriftas spustelėkite skirtuką Advanced; išskleidžiamajame sąraše Scale pasirinkite 90%, tada spustelėkite Gerai.
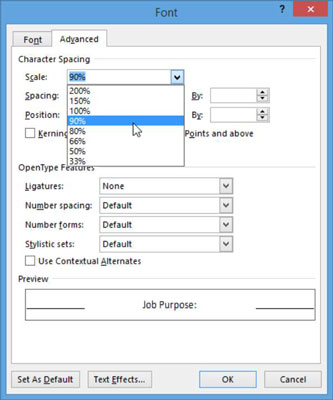
Slinkite į puslapio apačią, kad pamatytumėte, ar visas tekstas dabar telpa viename puslapyje, tada spustelėkite grupės Šriftas dialogo lango paleidimo priemonę, kad iš naujo atidarytumėte dialogo langą Šriftas.
Išskleidžiamajame sąraše Scale pasirinkite 100%, kad atkurtumėte pradinį teksto tarpą; išskleidžiamajame sąraše Spacing pasirinkite Condensed; Laukelyje Pagal, esančiame šalia Tarpai, spustelėkite rodyklę aukštyn, kad nustatytumėte kondensacijos kiekį iki 0,4 taško, tada spustelėkite Gerai.
Jūs manote, kad spustelėjus rodyklę aukštyn padidintų nustatymo sumą, bet todėl, kad tai kondensaciniai tekstą, mažesnis skaičius tampa mažesnis kondensuotas. Taigi, spustelėjus rodyklę aukštyn, skaičius mažėja.
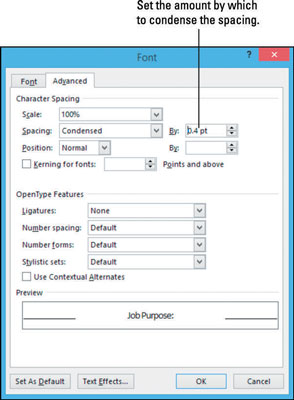
Dar kartą slinkite į dokumento apačią ir pastebėkite, kad tekstas telpa viename puslapyje.
Išsaugokite dokumentą.
Kartais gali prireikti įterpti neįprastą simbolį į Word 2010 dokumentą. Perskaitykite, kaip lengvai tai padaryti su mūsų patarimais ir simbolių sąrašu.
„Excel 2010“ naudoja septynias logines funkcijas – IR, FALSE, IF, IFERROR, NOT, OR ir TRUE. Sužinokite, kaip naudoti šias funkcijas efektyviai.
Sužinokite, kaip paslėpti ir atskleisti stulpelius bei eilutes programoje „Excel 2016“. Šis patarimas padės sutaupyti laiko ir organizuoti savo darbalapius.
Išsamus vadovas, kaip apskaičiuoti slankiuosius vidurkius „Excel“ programoje, skirtas duomenų analizei ir orų prognozėms.
Sužinokite, kaip efektyviai nukopijuoti formules Excel 2016 programoje naudojant automatinio pildymo funkciją, kad pagreitintumėte darbo eigą.
Galite pabrėžti pasirinktus langelius „Excel 2010“ darbalapyje pakeisdami užpildymo spalvą arba pritaikydami ląstelėms šabloną ar gradiento efektą.
Dirbdami su laiko kortelėmis ir planuodami programą „Excel“, dažnai pravartu lengvai nustatyti bet kokias datas, kurios patenka į savaitgalius. Šiame straipsnyje pateikiami žingsniai, kaip naudoti sąlyginį formatavimą.
Sužinokite, kaip sukurti diagramas „Word“, „Excel“ ir „PowerPoint“ programose „Office 365“. Daugiau informacijos rasite LuckyTemplates.com.
„Excel“ suvestinės lentelės leidžia kurti <strong>pasirinktinius skaičiavimus</strong>, įtraukiant daug pusiau standartinių skaičiavimų. Šiame straipsnyje pateiksiu detalius nurodymus, kaip efektyviai naudoti šią funkciją.
Nesvarbu, ar dievinate, ar nekenčiate Word gebėjimo išjuokti jūsų kalbos gebėjimus, jūs turite galutinį sprendimą. Yra daug nustatymų ir parinkčių, leidžiančių valdyti „Word“ rašybos ir gramatikos tikrinimo įrankius.





