Specialiųjų simbolių įterpimas į Word 2010
Kartais gali prireikti įterpti neįprastą simbolį į Word 2010 dokumentą. Perskaitykite, kaip lengvai tai padaryti su mūsų patarimais ir simbolių sąrašu.
Jau neabejotinai pastebėjote, kad kai kuriems „Outlook“ veiksmams atlikti reikia kelis kartus spustelėti pelę, pvz., atsakant į pranešimą ir jį ištrinant. Tai nėra didelė problema, jei tam tikrą veiksmą atliekate tik retkarčiais, bet jei tai reguliariai atliekate programoje „Outlook“, tai gali greitai tapti kančia. Jei tam tikras užduotis atliekate reguliariai, „Outlook“ greitųjų veiksmų funkcija gali padėti.
„Quick Steps“ leidžia vienu pelės paspaudimu sumažinti kelių etapų užduotis. Sparčiuosius veiksmus rasite pašto modulyje, esančiame juostelės pagrindinio skirtuko viduryje. Nors laukelis Spartieji veiksmai matomas tik naudojant pašto modulį, galite naudoti sparčiuosius veiksmus, kad paspartintumėte veiksmus su daugeliu "Outlook" modulių, pvz., Kalendoriaus arba Užduočių.
Kai pirmą kartą įdiegiate „Outlook“, laukelyje Greiti veiksmai jau yra šeši greiti veiksmai:
Perkelti į: naudokite šį greitą veiksmą, jei dažnai perkeliate pranešimus į konkretų aplanką.
Komandos el. paštas: naudokite šį greitą veiksmą, kad atidarytumėte naujo pranešimo formą ir lauke Kam užpildykite tam tikrą gavėjų rinkinį.
Atsakyti ir ištrinti: pavadinimas iš esmės pasako viską: kai pasirenkate šį greitą veiksmą, Outlook automatiškai atidaro pranešimo formą, skirtą atsakyti pasirinkto pranešimo siuntėjui, ir perkelia pasirinktą pranešimą į aplanką Ištrinti elementai.
Valdytojui: Šis greitas veiksmas automatiškai atidaro pranešimo formą, skirtą pasirinktam pranešimui persiųsti konkrečiam gavėjui, tačiau pasirinktas pranešimas neištrina.
Atlikta: pasirinktas pranešimas pažymimas vėliava Pažymėti užbaigtą, pranešimas pažymimas kaip perskaitytas ir perkeliamas į nurodytą aplanką.
Sukurti naują: Griežtai kalbant, tai tikrai nėra greitas žingsnis; atidaromas greito žingsnio redagavimo vedlys, leidžiantis sukurti savo pasirinktinius sparčiuosius veiksmus.

Greitų žingsnių laukelis yra juostelės pagrindinio skirtuko viduryje.
Išskyrus greitąjį atsakymo ir ištrynimo veiksmą, kiekvienas iš šių sparčiųjų veiksmų reikalauja priimti tam tikrus sprendimus pirmą kartą juos naudojant. Kai tai padarysite, jums nebereikės to daryti daugiau – „Outlook“ atsimins, ką norite, kad ji padarytų, kai pasirinksite greitąjį veiksmą.
Kiekvienas greitas veiksmas yra šiek tiek kitoks, tačiau čia kaip pavyzdys naudojamas „Perėjimas prie greito žingsnio“:
Spustelėkite gautųjų piktogramą aplanko srityje (arba paspauskite Ctrl + Shift + I).
Pasirodo jūsų gaunamų laiškų sąrašas.
Gautuosiuose pasirinkite pranešimą.
Tai gali būti bet kokia žinutė. Nesijaudinkite, kad jis iš tikrųjų bus perkeltas. Kol veiksmą Perkelti į greitąjį veiksmą naudojate pirmą kartą, pasirinktas pranešimas nebus perkeltas; „Outlook“ tereikia žinoti, kokio tipo „Outlook“ elementui kuriate greitąjį veiksmą.
Spustelėkite skirtuką Pagrindinis ir viršutiniame kairiajame sparčiųjų veiksmų laukelio kampe spustelėkite piktogramą.
Piktogramoje gali būti arba negali būti nurodyta Perkelti į: ?.
Atsidaro dialogo langas Pirmą kartą sąranka. Jei dialogo lange jau yra aplanko pavadinimas, „Outlook“ tiesiog bando būti naudinga, pasiūlydama paskutinį aplanką, į kurį perkėlėte pranešimą; Pirmosios sąrankos dialogo langas vis tiek bus atidarytas.
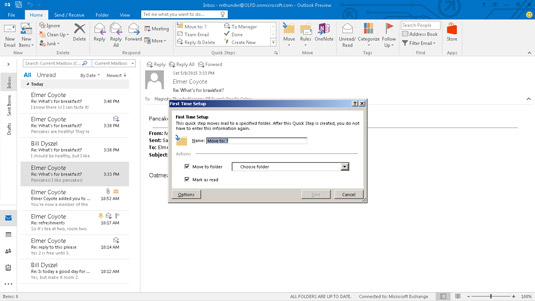
Dialogo langas Greitas žingsnis Pirmą kartą sąranka.
Pasirinkite aplanką, į kurį „Quick Step“ perkels pranešimus.
Pasirinkite aplanką lange Perkelti į aplanką spustelėdami rodyklę laukelio gale. Jei nematote norimo aplanko, pasirinkite parinktį Kitas aplankas, kuris atvers langą Pasirinkti aplanką, kad galėtumėte matyti išsamų visų galimų aplankų sąrašą. Jūs netgi galite sukurti naują aplanką naudodami langą Select Folder.
Įsitikinkite, kad pažymėtas žymės langelis Perkelti į aplanką.
Jei norite, kad kiekvienas pranešimas būtų pažymėtas kaip skaitytas, kai jį perkelia „Quick Step“, įsitikinkite, kad taip pat pažymėtas žymės langelis Pažymėti kaip skaitytą.
Jei norite pakeisti „Quick Step“ piktogramą, pridėti prie jos veiksmų arba sukurti spartųjį „Quick Step“ spartųjį klavišą, spustelėkite mygtuką Parinktys, kad pasiektumėte tuos nustatymus.
Teksto laukelyje Pavadinimas įveskite greito veiksmo pavadinimą.
Tikriausiai pastebėjote, kad kai tik pasirinkote aplanką lange Perkelti į aplanką, „Outlook“ taip pat įdėjo tą aplanko pavadinimą į teksto laukelį Pavadinimas. Jei esate patenkinti pavadinimu, kurį „Outlook“ pasirinko greitam žingsniui, pereikite prie kito veiksmo. Jei norite suteikti greitajam žingsniui kitą pavadinimą, tiesiog įveskite jį į teksto laukelį Pavadinimas.
Spustelėkite mygtuką Išsaugoti.
Pirmosios sąrankos dialogo langas uždaromas.
Kai norite perkelti pranešimą į konkretų aplanką, tiesiog pasirinkite pranešimą ir spustelėkite sukurtą greitą veiksmą. Laiškas bus automatiškai perkeltas į aplanką ir bus pažymėtas kaip perskaitytas.
Kartais gali prireikti įterpti neįprastą simbolį į Word 2010 dokumentą. Perskaitykite, kaip lengvai tai padaryti su mūsų patarimais ir simbolių sąrašu.
„Excel 2010“ naudoja septynias logines funkcijas – IR, FALSE, IF, IFERROR, NOT, OR ir TRUE. Sužinokite, kaip naudoti šias funkcijas efektyviai.
Sužinokite, kaip paslėpti ir atskleisti stulpelius bei eilutes programoje „Excel 2016“. Šis patarimas padės sutaupyti laiko ir organizuoti savo darbalapius.
Išsamus vadovas, kaip apskaičiuoti slankiuosius vidurkius „Excel“ programoje, skirtas duomenų analizei ir orų prognozėms.
Sužinokite, kaip efektyviai nukopijuoti formules Excel 2016 programoje naudojant automatinio pildymo funkciją, kad pagreitintumėte darbo eigą.
Galite pabrėžti pasirinktus langelius „Excel 2010“ darbalapyje pakeisdami užpildymo spalvą arba pritaikydami ląstelėms šabloną ar gradiento efektą.
Dirbdami su laiko kortelėmis ir planuodami programą „Excel“, dažnai pravartu lengvai nustatyti bet kokias datas, kurios patenka į savaitgalius. Šiame straipsnyje pateikiami žingsniai, kaip naudoti sąlyginį formatavimą.
Sužinokite, kaip sukurti diagramas „Word“, „Excel“ ir „PowerPoint“ programose „Office 365“. Daugiau informacijos rasite LuckyTemplates.com.
„Excel“ suvestinės lentelės leidžia kurti <strong>pasirinktinius skaičiavimus</strong>, įtraukiant daug pusiau standartinių skaičiavimų. Šiame straipsnyje pateiksiu detalius nurodymus, kaip efektyviai naudoti šią funkciją.
Nesvarbu, ar dievinate, ar nekenčiate Word gebėjimo išjuokti jūsų kalbos gebėjimus, jūs turite galutinį sprendimą. Yra daug nustatymų ir parinkčių, leidžiančių valdyti „Word“ rašybos ir gramatikos tikrinimo įrankius.





