Specialiųjų simbolių įterpimas į Word 2010
Kartais gali prireikti įterpti neįprastą simbolį į Word 2010 dokumentą. Perskaitykite, kaip lengvai tai padaryti su mūsų patarimais ir simbolių sąrašu.
Naudojant stilių lengva pritaikyti nuoseklų formatavimą visame Word 2013 dokumente. Pavyzdžiui, antraštės 1 stilių galite taikyti visoms dokumento antraštėms, o įprastą stilių – visam įprastam pagrindiniam tekstui. Štai šio metodo pranašumai:
Lengva: pritaikyti stilių lengviau nei rankiniu būdu pritaikyti formatavimą. O formatavimo pakeitimas yra greitas. Pavyzdžiui, jei norite, kad antraštės atrodytų kitaip, galite pakeisti 1 antraštės stilių, kad pakeistumėte visas jas iš karto.
Nuoseklumas: jums nereikia jaudintis, kad visos antraštės bus nuosekliai formatuojamos; nes jie visi naudoja tą patį stilių, jie automatiškai visi yra vienodi.
Pagal numatytuosius nustatymus kiekvienai pastraipai priskiriamas įprastas stilius. Naudojamas šablonas nustato galimus stilius ir jų apibrėžimą.
Word 2013 dokumentuose, kuriuose naudojamas numatytasis tuščias (įprastas) šablonas, įprastas stilius naudoja Calibri 11 taškų šriftą ir sulygiuoja tekstą kairėje be įtraukų.
Galite iš naujo apibrėžti dokumento stilius ir sukurti savo naujus stilius.
Įprastame šablone, kuriuo remiantis yra sukurti nauji tušti dokumentai programoje Word, yra keletas pagrindinių stilių, kuriuos galite naudoti norėdami pradėti, pvz., 1 antraštė, 2 antraštė ir įprastas.
Norėdami pamatyti, kokie stiliai galimi dabartiniame šablone, pradėkite nuo skirtuko Pagrindinis, kur rasite stilių galeriją. Pirmoji eilutė rodoma pačioje juostelėje, o likusią jos dalį galite pamatyti spustelėję mygtuką Daugiau, kad atidarytumėte visą galeriją.
Stiliai galerija skirtuko Pagrindinis santrumpos yra dažniausiai naudojamų stilių.
Stilių galerijoje rodomi ne visi stiliai – tik tie, kurie ten nurodyti pagal jų apibrėžimą. Likusios jų rodomos tik Stilių srityje. Norėdami atidaryti Stilių sritį, spustelėkite dialogo lango paleidimo priemonę grupėje Stiliai.
Norėdami pritaikyti stilių, pasirinkite pastraipą (-as), kurią (-es) norite paveikti, arba perkelkite įterpimo tašką į pastraipą. Tada spustelėkite stilių, kurį norite taikyti, Stilių galerijoje arba Stilių srityje. Jei stiliui priskirtas spartusis klavišas, paspauskite spartųjį klavišą, kad pritaikytumėte stilių.
Programoje „Word“ atidarykite naują dokumentą.
Šiame pavyzdyje bus naudojama mokymo programa ir pateikiama nuoroda.
Spauskite pirmoje dalyje ( cit 233 , pavyzdyje). Tada skirtuke Pagrindinis, grupėje Stiliai, spustelėkite mygtuką Daugiau, kad atidarytumėte stilių galeriją.

Spustelėkite pavadinimo stilių.
Stilius taikomas pirmai pastraipai.
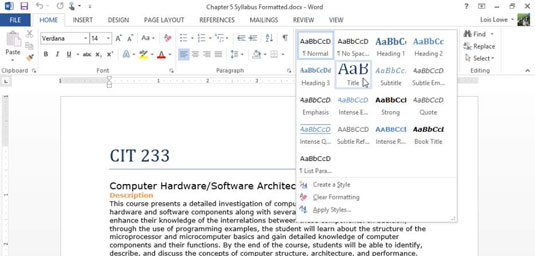
Naudodami tą pačią procedūrą, kaip ir 2–3 žingsniuose, antrai pastraipai pritaikykite subtitrų stilių.
Taikykite 1 antraštės stilių kiekvienai oranžinei pastraipai, stilių galerijoje spustelėdami 1 antraštę.
Štai spartusis klavišas: spustelėkite pirmosios oranžinės pastraipos kairėje, kad ją pasirinktumėte, tada laikykite nuspaudę klavišą Ctrl ir atlikite tą patį su kiekviena likusia oranžine pastraipa. Pasirinkę visus, pritaikykite stilių jiems visiems iš karto.
Spustelėkite dialogo lango paleidimo priemonę grupėje Stiliai, kad atidarytumėte Stilių sritį.
Slinkite per Stilių sritį ir suraskite 2 antraštės stilių; tada spustelėkite vieną iš žalių pastraipų šalia dokumento pabaigos ir spustelėkite 2 antraštės stilių stilių srityje, kad jį pritaikytumėte.
Taikykite antraštės 2 stilių visoms likusioms žalioms pastraipoms.
Paskutinis dokumento puslapis primena gatavą produktą.
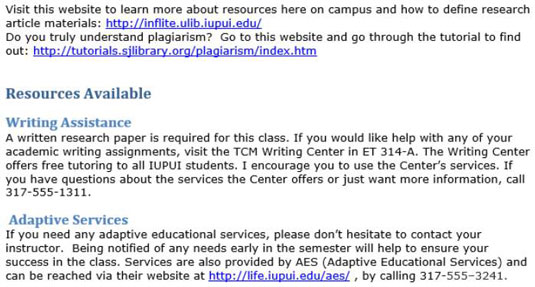
Išsaugokite dokumento pakeitimus.
Daugumos stilių srityje stilių dešinėje yra pastraipos simbolis (¶). Tai reiškia, kad tai yra pastraipų stiliai – jie taikomi visoms pastraipoms vienu metu. Į apibrėžimus gali būti įtrauktas ir pastraipos, ir simbolių formatavimas, bet jei spustelėsite pastraipą ir pritaikysite stilių, stilius bus pritaikytas visai pastraipai.
Priešingai, kai kurių stilių sąraše dešinėje gali būti mažosios raidės a ; tai yra simbolių stiliai arba teksto lygio stiliai ir jie taikomi tik tekstui, kurį pasirenkate prieš juos taikydami. Simbolių stilius gali turėti tik simboliais pagrįstą formatavimą.
Stilių galite keisti dviem būdais: pateikdami pavyzdį arba rankiniu būdu keisdami stiliaus apibrėžimą. Pavyzdinis metodas yra daug paprastesnis, bet šiek tiek mažiau lankstus. Tolesnis pratimas parodo abu metodus.
Tris kartus spustelėkite dokumento paantraštę (antroji pastraipa), kad ją pasirinktumėte, tada pakeiskite šrifto dydį į 18 taškų.
Stilių srityje spustelėkite subtitrų stiliaus dešinėje esančią rodyklę žemyn arba dešiniuoju pelės mygtuku spustelėkite subtitrų stilių.
Pasirodžiusiame meniu pasirinkite Atnaujinti subtitrus, kad jie atitiktų pasirinkimą.
Stilius atnaujintas naudojant naują šrifto dydį.
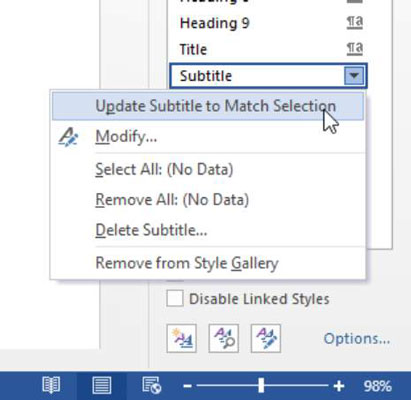
Iš naujo atidarykite subtitrų stiliaus meniu ir pasirinkite Keisti.
Atsidaro dialogo langas Modifikuoti stilių.
Norėdami daugiau praktikos, atlikite kitus stiliaus apibrėžimo pakeitimus naudodami šrifto valdiklius dialogo lange Modifikuoti stilių. Dialogo lange esantys mygtukai ir sąrašai atitinka įrankius, esančius grupėse Šriftas ir Pastraipa skirtuke Pagrindinis.
Apatiniame kairiajame dialogo lango kampe spustelėkite mygtuką Formatuoti ir pasirinkite Šriftas, kad atidarytumėte dialogo langą Šriftas.
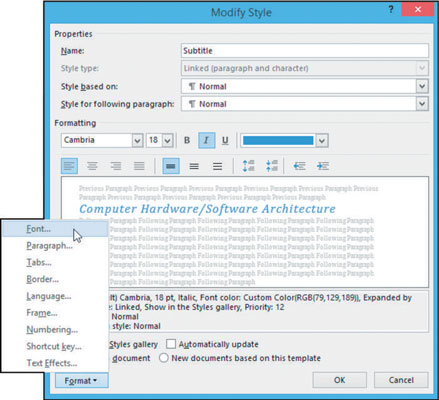
Pažymėkite žymės langelį Small Caps, tada spustelėkite Gerai, kad grįžtumėte į dialogo langą Modify Style.
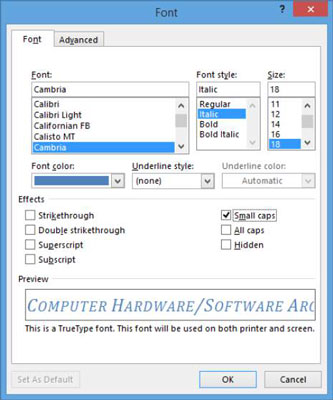
Atkreipkite dėmesį į žymės langelį Pridėti prie stilių galerijos apatiniame kairiajame dialogo lango Modifikuoti stilių kampe. Šio žymės langelio būsena lemia, ar konkretus stilius rodomas juostelės stilių galerijoje.
Spustelėkite Gerai, kad uždarytumėte dialogo langą Modifikuoti stilių.
Stiliaus apibrėžimas atnaujintas.
Išsaugokite dokumento pakeitimus.
Kadangi subtitrų stilius šiame dokumente naudojamas tik vieną kartą, šio pratimo metu nepastebėsite vieno didžiausių stilių pranašumų: fakto, kad atnaujinus stilių visas tekstas, kuriam taikomas šis stilius, atnaujinamas automatiškai. . Norėdami daugiau praktikos, pakeiskite 1 antraštės arba 2 antraštės stiliaus apibrėžimą ir stebėkite, kaip keičiasi visi atvejai.
Kartais gali prireikti įterpti neįprastą simbolį į Word 2010 dokumentą. Perskaitykite, kaip lengvai tai padaryti su mūsų patarimais ir simbolių sąrašu.
„Excel 2010“ naudoja septynias logines funkcijas – IR, FALSE, IF, IFERROR, NOT, OR ir TRUE. Sužinokite, kaip naudoti šias funkcijas efektyviai.
Sužinokite, kaip paslėpti ir atskleisti stulpelius bei eilutes programoje „Excel 2016“. Šis patarimas padės sutaupyti laiko ir organizuoti savo darbalapius.
Išsamus vadovas, kaip apskaičiuoti slankiuosius vidurkius „Excel“ programoje, skirtas duomenų analizei ir orų prognozėms.
Sužinokite, kaip efektyviai nukopijuoti formules Excel 2016 programoje naudojant automatinio pildymo funkciją, kad pagreitintumėte darbo eigą.
Galite pabrėžti pasirinktus langelius „Excel 2010“ darbalapyje pakeisdami užpildymo spalvą arba pritaikydami ląstelėms šabloną ar gradiento efektą.
Dirbdami su laiko kortelėmis ir planuodami programą „Excel“, dažnai pravartu lengvai nustatyti bet kokias datas, kurios patenka į savaitgalius. Šiame straipsnyje pateikiami žingsniai, kaip naudoti sąlyginį formatavimą.
Sužinokite, kaip sukurti diagramas „Word“, „Excel“ ir „PowerPoint“ programose „Office 365“. Daugiau informacijos rasite LuckyTemplates.com.
„Excel“ suvestinės lentelės leidžia kurti <strong>pasirinktinius skaičiavimus</strong>, įtraukiant daug pusiau standartinių skaičiavimų. Šiame straipsnyje pateiksiu detalius nurodymus, kaip efektyviai naudoti šią funkciją.
Nesvarbu, ar dievinate, ar nekenčiate Word gebėjimo išjuokti jūsų kalbos gebėjimus, jūs turite galutinį sprendimą. Yra daug nustatymų ir parinkčių, leidžiančių valdyti „Word“ rašybos ir gramatikos tikrinimo įrankius.





