Specialiųjų simbolių įterpimas į Word 2010
Kartais gali prireikti įterpti neįprastą simbolį į Word 2010 dokumentą. Perskaitykite, kaip lengvai tai padaryti su mūsų patarimais ir simbolių sąrašu.
Daugumoje „PowerPoint 2013“ pristatymų yra bent kelios skaidrės, kuriose yra ženkleliais pažymėtas sąrašas, kuris yra pastraipų, paryškintų specialiais simboliais, mėgstamais ženkleliais, serija . Senais laikais kulkas reikėdavo dėti po vieną. Šiais laikais „PowerPoint“ yra su pusiau automatine kulkų šaudykle, kuri yra neteisėta 27 valstijose.
„PowerPoint“ leidžia kurti įmantrius ženklelius, pagrįstus taškiniais paveikslėliais, o ne paprastais taškais ir varnelėmis. Prieš pradėdami išprotėti dėl paveikslėlių kulkų, pažvelkite į pagrindinį kulkos įkandimo būdą.
Norėdami pridėti ženklelių pastraipoje ar pastraipų serijoje, taikykite ir šaudykite, pavyzdžiui:
Pažymėkite pastraipas, prie kurių norite pridėti ženklelių.
Norėdami pridėti ženklelį tik prie vienos pastraipos, nereikia paryškinti visos pastraipos. Tiesiog padėkite žymeklį bet kurioje pastraipos vietoje.
Spustelėkite mygtuką Ženklai, esantį skirtuko Pagrindinis dalyje Pastraipos.
„PowerPoint“ prideda ženklelį prie kiekvienos jūsų pasirinktos pastraipos.
Mygtukas Bullets veikia kaip jungiklis: paspauskite jį vieną kartą, kad pridėtumėte kulkas, ir paspauskite dar kartą, kad pašalintumėte kulkas. Norėdami pašalinti ženklelius iš anksčiau pažymėto teksto, pažymėkite tekstą ir dar kartą spustelėkite mygtuką Ženkleliai.
Jei jums nepatinka „PowerPoint“ naudojamų ženklelių išvaizda, galite pasirinkti kitą ženklelio simbolį, paveikslėlį ar net judesį spustelėdami rodyklę žemyn dešinėje mygtuko „Bulles“ pusėje. Šis veiksmas atskleidžia įvairių tipų kulkų pasirinkimų sąrašą.
Jei nė vienas iš šio sąrašo ženklelių nėra priimtinas, galite atidaryti dialogo langą Ženklai ir numeracija spustelėdami rodyklę, esančią mygtuko Ženkleliai dešinėje, ir pasirinkę Ženkleliai ir skaičiai. Šis veiksmas iškviečia dialogo langą Ženklai ir numeracija. Šiame dialogo lange galite pasirinkti kitą ženklelio simbolį, pakeisti ženklelio spalvą arba jo dydį, palyginti su teksto dydžiu.
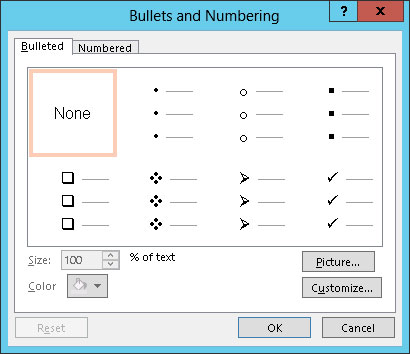
Šiose pastraipose nurodoma keletas svarbių smulkmenų, kurių reikia atsiminti naudojant ženklelius:
Tinkinkite ženklelius: galite pasirinkti iš kelių galimų simbolių kolekcijų. Jei jums nepatinka nė vienas iš ženklelių, rodomų dialogo lange, apatiniame dešiniajame dialogo lango kampe spustelėkite Tinkinti.
Tai atveria dialogo langą, kuriame pateikiami įvairūs naudingi alternatyvūs kulkos simboliai, pavyzdžiui, rodymas pirštais, kaukolė ir sukryžiuoti kaulai bei uždelsto veikimo bomba. Pasirinkite ženklą, kurį norite naudoti, tada spustelėkite Gerai. Jei nerandate jums tinkamos ženklelio, pasirinkite kitą šriftą išskleidžiamajame sąraše Šrifto valdymas.
Pakeiskite ženklelių dydį: jei ženkleliai neatrodo pakankamai dideli, padidinkite dydį dialogo lange Ženklai ir numeracija. Dydis nurodomas procentais nuo teksto dydžio.
Keisti žymeklio simbolių spalvą: norėdami pakeisti ženklelio spalvą, naudokite išskleidžiamąjį sąrašą Spalva ir pasirinkite spalvą, kurią norite naudoti. Pasirodžiusiame išskleidžiamajame meniu rodomos dabartinės spalvų schemos spalvos. Norėdami pasirinkti papildomų spalvų, pasirinkite Daugiau spalvų, kad iškviestumėte dialogo langą, kuriame pateikiamas visas spalvų pasirinkimas.
Naudokite vaizdus savo ženklams: norėdami naudoti paveikslėlio ženklą , spustelėkite mygtuką Paveikslėlis, esantį apatiniame dešiniajame dialogo lango Ženkleliai ir numeracija. Šis spustelėjimas atveria dialogo langą, kuriame galite pasirinkti iš kelių šaltinių, kad paveikslėlis būtų naudojamas kaip kulka.
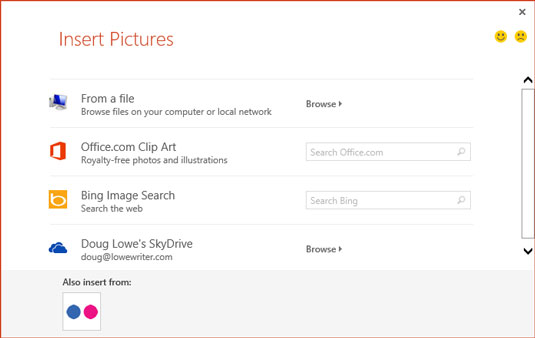
Kartais gali prireikti įterpti neįprastą simbolį į Word 2010 dokumentą. Perskaitykite, kaip lengvai tai padaryti su mūsų patarimais ir simbolių sąrašu.
„Excel 2010“ naudoja septynias logines funkcijas – IR, FALSE, IF, IFERROR, NOT, OR ir TRUE. Sužinokite, kaip naudoti šias funkcijas efektyviai.
Sužinokite, kaip paslėpti ir atskleisti stulpelius bei eilutes programoje „Excel 2016“. Šis patarimas padės sutaupyti laiko ir organizuoti savo darbalapius.
Išsamus vadovas, kaip apskaičiuoti slankiuosius vidurkius „Excel“ programoje, skirtas duomenų analizei ir orų prognozėms.
Sužinokite, kaip efektyviai nukopijuoti formules Excel 2016 programoje naudojant automatinio pildymo funkciją, kad pagreitintumėte darbo eigą.
Galite pabrėžti pasirinktus langelius „Excel 2010“ darbalapyje pakeisdami užpildymo spalvą arba pritaikydami ląstelėms šabloną ar gradiento efektą.
Dirbdami su laiko kortelėmis ir planuodami programą „Excel“, dažnai pravartu lengvai nustatyti bet kokias datas, kurios patenka į savaitgalius. Šiame straipsnyje pateikiami žingsniai, kaip naudoti sąlyginį formatavimą.
Sužinokite, kaip sukurti diagramas „Word“, „Excel“ ir „PowerPoint“ programose „Office 365“. Daugiau informacijos rasite LuckyTemplates.com.
„Excel“ suvestinės lentelės leidžia kurti <strong>pasirinktinius skaičiavimus</strong>, įtraukiant daug pusiau standartinių skaičiavimų. Šiame straipsnyje pateiksiu detalius nurodymus, kaip efektyviai naudoti šią funkciją.
Nesvarbu, ar dievinate, ar nekenčiate Word gebėjimo išjuokti jūsų kalbos gebėjimus, jūs turite galutinį sprendimą. Yra daug nustatymų ir parinkčių, leidžiančių valdyti „Word“ rašybos ir gramatikos tikrinimo įrankius.





