Specialiųjų simbolių įterpimas į Word 2010
Kartais gali prireikti įterpti neįprastą simbolį į Word 2010 dokumentą. Perskaitykite, kaip lengvai tai padaryti su mūsų patarimais ir simbolių sąrašu.
„Microsoft PowerPoint 2019 “ puikiai tinka ruošiant pristatymus, kuriuos reikia pateikti asmeniškai. Bet ką daryti su pristatymais, kai negali būti? Šiais laikais skaitmeninės vaizdo kameros praktiškai išdalinamos grūdų dėžėse, todėl beveik kiekvienas gali įrašyti savo pristatymo vaizdo įrašą. Ar nebūtų puiku, jei galėtumėte lengvai sujungti PowerPoint pristatymo skaidres su vaizdo įrašu, kuriame jį pristatote? Tada kiekvienas gali žiūrėti pristatymą vėliau, kai jūs negalite ten būti.
Geros naujienos: tu gali! Tiesą sakant, sukurti pristatymo vaizdo įrašo versiją yra labai paprasta. Pirmiausia nustatote norimą kiekvienos skaidrės ir kiekvienos skaidrės animacijos laiką. Prie kiekvienos skaidrės netgi galite pridėti pasakojimą balsu. Nustačius laiką ir pasakojimą, tereikia kelis kartus spustelėti pele ir pristatymas bus konvertuojamas į vaizdo įrašą.
„PowerPoint“ apima puikią funkciją, leidžiančią įrašyti kiekvienos skaidrės ir kiekvieno animacijos elemento (pvz., rodomų ženklelių) laiką. Tuo pačiu metu galite įrašyti savo balsą ir naudoti kaip pasakojimą pristatymui.
Norėdami įrašyti laiką, iš esmės repetuojate pristatymą taip, lyg jį pateiktumėte auditorijai. „PowerPoint“ stebi laiką tarp kiekvieno pelės paspaudimo ar kito veiksmo ir įrašo tą laiką kartu su pristatymu.
Kalbant apie pasakojimą, jūs tiesiog kalbate savo pasakojimą į mikrofoną, o „PowerPoint“ prideda įrašytą balsą prie kiekvienos skaidrės. Tada, kai atkuriate pristatymą, skaidrės automatiškai sinchronizuojamos su įrašytais pasakojimais.
Atminkite, kad taip pat galite įrašyti PowerPoint integruotą lazerinį žymeklį. Tada, kai atkuriate laidą arba kuriate vaizdo įrašą, žymeklis automatiškai šoks per ekraną!
Norint įrašyti pasakojimus, prie kompiuterio reikia prijungti mikrofoną. Rekomenduoju įsigyti tokį, kuris yra įmontuotas į ausines, o ne į rankinį mikrofoną. Ausinių mikrofonas užtikrins nuoseklesnę balso kokybę, be to, jūsų rankos bus laisvos dirbti su klaviatūra ir pele, kol įrašysite laiką, pasakojimą ir lazerinį žymeklį.
Norėdami įrašyti laiką ir pasakojimą, pirmiausia prijunkite mikrofoną prie kompiuterio mikrofono įvesties lizdo. Tada atidarykite pristatymą ir atlikite šiuos veiksmus:
1. Atidarykite skirtuką Skaidrių demonstravimas, pasirinkite Įrašyti skaidrių demonstraciją, tada pasirinkite Pradėti įrašymą nuo pradžios.
„PowerPoint“ persijungia į pranešėjų rodinį.
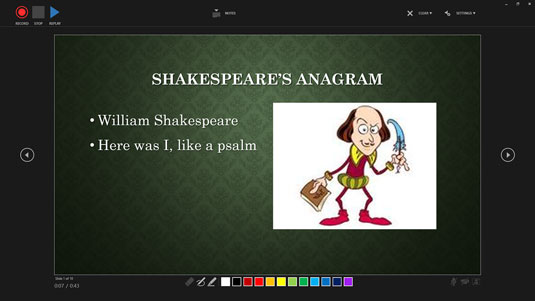
Skaidrių demonstravimo įrašymas pranešėjų rodinyje.
2. Spustelėkite mygtuką Įrašyti ir pradėkite įrašyti skaidrių demonstraciją.
Ekrane pasirodo atgalinis skaičiavimas: 3 … 2 … 1, tada prasideda įrašymas.
3. Pasakykite savo pasakojimą į mikrofoną. Paspauskite Enter arba spustelėkite pelės mygtuką kiekvieną kartą, kai norite pereiti prie naujos skaidrės arba iškviesti naują animacijos elementą (pvz., ženklelį).
4. Jei norite naudoti lazerinį žymeklį skaidrėje, laikykite nuspaudę klavišą Ctrl, tada spustelėkite ir laikykite pelės mygtuką ir naudokite pelę, kad valdytumėte lazerinį žymeklį.
Kai atleidžiate pelės mygtuką, lazerinis žymeklis dingsta.
5. Jei reikia bet kada pristabdyti įrašymą, spustelėkite mygtuką Pristabdyti, kuris rodomas ekrano Presenter View viršuje, kairėje.
Įrašymas sustabdomas; Norėdami tęsti įrašymą, galite dar kartą spustelėti Įrašyti.
6. Baigę įrašyti, spustelėkite Stabdyti.
Įrašymas bus automatiškai baigtas, kai išeisite iš paskutinės skaidrės, todėl galite praleisti šį veiksmą, jei įrašysite visą pristatymą.
7. Perjunkite į skaidrių rūšiavimo rodinį.
Skaidrių rūšiavimo rodinys leidžia matyti su kiekviena skaidre susietą laiką, kaip parodyta čia.
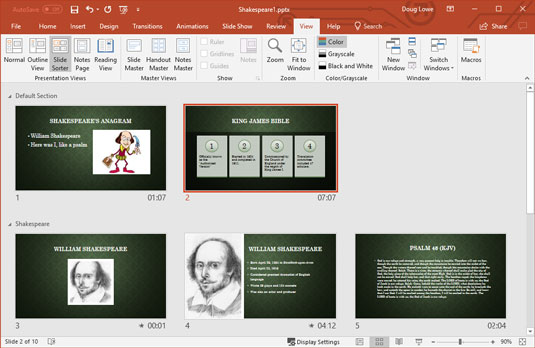
Skaidrių laiką galite matyti skaidrių rūšiavimo rodinyje.
8. Jei suklydote kurioje nors skaidrėje, pasirinkite tą skaidrę, spustelėkite Įrašyti skaidrių demonstraciją ir pasirinkite Pradėti įrašymą iš dabartinės skaidrės. Tada iš naujo įrašykite tos skaidrės laiką ir pasakojimą. Norėdami sustabdyti įrašymą, paspauskite Esc.
Tokiu būdu galite iš naujo įrašyti daugiau nei vieną skaidrę; tiesiog paspauskite Enter arba spustelėkite pelę, kad pereitumėte per visas skaidres, kurias norite įrašyti iš naujo. Norėdami sustabdyti įrašymą, paspauskite Esc.
9. Paspauskite F5 arba spustelėkite mygtuką Skaidrių demonstravimas dešinėje būsenos juostos pusėje, kad pradėtumėte skaidrių demonstraciją, kad galėtumėte pamatyti, ar jūsų pasakojimas veikia.
Prasideda skaidrių demonstravimas. Pasakojimas grojamas per kompiuterio garsiakalbius, o skaidrės automatiškai juda į priekį kartu su pasakojimu. Lazerinis žymeklis taip pat turėtų pasirodyti, jei jį naudojote įrašymo metu.
Štai keletas papildomų dalykų, kuriuos reikia atsiminti apie pasakojimus:
Sukurti vaizdo įrašą iš pristatymo negali būti daug lengviau. Štai procedūra:
1. (Pasirenkama) Įrašykite skaidrių laiką ir bet kokį pasakojimą, kurį norite naudoti.
Norėdami sužinoti laiko ir pasakojimo įrašymo procedūrą, žr. ankstesnį skyrių. Jei praleisite šį veiksmą, kiekviena skaidrė gautame vaizdo įraše bus rodoma tam tikrą laiką.
2. Pasirinkite Failas → Eksportuoti → Sukurti vaizdo įrašą.
Kaip parodyta, rodomas ekranas Create a Video Backstage View.
3. Pasirinkite vaizdo kokybę.
Pirmame išskleidžiamajame sąraše, esančiame puslapyje Kurti vaizdo įrašą, galite pasirinkti, ar vaizdo įrašas skirtas kompiuterių ekranams, internetui ar nešiojamiesiems įrenginiams.
4. Pasirinkite, ar naudoti įrašytus laikus ir pasakojimus.
Jei nuspręsite nenaudoti įrašyto laiko, galite nustatyti kiekvienos skaidrės rodymo trukmę. (Numatytasis yra 5 sekundės.)
5. Spustelėkite Sukurti vaizdo įrašą.
Pasirodo dialogo langas Įrašyti kaip.
6. Pasirinkite aplanką, kuriame norite išsaugoti failą, ir įveskite failo pavadinimą, kurį norite naudoti.
Pagal numatytuosius nustatymus vaizdo failas bus išsaugotas tame pačiame aplanke kaip ir pristatymas ir turės tą patį pavadinimą, bet su plėtiniu .wmv.
7. Spustelėkite Išsaugoti.
Sukuriamas vaizdo įrašas.
Atsižvelgiant į pristatymo dydį ir pasirinktą kokybę, vaizdo įrašo kūrimas gali užtrukti ilgai. Būsenos juostoje rodoma eigos juosta, nurodanti vaizdo įrašo eigą. Kuriant vaizdo įrašą galite toliau atlikti kitus darbus programoje „PowerPoint“, tačiau kompiuteris greičiausiai reaguos vangiai, kol vaizdo įrašas bus baigtas.
8. Kai baigiasi eigos juosta, vaizdo įrašas baigtas!
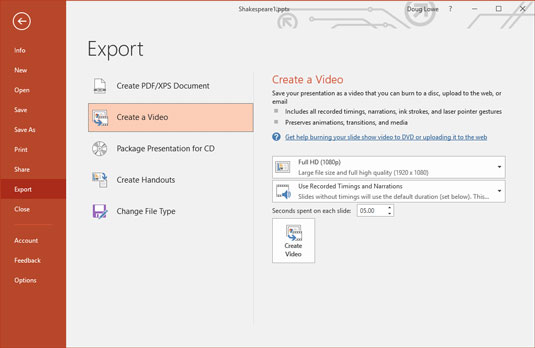
Vaizdo įrašo kūrimas.
Vaizdo įrašą galite peržiūrėti naudodami „Windows Media Player“, eidami į jį „Windows Explorer“ ir dukart spustelėdami vaizdo įrašo .wmv failą.
Kartais gali prireikti įterpti neįprastą simbolį į Word 2010 dokumentą. Perskaitykite, kaip lengvai tai padaryti su mūsų patarimais ir simbolių sąrašu.
„Excel 2010“ naudoja septynias logines funkcijas – IR, FALSE, IF, IFERROR, NOT, OR ir TRUE. Sužinokite, kaip naudoti šias funkcijas efektyviai.
Sužinokite, kaip paslėpti ir atskleisti stulpelius bei eilutes programoje „Excel 2016“. Šis patarimas padės sutaupyti laiko ir organizuoti savo darbalapius.
Išsamus vadovas, kaip apskaičiuoti slankiuosius vidurkius „Excel“ programoje, skirtas duomenų analizei ir orų prognozėms.
Sužinokite, kaip efektyviai nukopijuoti formules Excel 2016 programoje naudojant automatinio pildymo funkciją, kad pagreitintumėte darbo eigą.
Galite pabrėžti pasirinktus langelius „Excel 2010“ darbalapyje pakeisdami užpildymo spalvą arba pritaikydami ląstelėms šabloną ar gradiento efektą.
Dirbdami su laiko kortelėmis ir planuodami programą „Excel“, dažnai pravartu lengvai nustatyti bet kokias datas, kurios patenka į savaitgalius. Šiame straipsnyje pateikiami žingsniai, kaip naudoti sąlyginį formatavimą.
Sužinokite, kaip sukurti diagramas „Word“, „Excel“ ir „PowerPoint“ programose „Office 365“. Daugiau informacijos rasite LuckyTemplates.com.
„Excel“ suvestinės lentelės leidžia kurti <strong>pasirinktinius skaičiavimus</strong>, įtraukiant daug pusiau standartinių skaičiavimų. Šiame straipsnyje pateiksiu detalius nurodymus, kaip efektyviai naudoti šią funkciją.
Nesvarbu, ar dievinate, ar nekenčiate Word gebėjimo išjuokti jūsų kalbos gebėjimus, jūs turite galutinį sprendimą. Yra daug nustatymų ir parinkčių, leidžiančių valdyti „Word“ rašybos ir gramatikos tikrinimo įrankius.





