Specialiųjų simbolių įterpimas į Word 2010
Kartais gali prireikti įterpti neįprastą simbolį į Word 2010 dokumentą. Perskaitykite, kaip lengvai tai padaryti su mūsų patarimais ir simbolių sąrašu.
Šablonai iš esmės yra pastabos, kurios yra iš anksto suformatuotos „OneNote 2013“, kad iš esmės galėtumėte užpildyti tuščias vietas, kad sukurtumėte profesionaliai atrodantį užrašą. Yra įvairių šablonų parinkčių, kad užrašų darymas būtų jums tinkamas.
„OneNote 2013“ yra su daugybe šablonų, kuriuos galite naudoti norėdami greitai kurti naujus užrašus; šie numatytieji šablonai skirstomi į šias penkias kategorijas:
Akademinis: „ OneNote“ buvo sukurta tam, kad studentai galėtų užsirašyti, ir nors programa naudinga visiems, studentai, užsirašantys užrašus, vis dar yra pagrindinė programinės įrangos privalumas. Šie šablonai gali parodyti, ką galite padaryti su paskaitų užrašais, nesvarbu, ar norite paprastų ar išplėstinių užrašų, ar šablonų, specialiai sukurtų matematikos ar istorijos pamokoms.
Tuščias: Ši kategorija apima įvairių dydžių, tipų ir spalvų tuščią popierių. Nesvarbu, ar norite atviruko dydžio, legalaus dydžio ar linijinio popieriaus, kaip matote tikruose sąsiuviniuose, galite pasirinkti iš daugiau nei tuzino dydžių ir stilių ir netgi pakeisti popieriaus fono spalvą.
Verslas: šioje kategorijoje pagrindinis dėmesys skiriamas susitikimų užrašams. Nesvarbu, ar norite paprastų, asmeninių ar oficialių susitikimų užrašų, šie šablonai palengvina susitikimo užrašų paėmimą ir tvarkymą.
Dekoratyvinis: jei norite pridėti šiek tiek picos prie savo užrašų, jums patiks ši kategorija, kurioje yra daugybė dekoratyvinių užrašų popieriaus stilių, panašių į specialų popierių, kurį galite įsigyti biuro reikmenų parduotuvėse. Dauguma jų apima grafinius elementus dokumento pavadinimo juostoje, kairiojoje paraštėje arba visame puslapyje.
Planuotojai: mažiausios kategorijos, planuotojai apima kelis užduočių sąrašo šablonus, kurie pagal numatytuosius nustatymus pateikiami su grafiniais elementais ir žymės langeliais. Kai kuriuose yra keli sąrašai, atskirti pagal prioritetą arba projektą, taip pat vienas darbų sąrašas.
Naudoti šablonus programoje „OneNote“ yra paprasta ir suteikiama pagrindinė nuoroda į gražiai suformatuotą užrašą. Norėdami pradėti naują užrašą naudodami šabloną, atlikite šiuos veiksmus:
Atidarykite naują puslapį „OneNote“ ir pasirinkite skirtuką Įterpti.
Spustelėkite arba bakstelėkite mygtuką Puslapio šablonai.
Šablonų sritis rodoma dešinėje OneNote lango pusėje.
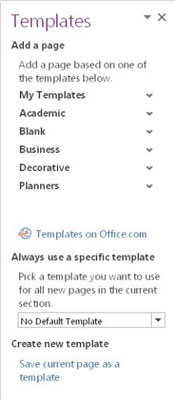
Jei spustelėsite arba bakstelėsite rodyklę žemyn mygtuko Puslapių šablonai, pamatysite anksčiau naudotų šablonų nuorodas, taip pat sąrašo apačioje esantį nuorodą, kad atidarytumėte skydelį Šablonai. Naudokite šiuos sparčiuosius klavišus, kad iš viso nereikėtų atidaryti šablonų srities.
Spustelėkite arba bakstelėkite juodą žemyn nukreiptą rodyklę šalia kategorijos Šablonų srityje, kad pamatytumėte tos kategorijos šablonus.
Pasirinkite šablono pavadinimą, kad pritaikytumėte jį šiuo metu atidarytam puslapiui.
Šablonus lengviau naudoti prieš kuriant užrašą. Norėdami naudoti šabloną esamam užrašui, turite sukurti naują puslapį naudodami šabloną, tada nukopijuoti ir įklijuoti turinį iš pradinio užrašo į naują puslapį, kuriame yra šablonas. Jei tiesiog bandysite pridėti šabloną prie esamo užrašo, visas užrašo turinys bus ištrintas.
Sukurti šabloną taip pat paprasta, kaip sukurti užrašą ir išsaugoti jį kaip šabloną. Norėdami tai padaryti, atlikite šiuos veiksmus:
Sukurkite užrašą, kurį norite paversti šablonu.
Apsvarstykite galimybę į pastabos šablono versiją įtraukti bendrąją informaciją, o ne specifiką. Pavyzdžiui, vietoj tikrojo vardo galite įdėti „Vardas“.
Pasirinkite skirtuką Įterpti ir spustelėkite arba bakstelėkite mygtuką Puslapio šablonai.
Šablonų sritis rodoma dešinėje OneNote lango pusėje.
Atidarę užrašą, kurį norite paversti šablonu, šablonų srityje pasirinkite nuorodą Įrašyti dabartinį puslapį kaip šabloną.
Atsidaro dialogo langas, raginantis pavadinti šabloną. Galite spustelėti žymės langelį, kad šablonas būtų numatytasis visų naujų pastabų dabartinėje skiltyje šablonas.
Įveskite šablono pavadinimą ir spustelėkite Išsaugoti.
Jei tai pirmas išsaugotas šablonas, šablonų srityje pasirodys nauja kategorija, pavadinta „Mano šablonai“, su nauju šablonu po juo. Čia taip pat bus rodomi visi būsimi šablonai, kuriuos išsaugosite.
Galite nustatyti šabloną kaip numatytąjį visų naujų pastabų tam tikroje skiltyje šabloną. Norėdami tai padaryti, atlikite šiuos veiksmus:
Atidarykite puslapį ir pritaikykite tam puslapiui norimą šabloną.
Pasirinkite skirtuką Įterpti ir spustelėkite arba bakstelėkite mygtuką Puslapio šablonai.
Šablonų sritis rodoma dešinėje OneNote lango pusėje.
Šablonų srities skyriaus Visada naudokite konkretų šabloną apačioje esančiame išskleidžiamajame sąraše pasirinkite šabloną.
Kai tik uždarote Šablonų sritį, „OneNote“ pamiršta numatytąjį šabloną ir naudoja parametrą Nėra numatytojo šablono.
Kartais gali prireikti įterpti neįprastą simbolį į Word 2010 dokumentą. Perskaitykite, kaip lengvai tai padaryti su mūsų patarimais ir simbolių sąrašu.
„Excel 2010“ naudoja septynias logines funkcijas – IR, FALSE, IF, IFERROR, NOT, OR ir TRUE. Sužinokite, kaip naudoti šias funkcijas efektyviai.
Sužinokite, kaip paslėpti ir atskleisti stulpelius bei eilutes programoje „Excel 2016“. Šis patarimas padės sutaupyti laiko ir organizuoti savo darbalapius.
Išsamus vadovas, kaip apskaičiuoti slankiuosius vidurkius „Excel“ programoje, skirtas duomenų analizei ir orų prognozėms.
Sužinokite, kaip efektyviai nukopijuoti formules Excel 2016 programoje naudojant automatinio pildymo funkciją, kad pagreitintumėte darbo eigą.
Galite pabrėžti pasirinktus langelius „Excel 2010“ darbalapyje pakeisdami užpildymo spalvą arba pritaikydami ląstelėms šabloną ar gradiento efektą.
Dirbdami su laiko kortelėmis ir planuodami programą „Excel“, dažnai pravartu lengvai nustatyti bet kokias datas, kurios patenka į savaitgalius. Šiame straipsnyje pateikiami žingsniai, kaip naudoti sąlyginį formatavimą.
Sužinokite, kaip sukurti diagramas „Word“, „Excel“ ir „PowerPoint“ programose „Office 365“. Daugiau informacijos rasite LuckyTemplates.com.
„Excel“ suvestinės lentelės leidžia kurti <strong>pasirinktinius skaičiavimus</strong>, įtraukiant daug pusiau standartinių skaičiavimų. Šiame straipsnyje pateiksiu detalius nurodymus, kaip efektyviai naudoti šią funkciją.
Nesvarbu, ar dievinate, ar nekenčiate Word gebėjimo išjuokti jūsų kalbos gebėjimus, jūs turite galutinį sprendimą. Yra daug nustatymų ir parinkčių, leidžiančių valdyti „Word“ rašybos ir gramatikos tikrinimo įrankius.





