Specialiųjų simbolių įterpimas į Word 2010
Kartais gali prireikti įterpti neįprastą simbolį į Word 2010 dokumentą. Perskaitykite, kaip lengvai tai padaryti su mūsų patarimais ir simbolių sąrašu.
Lygiai taip pat, kaip galite naudoti „Excel 2016“ automatinį pildymą, norėdami užpildyti seriją su skirtingais žingsniais nuo vieno vieneto, taip pat galite naudoti jį, kad užpildytumėte pasirinktinius savo dizaino sąrašus.
Pavyzdžiui, tarkime, kad naujose kuriamose skaičiuoklėse kaip stulpelių arba eilučių antraštes dažnai turite įvesti standartinę miestų vietų seriją. Užuot kopijavę miestų sąrašą iš vienos darbaknygės į kitą, galite sukurti pasirinktinį sąrašą, kuriame būtų visi miestai tokia tvarka, kokia jie įprastai rodomi jūsų skaičiuoklėse.
Sukūrę pasirinktinį sąrašą programoje „Excel“, galite įvesti visus serijos įrašus arba jų dalį tiesiog įvesdami pirmąjį elementą langelyje ir naudodami užpildymo rankenėlę, norėdami išplėsti seriją stulpeliu žemyn arba per eilutę. .
Norėdami sukurti pasirinktinę seriją, galite įvesti pasirinktinės serijos įrašų sąrašą nuosekliuose darbalapio langeliuose prieš atidarydami dialogo langą pasirinktiniai sąrašai arba galite įvesti pasirinktinės serijos įrašų seką sąrašo įrašų sąraše. langelį, esantį dešinėje šio dialogo lango skirtuko Priskirti sąrašai pusėje, kaip parodyta.
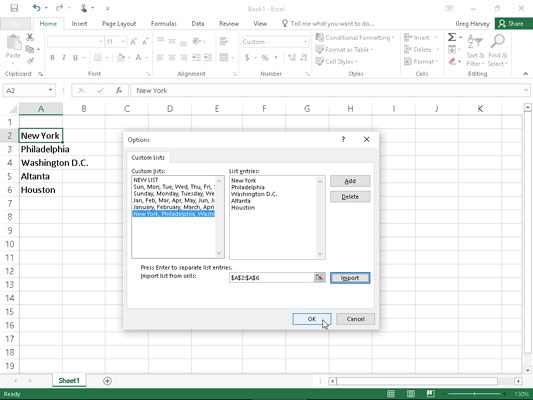
Pasirinktinio automatinio pildymo miestų sąrašo kūrimas.
Jei tinkinto sąrašo duomenų serijos jau yra įvestos į langelių diapazoną darbalapyje, atlikite šiuos veiksmus, kad sukurtumėte tinkintą sąrašą:
Spustelėkite langelį su pirmuoju pasirinktinės serijos įrašu, tada vilkite pelės arba jutiklinio žymeklį per diapazoną, kol bus pažymėti visi langeliai su įrašais.
Išskleistame langelio žymeklyje dabar turėtų būti visi langeliai su pasirinktinio sąrašo įrašais.
Pasirinkite Failas → Parinktys → Išplėstinė (Alt + FTA), tada slinkite žemyn ir spustelėkite mygtuką Redaguoti pasirinktinius sąrašus, esantį skiltyje Bendra.
Atsidaro dialogo langas Pasirinktiniai sąrašai su skirtuku Pasirinktiniai sąrašai, kuriame dabar turėtumėte patikrinti langelių diapazono, nurodyto teksto lauke Importuoti sąrašą iš langelių, tikslumą. (Šiame laukelyje pateikiamas pirmas ir paskutinis dabartinio pasirinkto diapazono langelis, atskirtas dvitaškiu – galite nepaisyti dolerio ženklų po kiekvienos langelio adreso dalies.) Norėdami patikrinti, ar importavimo sąraše nurodytas langelių diapazonas iš Langelių teksto laukelyje yra visi pasirinktinio sąrašo įrašai, spustelėkite mygtuką Sutraukti dialogo langą, esantį dešinėje teksto laukelio Importuoti sąrašą iš langelių. Spustelėjus šį mygtuką, „Excel“ sutraukia dialogo langą „Pasirinktiniai sąrašai“ iki teksto laukelio „Importuoti sąrašą iš langelių“ ir aplink langelių diapazoną įdeda žymę (vadinamąsias žygiuojančias skruzdėles).
Jei šioje vietoje yra visi pasirinktinio sąrašo įrašai, galite išplėsti dialogo langą Pasirinktiniai sąrašai spustelėdami mygtuką Išplėsti dialogo langą (kuris pakeičia mygtuką Sutraukti dialogo langą) ir pereiti prie 3 veiksmo. įrašus, spustelėkite langelį su pirmuoju įrašu ir vilkite, kol visi kiti langeliai bus įtraukti į laukelį. Tada spustelėkite mygtuką Išplėsti dialogo langą ir pereikite prie 3 veiksmo.
Spustelėkite mygtuką Importuoti, kad įtrauktumėte pasirinkto langelių diapazono įrašus į dešinėje esantį laukelį Sąrašo įrašai ir langelį Custom List kairėje skirtuko Priskirti sąrašai pusėje.
Kai tik spustelėsite mygtuką Importuoti, „Excel“ prideda duomenų įrašus pasirinktame langelių diapazone ir į sąrašo įrašų, ir į tinkintų sąrašų laukelius.
Du kartus pasirinkite mygtuką Gerai, pirmą kartą, kad uždarytumėte dialogo langą pasirinktiniai sąrašai, o antrąjį – kad uždarytumėte dialogo langą „Excel“ parinktys.
Jei niekur darbalapyje neįvedėte pasirinktinio sąrašo įrašų, turite atlikti antrą ir trečią anksčiau išvardytus veiksmus, o tada atlikti šiuos tris papildomus veiksmus:
Spustelėkite laukelį Sąrašo įrašai ir įveskite kiekvieną pasirinktinio sąrašo įrašą tokia tvarka, kokia jie turi būti įvesti į nuoseklius darbalapio langelius.
Įvedę kiekvieną pasirinktinio sąrašo įrašą, paspauskite klavišą Enter, kad kiekvienas įrašas lauke Sąrašo įrašai būtų rodomas atskiroje eilutėje, arba kiekvieną įrašą atskirkite kableliu.
Spustelėkite mygtuką Pridėti, kad įtrauktumėte įrašus, kuriuos įvedėte į laukelį Sąrašo įrašai dešinėje prie langelio Custom Lists, kuris yra kairėje skirtuko Priskirti sąrašai pusėje.
Atminkite, kad kai „Excel“ įtraukia pasirinktinį sąrašą, kurį ką tik įvedėte į lauką „Custom List“, ji automatiškai prideda kablelius tarp kiekvieno sąrašo įrašo, net jei po kiekvieno įrašo paspaudėte klavišą „Enter“. Jis taip pat automatiškai atskiria kiekvieną įrašą į atskirą eilutę sąrašo įrašų laukelyje – net jei juos skyrėte kableliais, o ne grįždami iš vežimo.
Du kartus spustelėkite mygtuką Gerai, kad uždarytumėte ir tinkintų sąrašų, ir „Excel“ parinkčių dialogo langą.
Sukūrę tinkintą sąrašą naudodami vieną iš šių dviejų metodų, galite užpildyti visą duomenų seką langelyje įvesdami pirmąjį sąrašo įrašą ir vilkdami užpildymo rankenėlę, kad užpildytumėte likusius įrašus. Jei kada nors nuspręsite, kad jums nebereikės jūsų sukurto pasirinktinio sąrašo, galite jį ištrinti spustelėdami sąrašą, esantį lange Pasirinktiniai sąrašai dialogo lange Pasirinktiniai sąrašai, tada spustelėdami mygtuką Naikinti. Tada „Excel“ parodo įspėjimo laukelį, nurodantį, kad sąrašas bus visam laikui ištrintas, kai spustelėsite Gerai. Atminkite, kad negalite ištrinti jokių integruotų sąrašų, kurie rodomi šiame sąrašo laukelyje, kai pirmą kartą atidarote dialogo langą pasirinktiniai sąrašai.
Atminkite, kad taip pat galite užpildyti bet kurią serijos dalį tiesiog įvesdami bet kurį iš pasirinkto sąrašo įrašų ir vilkdami užpildymo rankenėlę atitinkama kryptimi (žemyn ir dešinėn, kad įvestumėte tolesnius sąrašo įrašus arba į viršų ir į kairę, kad įvestumėte ankstesnius įrašus).
Kartais gali prireikti įterpti neįprastą simbolį į Word 2010 dokumentą. Perskaitykite, kaip lengvai tai padaryti su mūsų patarimais ir simbolių sąrašu.
„Excel 2010“ naudoja septynias logines funkcijas – IR, FALSE, IF, IFERROR, NOT, OR ir TRUE. Sužinokite, kaip naudoti šias funkcijas efektyviai.
Sužinokite, kaip paslėpti ir atskleisti stulpelius bei eilutes programoje „Excel 2016“. Šis patarimas padės sutaupyti laiko ir organizuoti savo darbalapius.
Išsamus vadovas, kaip apskaičiuoti slankiuosius vidurkius „Excel“ programoje, skirtas duomenų analizei ir orų prognozėms.
Sužinokite, kaip efektyviai nukopijuoti formules Excel 2016 programoje naudojant automatinio pildymo funkciją, kad pagreitintumėte darbo eigą.
Galite pabrėžti pasirinktus langelius „Excel 2010“ darbalapyje pakeisdami užpildymo spalvą arba pritaikydami ląstelėms šabloną ar gradiento efektą.
Dirbdami su laiko kortelėmis ir planuodami programą „Excel“, dažnai pravartu lengvai nustatyti bet kokias datas, kurios patenka į savaitgalius. Šiame straipsnyje pateikiami žingsniai, kaip naudoti sąlyginį formatavimą.
Sužinokite, kaip sukurti diagramas „Word“, „Excel“ ir „PowerPoint“ programose „Office 365“. Daugiau informacijos rasite LuckyTemplates.com.
„Excel“ suvestinės lentelės leidžia kurti <strong>pasirinktinius skaičiavimus</strong>, įtraukiant daug pusiau standartinių skaičiavimų. Šiame straipsnyje pateiksiu detalius nurodymus, kaip efektyviai naudoti šią funkciją.
Nesvarbu, ar dievinate, ar nekenčiate Word gebėjimo išjuokti jūsų kalbos gebėjimus, jūs turite galutinį sprendimą. Yra daug nustatymų ir parinkčių, leidžiančių valdyti „Word“ rašybos ir gramatikos tikrinimo įrankius.





