Specialiųjų simbolių įterpimas į Word 2010
Kartais gali prireikti įterpti neįprastą simbolį į Word 2010 dokumentą. Perskaitykite, kaip lengvai tai padaryti su mūsų patarimais ir simbolių sąrašu.
Numatytieji „Excel“ pjaustytuvo stiliai yra šiek tiek slegiami. Dažnai pjaustytuvų išvaizda ir pojūtis neatitinka jūsų prietaisų skydelio estetikos. Laimei, „Excel“ suteikia galimybę tinkinti pjaustytuvus, kad jie atitiktų bet kurią ataskaitų temą. Su minimaliomis pastangomis jūsų pjaustytuvai gali būti gražiai integruoti į prietaisų skydelio išdėstymą.
Šiame paveikslėlyje pavaizduoti keli pavyzdžiai, kaip pjaustytuvus galima pritaikyti beveik bet kokiam stiliui, kokį tik galite įsivaizduoti.
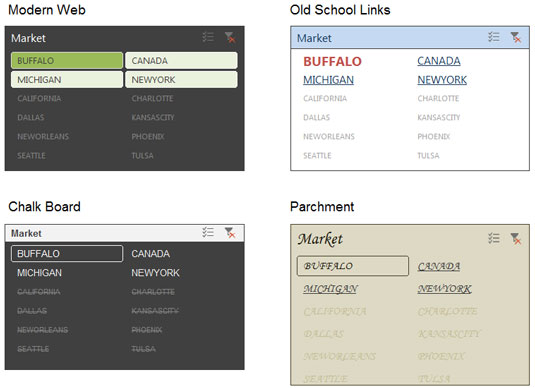
Pavyzdžiai, kaip drastiškai skirtingai galite atrodyti pjaustyklėms.
Norėdami pakeisti pjaustytuvo išvaizdą ir pobūdį, turite atlikti kai kuriuos stiliaus tinkinimus. Šie veiksmai parodo, kaip:
Spustelėkite pjaustyklę, kad juostelėje būtų rodomas skirtukas Slicer Tools Options, tada išplėskite skirtuko Slicer Styles galeriją.
Spustelėkite mygtuką Naujas pjaustyklės stilius galerijos apačioje, kaip parodyta čia.
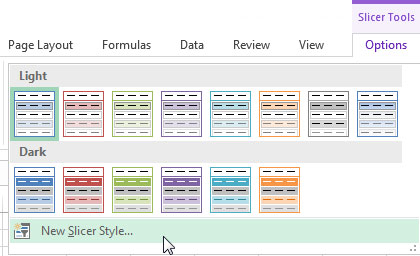
Slicer Styles galerijoje yra galimybė susikurti savo naują stilių.
Tai padarius pasirodys dialogo langas Naujas pjaustyklės stilius, parodytas čia.
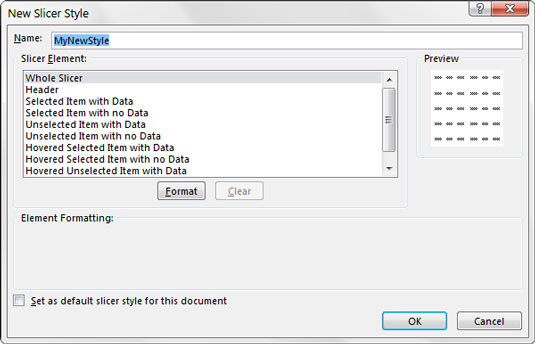
Dialogo langas Naujas pjaustyklės stilius.
Naudodami dialogo langą Naujas pjaustyklės stilius, tinkinkite bet kurį (arba visus) iš šių pjaustyklės elementų:
Visas pjaustytuvas
Antraštė
Pasirinktas elementas su duomenimis
Pasirinktas elementas be duomenų
Nepasirinktas elementas su duomenimis
Nepasirinktas elementas be duomenų
Užveskite pelės žymeklį pasirinktą elementą su duomenimis
Užvedus pelės žymeklį buvo pasirinktas elementas be duomenų
Užvedė pelės žymeklį į nepasirinktą elementą su duomenimis
Užveskite pelės žymeklį ant nepasirinkto elemento be duomenų
Idėja yra pasirinkti kiekvieną pjaustyklės elementą ir suformatuoti tą elementą spustelėjus formatavimo mygtuką. Skamba pakankamai paprastai, tačiau gali būti šiek tiek sunku tiksliai žinoti, kurią pjaustyklės dalį formatuojate.
Visa pjaustyklė ir antraštė yra gana savaime aiškūs, bet ką reiškia kitas šlamštas?
Na, o kitos parinktys susijusios su pjaustyklės reikšmėmis. Kai kurios vertės turi duomenis, o kitos ne. Sąraše pateikti elementai leidžia apibrėžti, kaip kiekviena reikšmė (reikšmės „su duomenimis“ ir reikšmės „be duomenų“) atrodo pasirinkus, nepažymėjus ir užvedus pelės žymeklį. Šiame paveikslėlyje pateikiamas vaizdinis žemėlapis, padedantis suprasti, kaip kiekvienos rūšies vertė paprastai pateikiama pjaustyklėje.
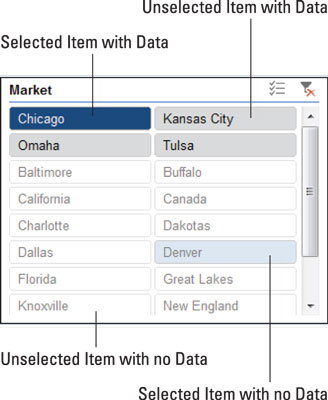
Pjaustyklės leidžia formatuoti kiekvieną elementą atskirai.
Baigę atlikti reikiamus visų elementų tinkinimus, galite pritaikyti naujai sukurtą stilių spustelėdami pjaustyklę ir pasirinkę tinkintą stilių pjaustyklės stilių galerijoje.
Taip pat galite dešiniuoju pelės mygtuku spustelėti pasirinktinį stilių, norėdami jį pakeisti, kopijuoti ir ištrinti (žr. tolesnį paveikslą), naudodami pasirodžiusį kontekstinį meniu.
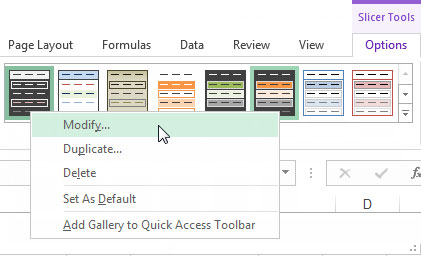
Galite keisti, kopijuoti arba ištrinti bet kurį tinkintą stilių.
Pasirinktiniai stiliai išsaugomi darbaknygės lygiu, todėl pasirinktinis stilius išsaugomas ir keliauja kartu su darbaknyge. Tačiau kitose darbaknygėse jūsų stiliai nebus įtraukti.
Kartais gali prireikti įterpti neįprastą simbolį į Word 2010 dokumentą. Perskaitykite, kaip lengvai tai padaryti su mūsų patarimais ir simbolių sąrašu.
„Excel 2010“ naudoja septynias logines funkcijas – IR, FALSE, IF, IFERROR, NOT, OR ir TRUE. Sužinokite, kaip naudoti šias funkcijas efektyviai.
Sužinokite, kaip paslėpti ir atskleisti stulpelius bei eilutes programoje „Excel 2016“. Šis patarimas padės sutaupyti laiko ir organizuoti savo darbalapius.
Išsamus vadovas, kaip apskaičiuoti slankiuosius vidurkius „Excel“ programoje, skirtas duomenų analizei ir orų prognozėms.
Sužinokite, kaip efektyviai nukopijuoti formules Excel 2016 programoje naudojant automatinio pildymo funkciją, kad pagreitintumėte darbo eigą.
Galite pabrėžti pasirinktus langelius „Excel 2010“ darbalapyje pakeisdami užpildymo spalvą arba pritaikydami ląstelėms šabloną ar gradiento efektą.
Dirbdami su laiko kortelėmis ir planuodami programą „Excel“, dažnai pravartu lengvai nustatyti bet kokias datas, kurios patenka į savaitgalius. Šiame straipsnyje pateikiami žingsniai, kaip naudoti sąlyginį formatavimą.
Sužinokite, kaip sukurti diagramas „Word“, „Excel“ ir „PowerPoint“ programose „Office 365“. Daugiau informacijos rasite LuckyTemplates.com.
„Excel“ suvestinės lentelės leidžia kurti <strong>pasirinktinius skaičiavimus</strong>, įtraukiant daug pusiau standartinių skaičiavimų. Šiame straipsnyje pateiksiu detalius nurodymus, kaip efektyviai naudoti šią funkciją.
Nesvarbu, ar dievinate, ar nekenčiate Word gebėjimo išjuokti jūsų kalbos gebėjimus, jūs turite galutinį sprendimą. Yra daug nustatymų ir parinkčių, leidžiančių valdyti „Word“ rašybos ir gramatikos tikrinimo įrankius.





