Specialiųjų simbolių įterpimas į Word 2010
Kartais gali prireikti įterpti neįprastą simbolį į Word 2010 dokumentą. Perskaitykite, kaip lengvai tai padaryti su mūsų patarimais ir simbolių sąrašu.
Antraštės ir poraštės išankstiniai nustatymai yra puikūs, jei jie atitinka tai, ką ten norite įdėti, tačiau „Word 2013“ taip pat leidžia sukurti savo pasirinktines antraštes ir poraštes, kuriose yra tikslus jums reikalingo teksto ir kodų derinys.
Norėdami tai padaryti, atidarykite antraštę arba poraštę, spustelėkite ją ir įveskite norimą tekstą. Norėdami įterpti kodus, naudokite antraštės ir poraštės įrankių skirtuko dizaino mygtukus.
Atidarykite „Word 2013“ dokumentą, dukart spustelėkite pirmojo puslapio apačioje, kad atidarytumėte poraštę ir perkeltumėte įterpimo tašką.
Pasirinkite puslapio numerį, kuris jau yra, ir paspauskite klavišą Delete.
Du kartus paspauskite grįžimo klavišą, kad įterpimo taškas būtų perkeltas į kairę poraštės pusę.
Pasirinkite Antraštės ir poraštės įrankių dizainas → Data ir laikas.
Atsidaro dialogo langas Data ir laikas.
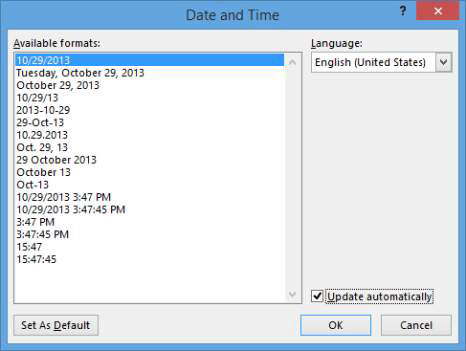
Įsitikinkite, kad pažymėtas žymės langelis Atnaujinti automatiškai, spustelėkite pirmą datos formatą sąraše, tada spustelėkite Gerai.
Poraštėje rodomas datos kodas.
Galite suprasti, kad tai kodas, o ne paprastas tekstas, nes kai nukreipiate į jį pelės žymeklį, jis rodomas pilkame fone.
Dešiniuoju pelės mygtuku spustelėkite datos kodą ir pasirinkite Perjungti lauko kodus.
Tai leidžia matyti kodą, kuris sukuria datą.
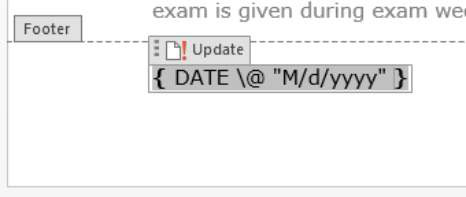
Spustelėkite datos kodą ir spustelėkite virš jo esantį tekstą Atnaujinti .
Datos kodas atnaujinamas ir vėl rodoma pati data, o ne kodas.
Spustelėkite datos kodo dešinėje, kad perkeltumėte įterpimo tašką ten, tada paspauskite klavišą Tab, kad pereitumėte į poraštės centrą.
Įveskite Lawrence College ir paspauskite Tab, kad pereitumėte į poraštės dešinę.
Antraštės ir poraštės turi iš anksto nustatytas tabuliavimo vietas – centre išlygiuotas centre, o dešinėje – dešinėje. Kai paspausite Tab 8 ir 9 veiksmuose, pereinate prie esamų tabuliavimo taškų.
Pasirinkite Antraštės ir poraštės įrankių dizainas → Puslapio numeris → Dabartinė padėtis → Paprastas numeris.
Įterpiamas puslapio numerio kodas.
Jei domina kodas, esantis už puslapio numerio, dešiniuoju pelės mygtuku spustelėkite jį ir pasirinkite Perjungti lauko kodus, kaip tai padarėte su data 6 veiksme. Dar kartą spustelėkite mygtuką Perjungti lauko kodus, kad grįžtumėte į įprastą peržiūrą.
Pasirinkite Antraštės ir poraštės įrankių dizainas → Uždaryti antraštę ir poraštę, tada pasirinkite Failas → Spausdinti ir patikrinkite peržiūrą dešinėje.
Atkreipkite dėmesį, kad poraštėje esantys kodai kiekviename puslapyje nurodo šiandienos datą ir dabartinį puslapio numerį.
Spustelėkite mygtuką Atgal arba paspauskite Esc, kad išeitumėte iš Backstage rodinio be spausdinimo.
Sudėtingame dokumente antraštės ir poraštės gali būti labai įmantrios. Pavyzdžiui, galite pasirinkti, kad pirmame puslapyje būtų skirtinga antraštė ir poraštė, o nelyginiuose ir lyginiuose puslapiuose – skirtingos antraštės ir poraštės. Tai patogu, kai, pavyzdžiui, spausdinate dvipusę knygelę, todėl puslapių numeriai visada gali būti išoriniuose kraštuose.
Norėdami nustatyti bet kurią iš šių parinkčių, pažymėkite jų žymės langelius antraštės ir poraštės įrankių projektavimo skirtuke.

Taip pat galite sukurti skilčių pertraukas ir kiekvienoje skiltyje turėti skirtingą antraštę ir poraštę. Kai dokumente naudojate kelias antraštes ir poraštes, galite pereiti tarp jų spustelėdami antraštės ir poraštės įrankių skirtuko dizaino mygtukus Ankstesnis ir Kitas.
Norėdami koreguoti antraštės ir poraštės dydį ir padėtį, naudokite grupės Pozicija nustatymus skirtuke Antraštės ir poraštės įrankių dizainas. Ten galite nurodyti antraštę iš viršaus ir poraštę iš apačios. Pavyzdžiui, jei norite aukštesnės antraštės dalies, padidinkite nustatymą Antraštė iš viršaus.
Kartais gali prireikti įterpti neįprastą simbolį į Word 2010 dokumentą. Perskaitykite, kaip lengvai tai padaryti su mūsų patarimais ir simbolių sąrašu.
„Excel 2010“ naudoja septynias logines funkcijas – IR, FALSE, IF, IFERROR, NOT, OR ir TRUE. Sužinokite, kaip naudoti šias funkcijas efektyviai.
Sužinokite, kaip paslėpti ir atskleisti stulpelius bei eilutes programoje „Excel 2016“. Šis patarimas padės sutaupyti laiko ir organizuoti savo darbalapius.
Išsamus vadovas, kaip apskaičiuoti slankiuosius vidurkius „Excel“ programoje, skirtas duomenų analizei ir orų prognozėms.
Sužinokite, kaip efektyviai nukopijuoti formules Excel 2016 programoje naudojant automatinio pildymo funkciją, kad pagreitintumėte darbo eigą.
Galite pabrėžti pasirinktus langelius „Excel 2010“ darbalapyje pakeisdami užpildymo spalvą arba pritaikydami ląstelėms šabloną ar gradiento efektą.
Dirbdami su laiko kortelėmis ir planuodami programą „Excel“, dažnai pravartu lengvai nustatyti bet kokias datas, kurios patenka į savaitgalius. Šiame straipsnyje pateikiami žingsniai, kaip naudoti sąlyginį formatavimą.
Sužinokite, kaip sukurti diagramas „Word“, „Excel“ ir „PowerPoint“ programose „Office 365“. Daugiau informacijos rasite LuckyTemplates.com.
„Excel“ suvestinės lentelės leidžia kurti <strong>pasirinktinius skaičiavimus</strong>, įtraukiant daug pusiau standartinių skaičiavimų. Šiame straipsnyje pateiksiu detalius nurodymus, kaip efektyviai naudoti šią funkciją.
Nesvarbu, ar dievinate, ar nekenčiate Word gebėjimo išjuokti jūsų kalbos gebėjimus, jūs turite galutinį sprendimą. Yra daug nustatymų ir parinkčių, leidžiančių valdyti „Word“ rašybos ir gramatikos tikrinimo įrankius.





