Specialiųjų simbolių įterpimas į Word 2010
Kartais gali prireikti įterpti neįprastą simbolį į Word 2010 dokumentą. Perskaitykite, kaip lengvai tai padaryti su mūsų patarimais ir simbolių sąrašu.
Paprasčiausias būdas sukurti naują pristatymą – paleisti Microsoft PowerPoint 2019 , atidarytame ekrane spustelėkite Tuščias pristatymas ir redaguokite tuščią pristatymą pagal savo skonį.
Paleidę „PowerPoint“, taip pat galite sukurti naują pristatymą spustelėdami skirtuką Failas, kad perjungtumėte į „Backstage View“, tada spustelėdami komandą Nauja. Šis veiksmas atveria čia rodomą ekraną, kuriame siūlomi keli būdai sukurti naują pristatymą:
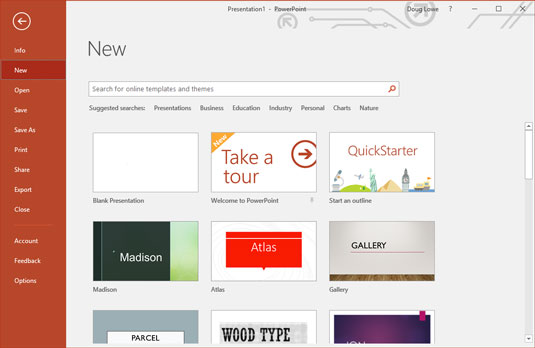
Naujo pristatymo kūrimas naujame ekrane Backstage View.
Programoje „PowerPoint“ skaidrės yra tuščios sritys, kurias galite papuošti įvairiais objektais. Labiausiai paplitęs objektų tipas yra teksto rezervuota vieta, stačiakampė sritis, specialiai skirta tekstui laikyti. (Kiti objektai apima figūras, pvz., apskritimus ar trikampius; paveikslėlius, importuotus iš iliustracijų failų; ir grafikus.)
Daugumoje skaidrių yra du teksto objektai: vienas skirtas skaidrės pavadinimui, o kitas – pagrindiniam tekstui. Tačiau, jei norite, galite pridėti daugiau teksto objektų ir pašalinti pagrindinį tekstą arba pavadinimo teksto objektą. Jūs netgi galite pašalinti abi, kad sukurtumėte skaidrę, kurioje nėra teksto.
Kai perkeliate žymeklį ant teksto objekto, žymeklis pakeičiamas iš rodyklės į I-spindulį, kurį galite naudoti tiltams palaikyti arba lėktuvnešiams statyti. Rimtai, kai žymeklis pasikeičia į I spindulį, galite spustelėti pelės mygtuką ir pradėti rašyti tekstą.
Kai spustelėsite teksto objektą, aplink tekstą atsiranda laukelis, o toje vietoje, kur spustelėjote, pasirodo įterpimo žymeklis. Tada „PowerPoint“ tampa tarsi tekstų rengyklė. Visi įvesti simboliai įterpiami į tekstą įterpimo žymeklio vietoje. Norėdami panaikinti tekstą, galite paspausti Delete arba Backspace, o naudodami rodyklių klavišus perkelkite įterpimo žymeklį teksto objekte. Jei paspausite Enter, teksto objekte prasidės nauja teksto eilutė.
Kai teksto objekte nėra teksto, objekte pasirodo rezervuotos vietos pranešimas. Pavyzdžiui, antraštės teksto objektas rodo pranešimą Spustelėkite, kad pridėtumėte pavadinimą. Kitos rezervuotos vietos rodo panašius pranešimus. Vietos rezervavimo pranešimas stebuklingai išnyksta, kai spustelite objektą ir pradedate vesti tekstą.
Jei pradedate rašyti niekur nespustelėję, įvedamas tekstas įvedamas į pavadinimo teksto objektą – darant prielaidą, kad pavadinimo teksto objektas dar neturi savo teksto. Jei pavadinimo objektas nėra tuščias, bet koks įvestas tekstas (nepasirinkus jokio teksto objekto) tiesiog ignoruojamas.
Baigę vesti tekstą, paspauskite Esc arba spustelėkite bet kur už teksto objekto ribų.
Kai pirmą kartą sukuriate pristatymą, joje yra tik viena skaidrė, kuri naudinga tik trumpiausioms pateiktims. Laimei, „PowerPoint“ suteikia apie 50 būdų, kaip prie pristatymo pridėti naujų skaidrių. Čia matote tik tris iš jų:
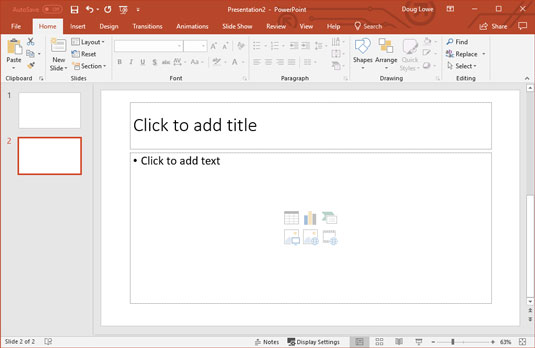
Nauja skaidrė.
Visais trimis atvejais „PowerPoint“ prideda tuščią skaidrę su standartiniu išdėstymu, kuriame yra pavadinimo ir turinio sritis, kaip parodyta. Jei norite pasirinkti kitą išdėstymą, skirtuke Pagrindinis spustelėkite mygtuką Išdėstymas, kad būtų rodoma skaidrių maketų galerija. Šioje srityje galite pasirinkti iš kelių skaidrių maketų tipų. Tiesiog spustelėkite tą, kurią norite naudoti, ir „PowerPoint“ nustatys naują skaidrę pagal jūsų pasirinktą išdėstymą.
Kiekvienas skaidrės išdėstymas turi pavadinimą. Pavyzdžiui, pavadinimo ir turinio išdėstymas apima teksto objektą, be pavadinimo srities . Tai turbūt dažniausiai naudojamas išdėstymas. Tai geriausias temos pateikimo formatas kartu su keliais pagalbiniais punktais. Pavyzdžiui, šiame paveikslėlyje pavaizduota tipiška ženkleliais pažymėto sąrašo skaidrė.
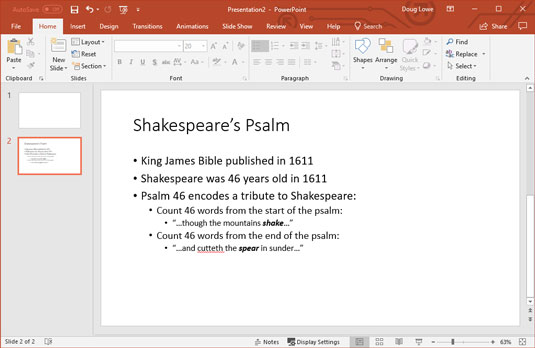
Tipiška teksto skaidrė.
Šiek tiek apie 46 psalmę, kurioje slapta yra Šekspyro vardas, yra tiesa ir verta Dano Browno romano. Tačiau jis veikia tik su 1611 m. Karaliaus Jokūbo Biblijos leidimu. Jei turite kopiją, patikrinkite ją!
Turite kelis būdus, kaip perkelti pristatymą į priekį ir atgal, nuo skaidrės iki skaidrės:
„Office 2019“ yra iš anksto įdiegta su keletu profesionaliai sukurtų temų, leidžiančių sukurti patobulintus pristatymus vos vienu pelės paspaudimu. Norėdami pritaikyti vieną iš šių temų, tiesiog pasirinkite juostelės skirtuką Dizainas ir spustelėkite temą, kurią norite taikyti grupėje Temos. Šiame paveikslėlyje parodytas pristatymas pritaikius temą.
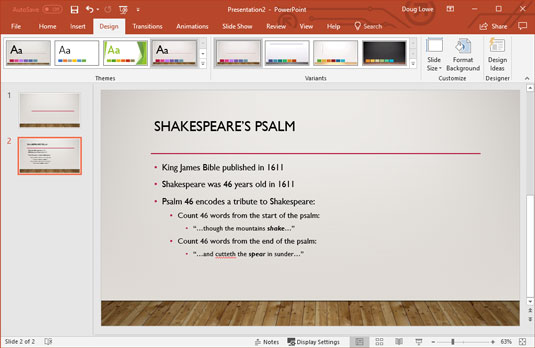
Pritaikius temą skaidrė.
Dėl vietos apribojimų „PowerPoint“ nerodo visų galimų temų juostelėje vienu metu. Tačiau temų dešinėje yra slinkties juosta, kurią galite naudoti temoms slinkti. O slinkties juostos apačioje esantis mygtukas atveria galeriją, kurioje rodomos visos su „Office 2019“ pateiktos temos.
Nauja „PowerPoint 2019“ dizaino funkcija yra užduočių sritis Dizaino idėjos, kurią galite suaktyvinti skirtuke Dizainas spustelėję Dizaino idėjos. Tai leidžia pritaikyti įmantrias dizaino ypatybes savo paprastai paprastoms skaidrėms. Toliau esančiame paveikslėlyje parodyta skaidrė po to, kai buvo naudojamos dizaino idėjos. Skirtukas Dizaino idėjos yra pakankamai protingas, kad galėtų pasiūlyti dizainus, susijusius su skaidrės tema. Pavyzdžiui, „PowerPoint“ skaidrėje pastebėjo žodį „Shakespeare“, todėl pasiūlė įtraukti klasikinę dramos komediją ir tragedijos kaukes.
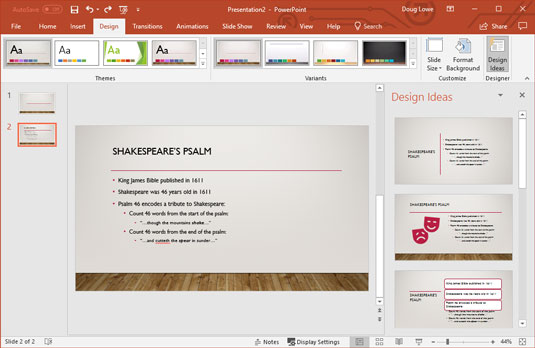
Skirtukas Dizaino idėjos gali padėti patobulinti skaidres.
Kartais gali prireikti įterpti neįprastą simbolį į Word 2010 dokumentą. Perskaitykite, kaip lengvai tai padaryti su mūsų patarimais ir simbolių sąrašu.
„Excel 2010“ naudoja septynias logines funkcijas – IR, FALSE, IF, IFERROR, NOT, OR ir TRUE. Sužinokite, kaip naudoti šias funkcijas efektyviai.
Sužinokite, kaip paslėpti ir atskleisti stulpelius bei eilutes programoje „Excel 2016“. Šis patarimas padės sutaupyti laiko ir organizuoti savo darbalapius.
Išsamus vadovas, kaip apskaičiuoti slankiuosius vidurkius „Excel“ programoje, skirtas duomenų analizei ir orų prognozėms.
Sužinokite, kaip efektyviai nukopijuoti formules Excel 2016 programoje naudojant automatinio pildymo funkciją, kad pagreitintumėte darbo eigą.
Galite pabrėžti pasirinktus langelius „Excel 2010“ darbalapyje pakeisdami užpildymo spalvą arba pritaikydami ląstelėms šabloną ar gradiento efektą.
Dirbdami su laiko kortelėmis ir planuodami programą „Excel“, dažnai pravartu lengvai nustatyti bet kokias datas, kurios patenka į savaitgalius. Šiame straipsnyje pateikiami žingsniai, kaip naudoti sąlyginį formatavimą.
Sužinokite, kaip sukurti diagramas „Word“, „Excel“ ir „PowerPoint“ programose „Office 365“. Daugiau informacijos rasite LuckyTemplates.com.
„Excel“ suvestinės lentelės leidžia kurti <strong>pasirinktinius skaičiavimus</strong>, įtraukiant daug pusiau standartinių skaičiavimų. Šiame straipsnyje pateiksiu detalius nurodymus, kaip efektyviai naudoti šią funkciją.
Nesvarbu, ar dievinate, ar nekenčiate Word gebėjimo išjuokti jūsų kalbos gebėjimus, jūs turite galutinį sprendimą. Yra daug nustatymų ir parinkčių, leidžiančių valdyti „Word“ rašybos ir gramatikos tikrinimo įrankius.





