Specialiųjų simbolių įterpimas į Word 2010
Kartais gali prireikti įterpti neįprastą simbolį į Word 2010 dokumentą. Perskaitykite, kaip lengvai tai padaryti su mūsų patarimais ir simbolių sąrašu.
„Excel 2016“ leidžia kurti savo pasirinktinius stilius, kuriuos galite įtraukti į lentelių stilių galeriją ir naudoti formatuojant darbalapio lenteles. Sukūrus tinkintą lentelės stilių, jis ne tik taiko norimą formatavimą darbalapių lentelėms, bet ir gali būti pakartotinai naudojamas duomenų lentelėse bet kokiame darbalapyje, kurį sukursite ar redaguosite ateityje.
Jūs netgi galite priskirti vieną iš sukurtų tinkintų stilių kaip naują darbaknygės numatytąjį lentelės stilių, kad jis būtų automatiškai taikomas, kai vėliau suformatuosite duomenų lentelę jos darbalapiuose naudodami greitosios analizės įrankių juostos parinktį Lentelės.
Norėdami sukurti tinkintą lentelės stilių, atlikite šiuos veiksmus:
Formatuokite duomenis darbalapyje kaip lentelę naudodami vieną iš esamų stilių.
Skirtuko „Lentelių įrankis“ kontekstinio dizaino skirtuke spustelėkite išskleidžiamąjį mygtuką Lentelės stiliai Daugiau, tada pasirinkite parinktį Naujas lentelės stilius netoli galerijos apačios.
Pasirodo čia parodytas dialogo langas Naujas lentelės stilius.
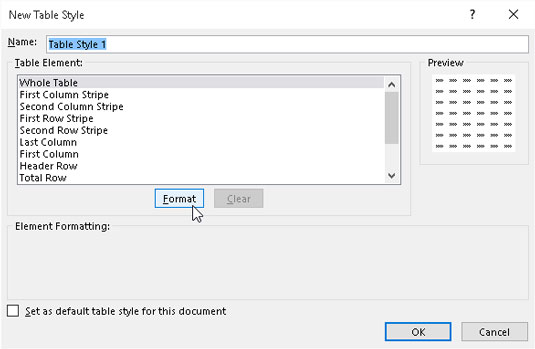
Naudokite dialogo lango Naujas lentelės stilius parinktis, kad sukurtumėte naują tinkintą lentelės stilių, kurį įtrauktumėte į lentelių stilių galeriją.
Pakeiskite bendrąjį lentelės stiliaus pavadinimą, 1 lentelės stilių, labiau apibūdinančiu pavadinimu teksto laukelyje Pavadinimas.
Modifikuokite kiekvieną atskirą lentelės komponentą lentelės elementų sąrašo laukelyje (nuo visa lentelė iki paskutinio bendro langelio) naudodami tinkintą formatavimą, kurį norite įtraukti į naują tinkintą lentelės stilių.
Norėdami tinkinti lentelės elemento formatavimą, sąrašo laukelyje Lentelės elementas pasirinkite jo pavadinimą. Pasirinkę elementą, spustelėkite mygtuką Formatas, kad atidarytumėte dialogo langą Format Cells, kuriame galite pakeisti to elemento šrifto stilių ir (arba) spalvą skirtuke Šriftas, kraštinės stilių ir (arba) spalvą skirtuke Border arba užpildymo efektą. ir (arba) nuspalvinkite skirtuką Užpildymas.
Atkreipkite dėmesį, kad kai tinkinate pirmojo arba antrojo stulpelio arba eilutės juostos elementą (kuris valdo lentelės stulpelio ar eilutės atspalvį arba juostavimą), be to, kad pakeisite juostų užpildymą dialogo lange Format Cells skirtuke Užpildyti, taip pat galite padidinti stulpelių arba eilučių skaičių juostomis padidindami skaičių juostelės dydis išskleidžiamajame sąraše, kuris pasirodo pasirinkus vieną iš juostelių elementų.
Kai konkrečiam lentelės elementui priskiriate naują formatavimą, „Excel“ rodo formatavimo pakeitimo aprašymą po dialogo lango Naujas lentelės stilius elemento formatavimas antrašte, kol tas lentelės elementas lieka pažymėtas sąrašo lauke Lentelės elementas. Kai prie konkretaus elemento pridedate naują užpildymo spalvą, ši spalva rodoma šio dialogo lango Peržiūros srityje, neatsižvelgiant į tai, kuris komponentas pasirinktas sąrašo lange Lentelės elementas.
(Pasirenkama) Jei norite, kad naujasis tinkintas lentelės stilius taptų numatytuoju lentelės stiliumi visoms duomenų lentelėms, kurias formatuojate savo darbaknygėje, pažymėkite žymės langelį Nustatyti kaip numatytąjį šio dokumento lentelės stilių.
Spustelėkite mygtuką Gerai, kad išsaugotumėte naujo tinkinto lentelės stiliaus nustatymus ir uždarytumėte dialogo langą Naujas lentelės stilius.
Kai tik uždarote dialogo langą Naujas lentelės stilius, pačioje sutrumpintos lentelės stilių galerijos, rodomos Lentelės įrankių šrifto skirtuke Dizainas, pradžioje pasirodo naujo pasirinkto lentelės stiliaus, kurį ką tik sukūrėte, miniatiūra. Tada galite pritaikyti naujai sukurtą stilių šiuo metu pasirinktai duomenų lentelei (lentelės pavyzdžiui, kurią formatuojate norėdami sukurti naują stilių), spustelėdami šią miniatiūrą. Kai kitą kartą atidarysite visą lentelių stilių galeriją, kad suformatuotumėte kitas duomenų lenteles, kurias įtrauksite į darbalapius, sukurto pasirinktinio stiliaus miniatiūra bus rodoma atskiroje skiltyje „Custom“ pačiame galerijos viršuje.
Jei atlikote pirmojo arba antrojo stulpelio juostelės elemento užpildymo formatavimo pakeitimus pasirinktiniame lentelės stiliuje, nepamirškite pažymėti žymės langelio juostuotos eilutės, esančios skirtuko Lentelės įrankių dizainas skyriuje Lentelės stilių parinktys, kad jis būtų rodomas suformatuota duomenų lentelė. Taigi, jei atlikote pirmosios arba antrosios eilutės juostelės pakeitimų, turite pažymėti žymės langelį Juostinės eilutės, kad šie formatai būtų rodomi.
Norėdami toliau keisti, nukopijuoti (norėdami naudoti jo nustatymus kaip naujo pasirinktinio stiliaus pagrindą), ištrinti arba pridėti pasirinktinį stilių prie greitosios analizės įrankių juostos, dešiniuoju pelės mygtuku spustelėkite jo miniatiūrą lentelių stilių galerijoje ir pasirinkite Keisti, kopijuoti, ištrinti arba pridėti galeriją prie greitosios prieigos įrankių juostos kontekstinio meniu.
Kartais gali prireikti įterpti neįprastą simbolį į Word 2010 dokumentą. Perskaitykite, kaip lengvai tai padaryti su mūsų patarimais ir simbolių sąrašu.
„Excel 2010“ naudoja septynias logines funkcijas – IR, FALSE, IF, IFERROR, NOT, OR ir TRUE. Sužinokite, kaip naudoti šias funkcijas efektyviai.
Sužinokite, kaip paslėpti ir atskleisti stulpelius bei eilutes programoje „Excel 2016“. Šis patarimas padės sutaupyti laiko ir organizuoti savo darbalapius.
Išsamus vadovas, kaip apskaičiuoti slankiuosius vidurkius „Excel“ programoje, skirtas duomenų analizei ir orų prognozėms.
Sužinokite, kaip efektyviai nukopijuoti formules Excel 2016 programoje naudojant automatinio pildymo funkciją, kad pagreitintumėte darbo eigą.
Galite pabrėžti pasirinktus langelius „Excel 2010“ darbalapyje pakeisdami užpildymo spalvą arba pritaikydami ląstelėms šabloną ar gradiento efektą.
Dirbdami su laiko kortelėmis ir planuodami programą „Excel“, dažnai pravartu lengvai nustatyti bet kokias datas, kurios patenka į savaitgalius. Šiame straipsnyje pateikiami žingsniai, kaip naudoti sąlyginį formatavimą.
Sužinokite, kaip sukurti diagramas „Word“, „Excel“ ir „PowerPoint“ programose „Office 365“. Daugiau informacijos rasite LuckyTemplates.com.
„Excel“ suvestinės lentelės leidžia kurti <strong>pasirinktinius skaičiavimus</strong>, įtraukiant daug pusiau standartinių skaičiavimų. Šiame straipsnyje pateiksiu detalius nurodymus, kaip efektyviai naudoti šią funkciją.
Nesvarbu, ar dievinate, ar nekenčiate Word gebėjimo išjuokti jūsų kalbos gebėjimus, jūs turite galutinį sprendimą. Yra daug nustatymų ir parinkčių, leidžiančių valdyti „Word“ rašybos ir gramatikos tikrinimo įrankius.





