Specialiųjų simbolių įterpimas į Word 2010
Kartais gali prireikti įterpti neįprastą simbolį į Word 2010 dokumentą. Perskaitykite, kaip lengvai tai padaryti su mūsų patarimais ir simbolių sąrašu.
Kai pirmą kartą prisijungsite prie „Microsoft Teams“, pamatysite, kad numatytoji komanda jums sukuriama automatiškai, naudojant paskyros informaciją, kurią pateikiate pirmą kartą prisiregistruodami naudoti „Microsoft 365“, „Office 365“ arba atskirą „Teams“ programą. Mano numatytoji komanda vadinama Portal Integrators LLC, nes tai yra įmonės pavadinimas, kurį pateikiau prisiregistruodamas naudoti „Office 365“ bandomąją versiją. (Jei norite priminti, kaip prisijungti prie Teams, žr. „ Kaip atsisiųsti, įdiegti ir atidaryti Microsoft Teams “.)
Įtariu, kad daugelis žmonių tiesiog naudoja numatytąją komandą ir nesuvokia, kad gali sukurti daugiau komandų. (Galbūt jie taip pat nepriėmė išmintingo sprendimo skaityti šią knygą kaip jūs.) Tačiau naujų komandų kūrimas apima tik kelis žingsnius.
Kai kuriate naują komandą, galite ją tinkinti ir sukurti taip, kaip norite konkrečioje situacijoje. Pavyzdžiui, galbūt norėsite, kad komanda būtų privati, o ne numatytoji visos organizacijos komanda, kuriai visi automatiškai priklauso. Taip pat galbūt norėsite sukurti komandą tam tikrai dėmesio sričiai, pvz., bendravimui automobiliu, žmogiškiesiems ištekliams ar apskaitai. Praleidę šiek tiek laiko komandoje, įprastu įpročiu susikursite naujas komandas ir apkarpysite senas komandas.
Norėdami sukurti naują komandą, atlikite šiuos veiksmus:
1. Atidarykite Microsoft Teams.
2. Spustelėkite komandų piktogramą kairiojoje naršymo srityje, tada spustelėkite nuorodą „Prisijungti arba sukurti komandą“, kuri rodoma apatiniame kairiajame ekrano kampe, kaip parodyta.
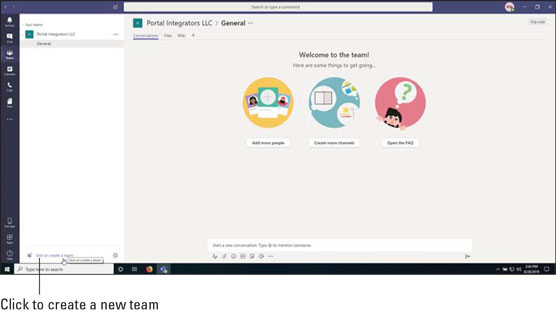
Norėdami prisijungti arba sukurti naują komandą, spustelėkite nuorodą.
Prisijungti prie komandos arba sukurti ją rodoma pagrindinėje Teams darbo srityje.
Jei nematote nuorodos „Prisijungti arba sukurti komandą“, kaip parodyta, gali būti dvi situacijos. Pirmasis ir greičiausiai yra tai, kad esate svečias Teams vartotojas ir todėl turite apribotą prieigą prie Office 365 ir Teams produktų. Jei esate licencijuotas organizacijos narys, bet vis tiek nematote galimybės sukurti naujos komandos, jūsų administratoriai tikriausiai užrakino jūsų organizacijos naudojamą „Office 365“ nuomininką. Jei taip, turėsite susisiekti su administratoriumi, kad sukurtumėte naują komandą.
3. Spustelėkite mygtuką Sukurti komandą, kaip parodyta čia.
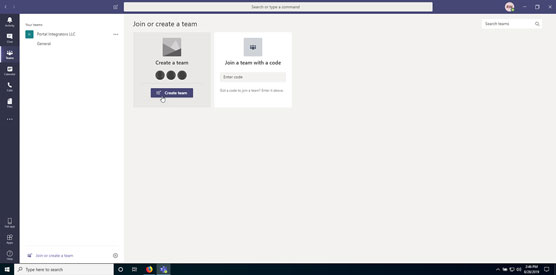
Norėdami pradėti kurti naują komandą, spustelėkite mygtuką Sukurti komandą.
Pasirodo dialogo langas Sukurti savo komandą. Galite pasirinkti sukurti komandą pagal esamą „Office 365“ vartotojų grupę arba sukurti komandą nuo nulio. Šiame pavyzdyje sukurkime komandą nuo nulio.
4. Pasirinkite parinktį Sukurti komandą nuo nulio, kaip parodyta čia.
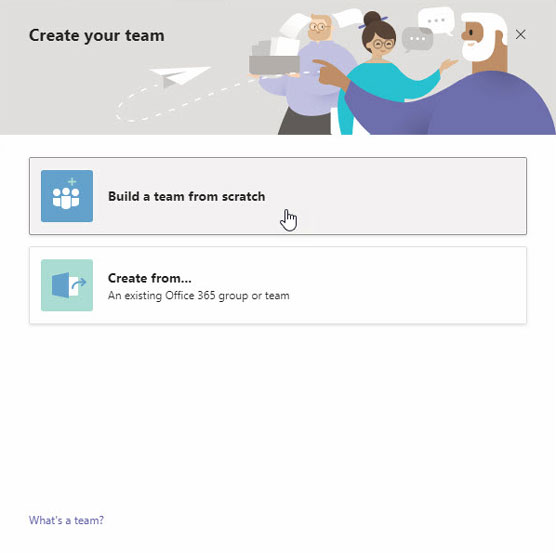
Pasirinkimas kurti komandą nuo nulio.
Tada turite nuspręsti, kokio tipo komandą norite sukurti. Turite tris parinktis:
Šiame pavyzdyje sukurkime visos organizacijos komandą, kuriai visi priklauso automatiškai, kad nereikėtų rūpintis žmonių įtraukimu.
5. Pasirinkite visos organizacijos parinktį, kaip parodyta čia.
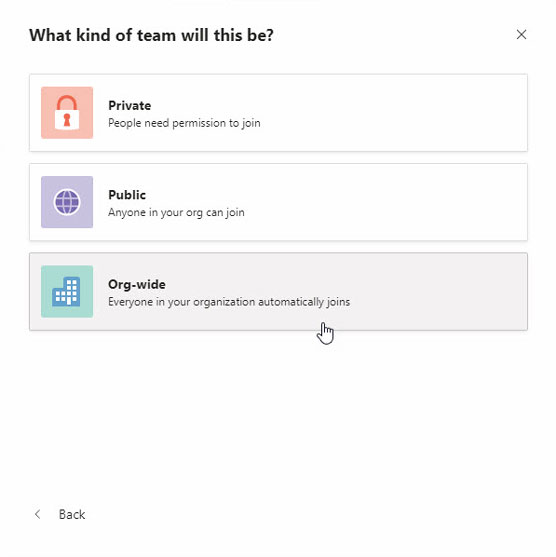
Pasirinkimas, kokio tipo komandą kurti.
Didėjant jūsų organizacijai tikriausiai norėsite pradėti naudoti privačias arba viešąsias komandas. Taip yra todėl, kad komandų skaičius organizacijoje gali greitai augti, o jei visi jūsų organizacijos nariai automatiškai prie jų prisijungia, komandos gali tapti labai triukšmingos ir žmonės gali pradėti tai ignoruoti.
6. Įveskite naujos komandos pavadinimą ir aprašymą, tada spustelėkite Kurti, kaip parodyta čia.
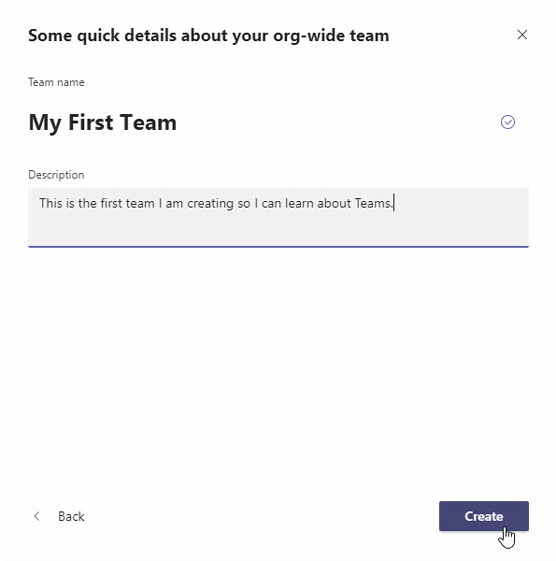
Kuriant naują komandą pateikti komandos pavadinimą ir aprašymą.
Komandos užtruks kelias akimirkas ir pradės savo darbą kurdamos jums naują komandą. Kai tai bus padaryta, kairėje naršymo srityje esančių komandų sąraše pamatysite naują komandą, kaip parodyta. Atkreipkite dėmesį, kad sukūrus naują komandą, kanalas pavadinimu Bendra buvo sukurtas automatiškai.
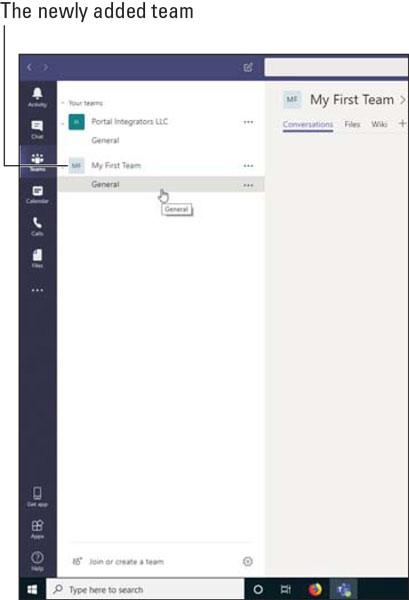
Peržiūrėkite naujai sukurtą komandą.
Kaip komandų vartotojas, jūs arba gali būti komandos savininkas, komandos narys, ar svečias . Atminkite, kad komandos savininkas neapsiriboja asmeniu, kuris sukūrė komandą. Komandoje gali būti iki 100 komandos savininkų. Komandos savininkai gali valdyti komandą, kuri apima galimybę pridėti narių, patvirtinti arba atmesti prašymus prisijungti prie komandos, kurti kanalus, keisti komandos nustatymus, peržiūrėti analizę ir pridėti programas. Svečias vartotojas yra nelicencijuotas vartotojas, turintis ribotą prieigą ir kuris turi būti aiškiai pakviestas į kiekvieną komandą.
Vartotojas gali prisijungti prie komandos gavęs kvietimą prisijungti arba prašymą prisijungti prie esamos komandos. Jei komanda nustatyta kaip privati, reikės pakviesti naujus vartotojus, nes jie negalės matyti komandos ir prašyti leidimo prisijungti.
Kartais gali prireikti įterpti neįprastą simbolį į Word 2010 dokumentą. Perskaitykite, kaip lengvai tai padaryti su mūsų patarimais ir simbolių sąrašu.
„Excel 2010“ naudoja septynias logines funkcijas – IR, FALSE, IF, IFERROR, NOT, OR ir TRUE. Sužinokite, kaip naudoti šias funkcijas efektyviai.
Sužinokite, kaip paslėpti ir atskleisti stulpelius bei eilutes programoje „Excel 2016“. Šis patarimas padės sutaupyti laiko ir organizuoti savo darbalapius.
Išsamus vadovas, kaip apskaičiuoti slankiuosius vidurkius „Excel“ programoje, skirtas duomenų analizei ir orų prognozėms.
Sužinokite, kaip efektyviai nukopijuoti formules Excel 2016 programoje naudojant automatinio pildymo funkciją, kad pagreitintumėte darbo eigą.
Galite pabrėžti pasirinktus langelius „Excel 2010“ darbalapyje pakeisdami užpildymo spalvą arba pritaikydami ląstelėms šabloną ar gradiento efektą.
Dirbdami su laiko kortelėmis ir planuodami programą „Excel“, dažnai pravartu lengvai nustatyti bet kokias datas, kurios patenka į savaitgalius. Šiame straipsnyje pateikiami žingsniai, kaip naudoti sąlyginį formatavimą.
Sužinokite, kaip sukurti diagramas „Word“, „Excel“ ir „PowerPoint“ programose „Office 365“. Daugiau informacijos rasite LuckyTemplates.com.
„Excel“ suvestinės lentelės leidžia kurti <strong>pasirinktinius skaičiavimus</strong>, įtraukiant daug pusiau standartinių skaičiavimų. Šiame straipsnyje pateiksiu detalius nurodymus, kaip efektyviai naudoti šią funkciją.
Nesvarbu, ar dievinate, ar nekenčiate Word gebėjimo išjuokti jūsų kalbos gebėjimus, jūs turite galutinį sprendimą. Yra daug nustatymų ir parinkčių, leidžiančių valdyti „Word“ rašybos ir gramatikos tikrinimo įrankius.





